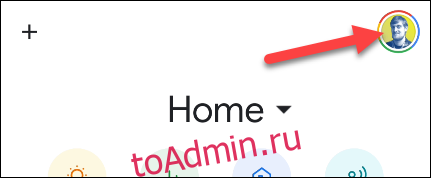Выполнять задачу во время работы может быть проблемой, особенно дома, и дело не только в производительности. Также важно встать, чтобы передвигаться и пить воду. Автоматизируйте напоминания об этих вещах с помощью Рабочий день Google Ассистента.
«Процедуры» — это функция, встроенная в интеллектуальные колонки и дисплеи Google Assistant и Nest. Они позволяют вам создать последовательность действий, которые будут выполняться с помощью одной команды или в определенное время. Они могут быть чрезвычайно мощными, если вы потратите время на их настройку в приложении Google Home.
Откройте приложение Google Home на своем iPhone, iPad, или Android устройства, а затем коснитесь значка своего профиля в правом верхнем углу.
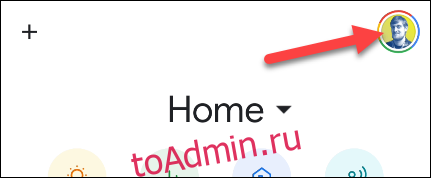
Выберите в меню «Настройки помощника».
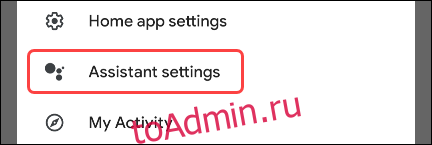
В зависимости от вашего устройства вы увидите настройки в виде одного длинного списка или сгруппированы по вкладкам. В интерфейсе с вкладками перейдите на вкладку «Помощник». Пропустите этот шаг, если вы видите только длинный список.
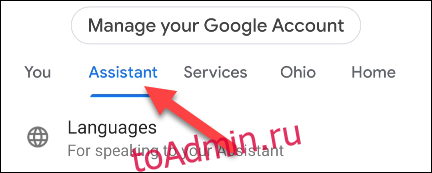
Выберите «Программы» из списка.
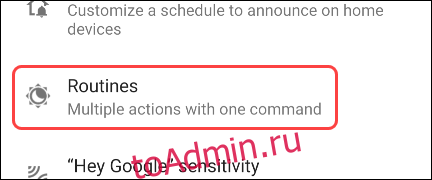
Вы можете увидеть вверху раздел «Новые процедуры, которые стоит попробовать». Если «Рабочий день» там нет, прокрутите вниз и выберите его в разделе «Готовые».

На странице «Рабочий день» есть несколько разных разделов. Мы рассмотрим их все, чтобы настроить его. Сначала установите переключатель вверху в положение «Включить процедуру».
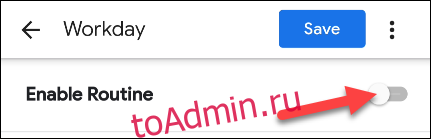
Затем нам нужно решить, в какие дни недели будет работать процедура Workday. Коснитесь дней, перечисленных в разделе «Когда наступят эти дни».
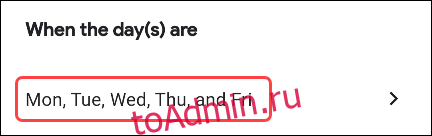
Выберите все дни, по которым программа будет запускаться каждую неделю, а затем нажмите «ОК».
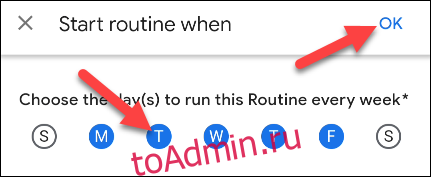
Теперь нам нужно выбрать, где Google Assistant будет воспроизводить ответы. Вам нужно выбрать устройство, которое будет рядом с вами в течение рабочего дня. Нажмите раскрывающееся меню в разделе «Воспроизвести ответы Ассистента с помощью» и выберите устройство.
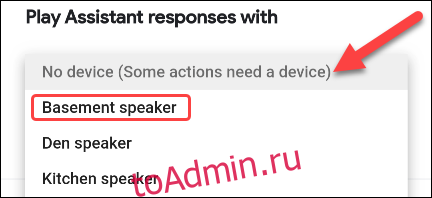
Вы также можете установить флажок «Получать уведомления на свой телефон» при запуске процедуры. Это гарантирует, что вы получите уведомление, если вы не находитесь рядом с выбранным устройством.
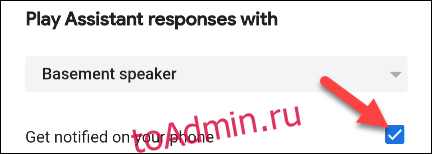
Теперь пришло время настроить, что на самом деле будет делать процедура Workday. Вы заметите, что Google уже установил ряд временных интервалов и действий. Вы можете отредактировать любой из них, нажав на значок шестеренки рядом с ними.
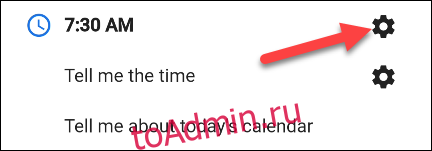
В зависимости от действия будут разные варианты. Сначала отредактируйте временные интервалы, которые определяют, когда будут выполняться действия. Эти временные интервалы обычно предназначены для перерывов и приема пищи в течение дня.
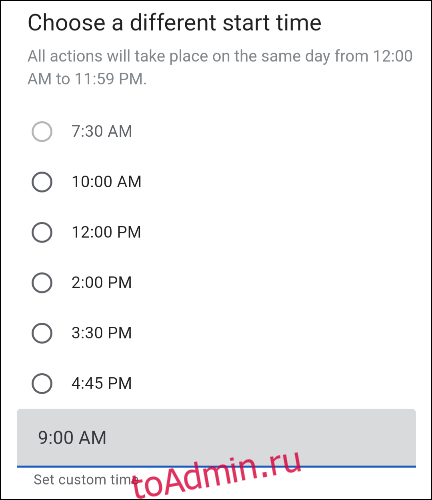
Затем отредактируйте команды «Скажи что-нибудь». Это то, что Google Ассистент будет читать на устройстве в выбранное время. Типичные примеры — «Пора встать и потянуться» и «Пора обедать».
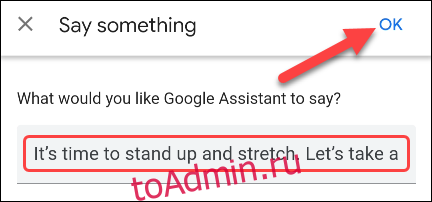
Чтобы удалить или реорганизовать временные интервалы и действия сразу, нажмите кнопку «Изменить».
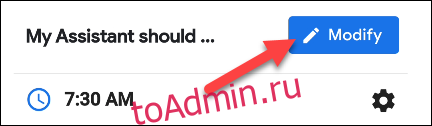
Прокрутите список и удалите все, что вам не нужно, нажав значок «X».
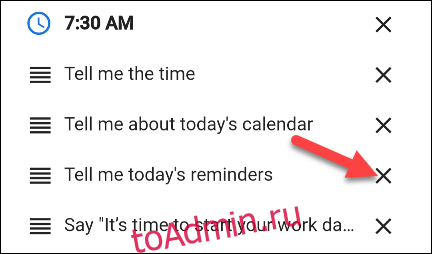
Чтобы изменить порядок, в котором Google Assistant будет запускать команды, коснитесь и перетащите маркеры в левой части экрана.
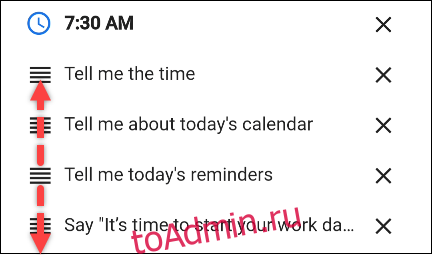
У вас также есть возможность «Добавить действие» для каждого временного интервала.
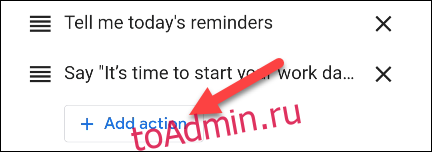
Вы можете ввести любую команду, которую можете дать Google Ассистенту, а затем нажать «Добавить».
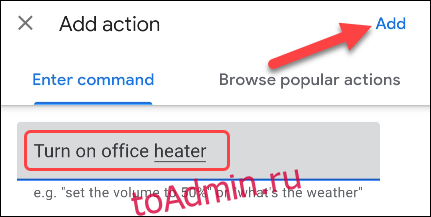
Чтобы добавить в программу новый временной интервал, прокрутите вниз до самого низа и нажмите «Добавить новое время».
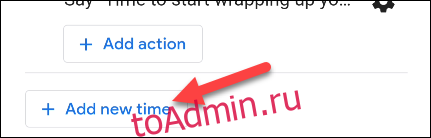
Сначала вам будет предложено выбрать время или ввести другое время. По завершении нажмите «Далее».
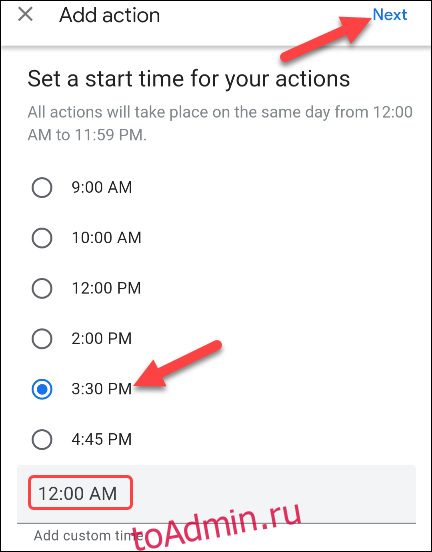
Далее вы можете добавить свое первое действие. Введите любую команду, которую вы можете дать Google Assistant, или просмотрите популярные действия. По завершении нажмите «Добавить».
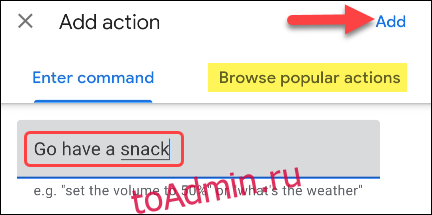
Как только вы будете удовлетворены всеми временными интервалами и действиями, нажмите кнопку «Сохранить» вверху страницы.
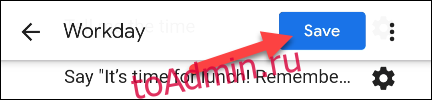
Это оно! Теперь режим рабочего дня будет работать в указанное вами время и будет помогать вам в течение дня.