Графический редактор GIMP хотя и не идеален, но является одним из лучших приложений с открытым исходным кодом, доступных для пользователей Linux. Однако макет приложения по умолчанию довольно ужасен. Панели инструментов состоят из трех частей и трудны в использовании; используемая по умолчанию тема не соответствует вашей системе и так далее.
К счастью, GIMP имеет большое количество функций настройки, которые наверняка заинтересуют пользователей Linux. Итак, в этом руководстве мы рассмотрим, как настроить интерфейс GIMP в Linux. Мы покажем вам, как настроить все: на панели инструментов, используемых значках, темах и многом другом!
Оглавление
Скрыть доки
В GIMP «доки» — это элементы слева и справа от рабочего пространства. В левой док-станции вы увидите свой набор инструментов, заполненный различными графическими инструментами, которые вы можете использовать для управления изображением, над которым вы сейчас работаете. В правой док-станции вы увидите пользовательский интерфейс слоя, параметры кисти, параметры пути к изображению, текстуры и многое другое.
Эти доки очень полезны при работе с GIMP. Однако вы можете обнаружить, что время от времени они мешают и занимают много места. Если вы работаете над изображением в GIMP и хотите избавиться от доков, вот что нужно сделать.
Щелкните «Windows» в пользовательском интерфейсе GIMP, чтобы открыть меню «Windows». Затем в меню найдите «Скрыть доки». и установите флажок рядом с ней, чтобы скрыть и левую, и правую GIMP мгновенно закрепить.

Нужно показать доки? Вернитесь в «Windows» и снимите флажок «Скрыть доки» или нажмите Tab.
Однооконный режим
Долгое время у GIMP был странный интерфейс, с которым было сложно работать. Левая и правая док-станции и рабочая область изображений перемещались независимо. В наши дни в новых версиях эта проблема решается с помощью режима «Одно окно», который дает пользователям возможности, аналогичные Adobe Photoshop.
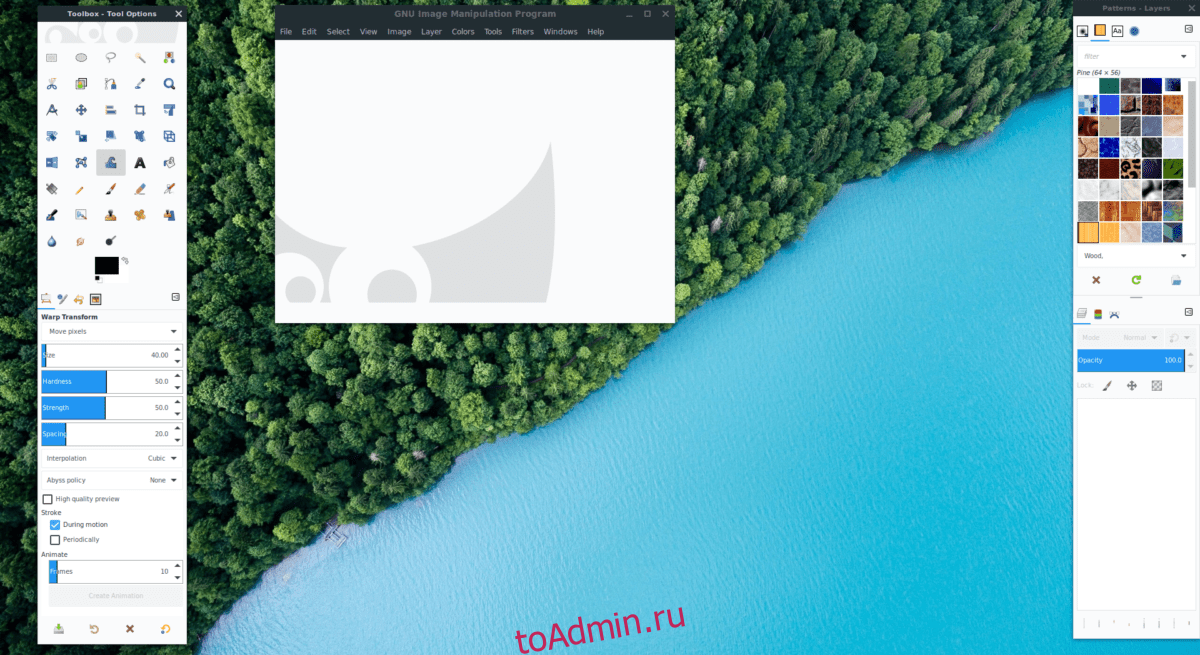
Если вы все еще застряли в многооконном режиме в GIMP, вы можете перейти в однооконный режим, щелкнув меню «Windows», а затем установив флажок рядом с «Однооконным режимом».

Нужно выйти из режима единого окна в GIMP? Вернитесь в «Windows» и снимите флажок рядом с «Однооконным режимом».
Положение табуляции
Позиция вкладки по умолчанию в приложении GIMP находится вверху. Для большинства пользователей это работает нормально. Однако, если вы по какой-либо причине не являетесь поклонником позиционирования, приложение позволяет вам настроить его и изменить в любом месте.
Чтобы изменить положение вкладок в GIMP, сделайте следующее. Сначала откройте меню «Windows». Затем в меню «Windows» найдите подменю с надписью «Позиция табуляции».

В меню «Положение вкладки» вы увидите несколько вариантов того, где вы хотите, чтобы приложение GIMP отображало вкладки (сверху, снизу, слева, справа). Выберите один из вариантов в списке, чтобы мгновенно переключить положение вкладки.
Элементы ящика для инструментов
Элементы панели инструментов приложения GIMP можно настроить так, чтобы было доступно больше (или меньше) инструментов. Чтобы настроить набор инструментов GIMP, сделайте следующее.
Сначала нажмите кнопку «Редактировать» в верхней части GIMP и войдите в меню «Редактировать». Затем найдите кнопку «Настройки» и щелкните ее, чтобы открыть область настроек GIMP.
Внутри окна настроек GIMP найдите раздел «Интерфейс». Затем найдите под ним «Панель инструментов» и нажмите на нее, чтобы получить доступ к настройкам панели инструментов GIMP.
В настройках панели инструментов просмотрите список инструментов, включенных в GIMP. Нажмите кнопку с глазком, чтобы включить / отключить инструменты на панели инструментов.

Когда вы закончите добавлять / удалять инструменты на панели инструментов GIMP, нажмите кнопку «ОК», чтобы сохранить изменения.
Стиль иконок GIMP
Откровенно говоря, стиль значков GIMP по умолчанию вызывает у него раздражение. К счастью, значки в приложении очень настраиваемые, и можно изменить значения по умолчанию для других.
Чтобы настроить стиль значков GIMP, начните с нажатия «Редактировать», чтобы открыть меню редактирования. Затем просмотрите меню и выберите «Настройки», чтобы открыть область настроек GIMP.
Внутри области настроек GIMP найдите столбец «Интерфейс». Затем нажмите «Тема значка», чтобы получить доступ к настройкам значка GIMP.
В настройках значков GIMP вы увидите 4 различных темы значков на выбор. Это значки «Цвет», «Устаревшие», «Символические» и «Инвертированные символы». Выберите тему, которая лучше всего соответствует вашим потребностям.
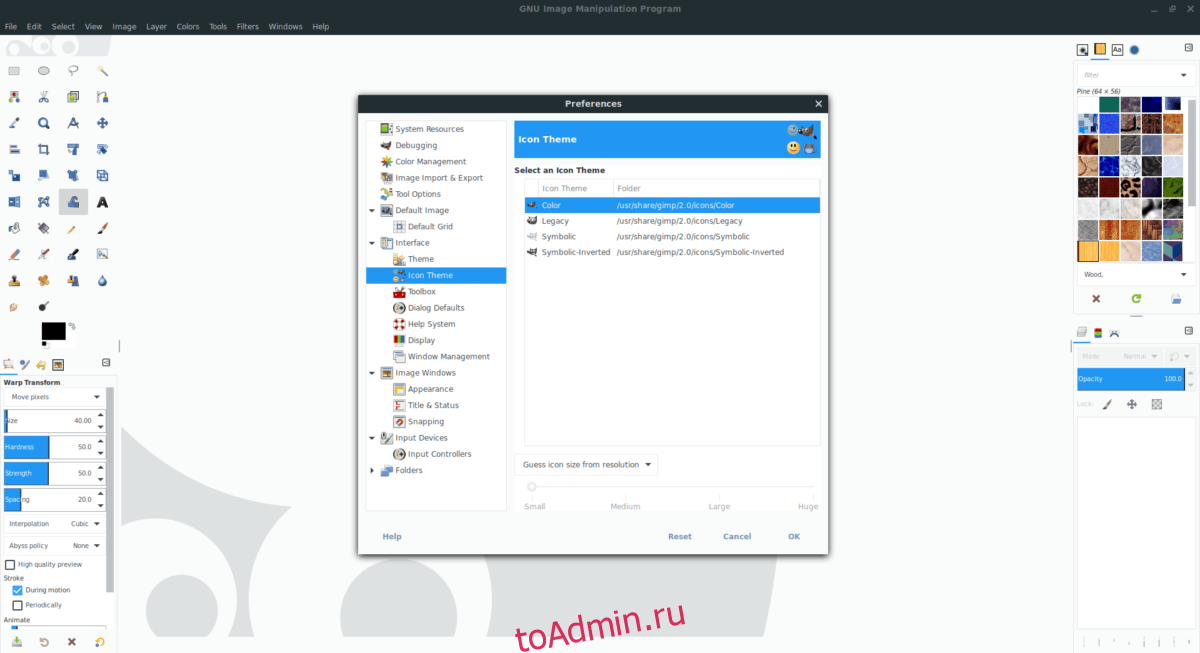
Когда вы установите предпочитаемую тему значков GIMP, нажмите «ОК», чтобы сохранить изменения.
Стиль пользовательского интерфейса GIMP
Если вы не являетесь поклонником пользовательского интерфейса GIMP, вам будет приятно узнать, что вы можете настроить его с помощью различных тем. Чтобы настроить стиль пользовательского интерфейса GIMP, сделайте следующее.
Сначала нажмите «Редактировать», чтобы открыть меню «Редактировать». Затем просмотрите меню «Настройки» и щелкните его, чтобы получить доступ к области настроек GIMP.
В области настроек GIMP найдите «Интерфейс» и щелкните его, чтобы получить доступ к настройкам интерфейса GIMP. Затем в разделе «Интерфейс» нажмите «Тема», чтобы получить доступ к области темы.
Внутри области темы вам будут представлены 4 разных стиля GIMP. Эти стили: «Темный», «Серый», «Светлый» и «Системный». Выберите тему, которая вам больше всего нравится.

После выбора предпочитаемой темы нажмите «ОК», чтобы мгновенно переключить GIMP на новую тему.
