Переход с Android TV на Google TV привел к серьезным изменениям в работе домашнего экрана. Основное внимание уделяется рекомендациям и отображению контента из ваших потоковых сервисов. Мы покажем вам, как настроить домашний экран на таких устройствах, как Chromecast с Google TV.
Есть три способа настроить домашний экран Google TV. Во-первых, вы можете изменить порядок ваших приложений и игр, чтобы ваши любимые были в центре внимания. Во-вторых, вы можете сообщить Google, за какие потоковые сервисы вы платите. Наконец, мы можем полностью отключить рекомендации.
Оглавление
Упорядочивайте и упорядочивайте любимые приложения Google TV
Установленные вами приложения и игры отображаются в ряд на вкладках «Для вас» и «Приложения». Можно показать только 12 приложений и игр, не раскрывая полный список. Лучше всего ставить любимых в первую очередь.
Чтобы изменить порядок избранного, перейдите в строку «Ваши приложения» и выделите приложение или игру, которые вы хотите переместить. Выберите «Просмотреть все» для получения полного списка, если ваше приложение не отображается.

Теперь нажмите и удерживайте кнопку «Выбрать» или «Ввод» на пульте дистанционного управления в течение нескольких секунд.
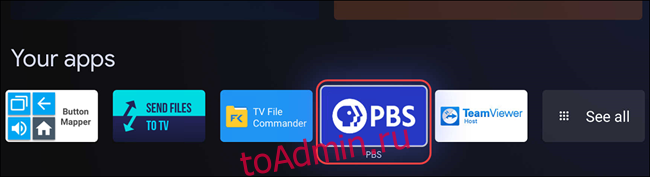
Появится всплывающее меню с несколькими вариантами, выберите «Переместить».
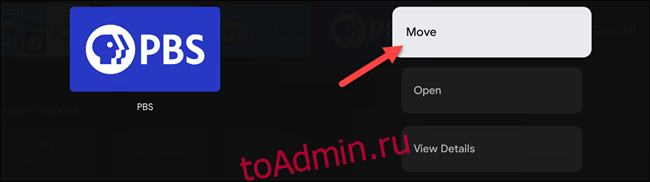
Теперь вы можете использовать D-pad на пульте дистанционного управления для перемещения ярлыка приложения влево или вправо. Переместите его влево, чтобы вывести его в начало списка.
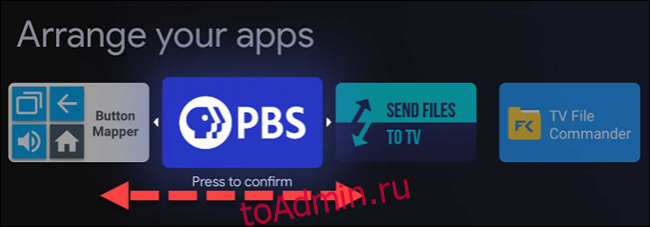
Когда ярлык приложения окажется в нужном месте, нажмите кнопку «Выбрать» или «Ввод» на пульте дистанционного управления для подтверждения. Вы по-прежнему будете в режиме реорганизации приложения. Выберите другое приложение, чтобы переместить его, или нажмите кнопку «Назад» на пульте дистанционного управления, чтобы закончить.
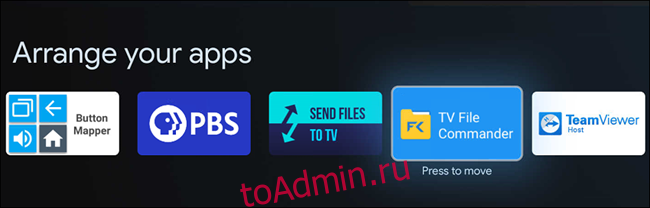
Если вы перемещаете приложения из полного списка приложений, имейте в виду, что выделенные строки указывают приложения и игры, которые будут отображаться без выбора «Просмотреть все».
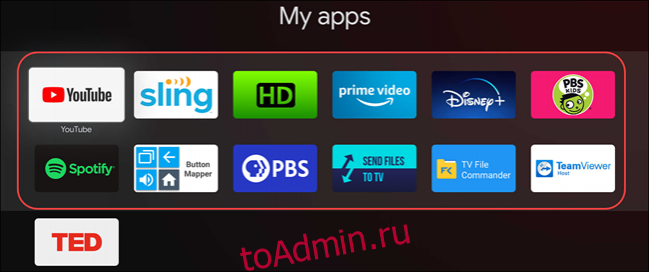
Получите лучшие рекомендации по фильмам и телешоу в Google TV
Рекомендации на главном экране Google TV учитывают несколько моментов. Во-первых, сервисы, которые вы выбрали при настройке устройства в первый раз. Во-вторых, фильмы и телешоу, которые вы добавили в список просмотра и оценили. Наконец, предложения Google, которые вы не можете контролировать.
Чтобы внести изменения в услуги, на которые вы подписаны, перейдите на вкладку «Для вас» в верхней части главного экрана.
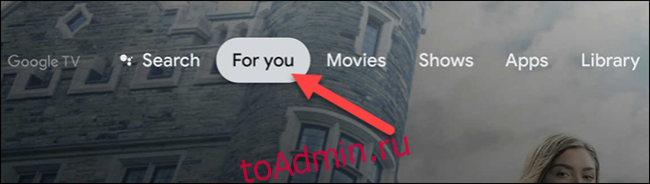
Теперь прокрутите страницу вниз до самого низа вкладки и выберите «Получить лучшие рекомендации».

Теперь вы можете включать и выключать переключатели для различных доступных услуг. Стриминговые сервисы в верхней части экрана связаны с вашей учетной записью Google и могут быть удалены с помощью Веб-страница Google.
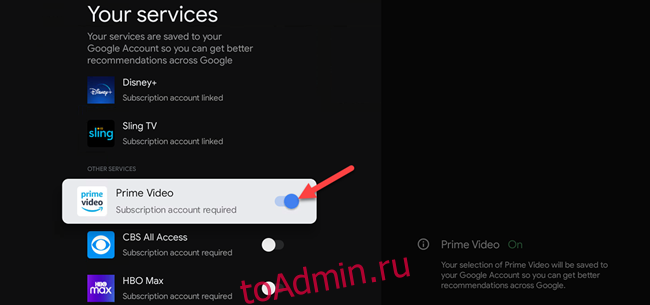
Следующее, что мы можем сделать, это добавить фильмы и телешоу в ваш список просмотра и оценить названия. Добавить контент в список наблюдения можно из поиска Google на любом устройстве.
Чтобы добавить что-то в свой список просмотра с самого устройства Google TV, сначала выделите фильм или телешоу и удерживайте кнопку «Выбрать» или «Ввод» на пульте дистанционного управления.
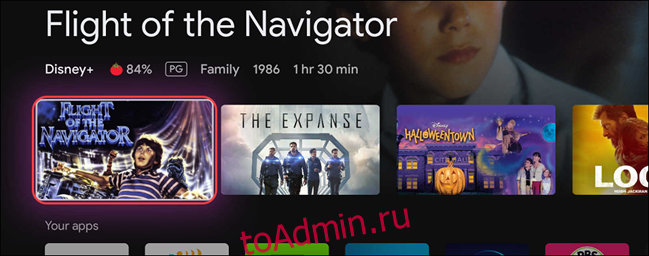
Откроется меню с несколькими параметрами, одна из которых — «Добавить в список наблюдения».
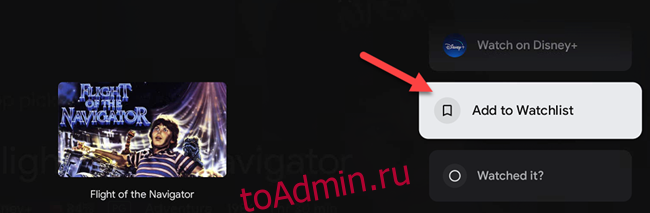
В этом же меню вы заметите опции «Смотрел», «Нравится» и «Не нравится». Вы также можете использовать их для настройки рекомендаций.
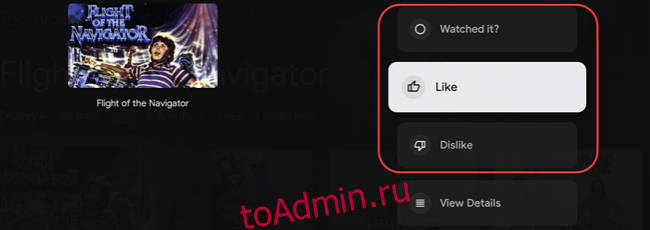
Если вы со временем сделаете это достаточно, рекомендации станут лучше.
Включить режим только приложений в Google TV
Главный экран Google TV в основном заполнен рекомендациями, но их можно отключить практически полностью. «Режим только приложений» сводит все к строке «Основные моменты» и «Ваши приложения».
Сначала выберите значок своего профиля в правом верхнем углу экрана.
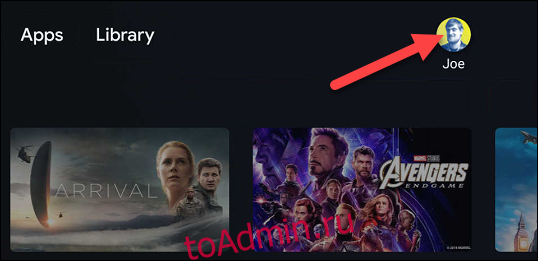
Выберите «Настройки» во всплывающем меню.
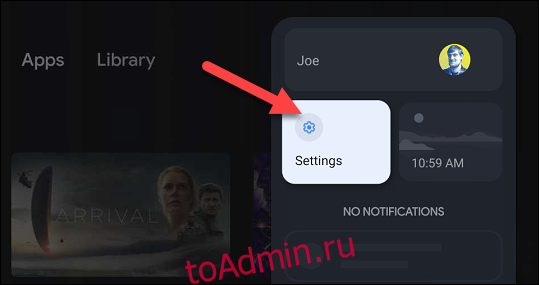
Затем нажмите «Учетные записи и вход» в меню.
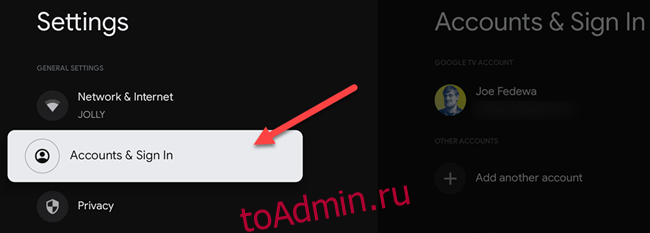
Выберите свою учетную запись Google (учетную запись, отвечающую за главный экран).
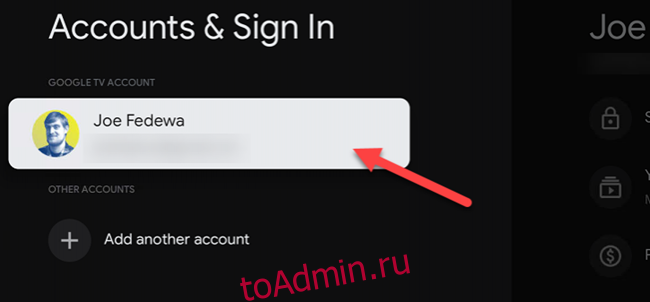
Прокрутите вниз и установите переключатель в положение «Только приложения».
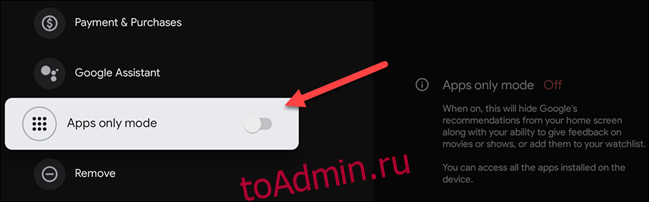
Появится экран подтверждения, который сообщит вам, что этот режим скроет рекомендации Google и вашу возможность использовать функции списка наблюдения. У вас также не будет доступа к какому-либо контенту, приобретенному в Google Play Фильмах или Google Assistant. Чтобы продолжить, выберите «Продолжить».
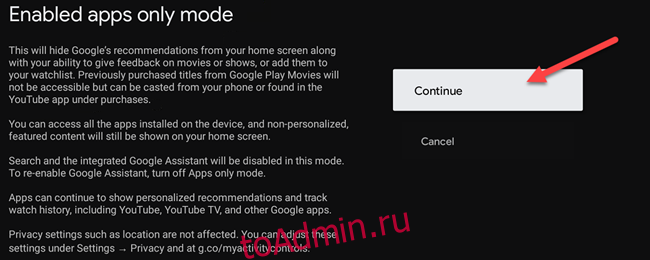
Ваш главный экран Google TV теперь будет выглядеть так:
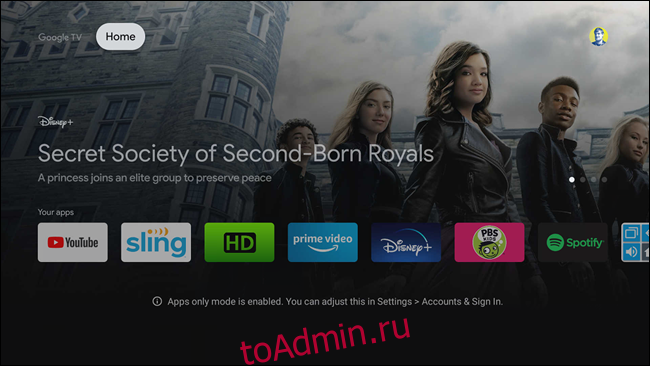
Хотя главный экран Google TV не такой настраиваемый, как Android TV, он может становиться лучше, чем больше вы его используете. Надеюсь, эти параметры настройки могут помочь.

