По умолчанию при печати электронной таблицы Excel в нее входят только ячейки, содержащие данные. Дополнительное содержимое обычно исключается, но можно добавить фон к распечаткам Excel — вот как это сделать.
Хотя вы можете использовать параметр «Фон» (Макет страницы> Фон), чтобы добавить фоновое изображение в свою электронную таблицу, Excel не позволит вам печатать фоны, которые применяются таким образом. Вы должны использовать фигуры, изображения или цвета ячеек в качестве обходных путей для достижения того же эффекта.
Эти инструкции применимы к последним версиям Excel, включая 2016, 2019 и Microsoft 365.
Оглавление
Вставить фигуру
Самый простой способ быстро добавить фон для печати на рабочий лист в Excel — это вставить объект, например фигуру, чтобы покрыть ваши данные или заполнить всю страницу.
Затем вы можете изменить прозрачность объекта, чтобы вы могли видеть любые данные под ним. Вы также можете использовать параметр форматирования «Заливка рисунка», чтобы заполнить фигуру изображением.
Для начала откройте электронную таблицу Excel и щелкните вкладку «Вставка» на ленте. Оттуда вы можете щелкнуть «Изображения» или «Фигуры» в разделе «Иллюстрации».

Когда вы нажимаете «Фигуры», появляется раскрывающееся меню с различными параметрами. Выберите нужную форму, например прямоугольник или квадрат.

Используйте мышь, чтобы перетащить и создать форму, которая заполняет страницу или ваши данные. После создания вы можете удерживать и перетаскивать круглые кнопки вокруг формы, чтобы изменить ее размер.
После того, как вы изменили размер и разместили желаемое, щелкните правой кнопкой мыши и выберите «Форматировать фигуру» во всплывающем меню.

В появившемся меню щелкните стрелку рядом с «Заливкой», чтобы открыть подменю.
Вы можете выбрать цвет в раскрывающемся меню «Цвет», а затем с помощью ползунка установить прозрачность на соответствующий уровень (например, 75 процентов).

Ваши изменения применяются автоматически. Когда вы закончите, вы можете закрыть меню «Форматировать фигуру».
Добавить изображение
Благодаря опции «Заливка узором» вы также можете заполнить свою форму изображением вместо цвета. Это означает, что вы можете добавить фон изображения на свой лист Excel.
Сначала добавьте свою форму (Вставка> Фигуры) и с помощью мыши нарисуйте ее, как мы уже говорили выше. Убедитесь, что он занимает достаточно места на вашем листе, чтобы покрыть подходящую область распечатки. Щелкните фигуру правой кнопкой мыши и выберите «Форматировать фигуру».
Щелкните стрелку рядом с «Заливкой», чтобы открыть параметры, а затем установите переключатель «Заливка рисунка или текстуры». Чтобы добавить изображение, нажмите «Вставить».

Чтобы использовать изображение с вашего компьютера, нажмите «Из файла» во всплывающем меню «Вставить изображения».
Щелкните «Изображения в Интернете», если вы хотите найти изображение в Bing, или щелкните «Из значков», чтобы использовать одно из предустановленных изображений Excel.

После того, как вы вставите его, изображение заполняет форму. Используйте ползунок «Прозрачность», чтобы установить процентное соотношение, которое позволяет вам видеть данные под формой с заливкой изображения.

Добавьте фон с помощью инструмента «Цвет заливки»
Чтобы добавить цвет ко всем ячейкам на листе Excel одновременно, нажмите Ctrl + A или щелкните вертикальную стрелку в верхнем левом углу под меню выбора ячеек.

Щелкните вкладку «Главная», а затем щелкните значок «Цвет заливки». Выберите цвет фона вашей электронной таблицы — помните, что он должен быть достаточно светлым, чтобы данные на вашем листе были видны при печати.
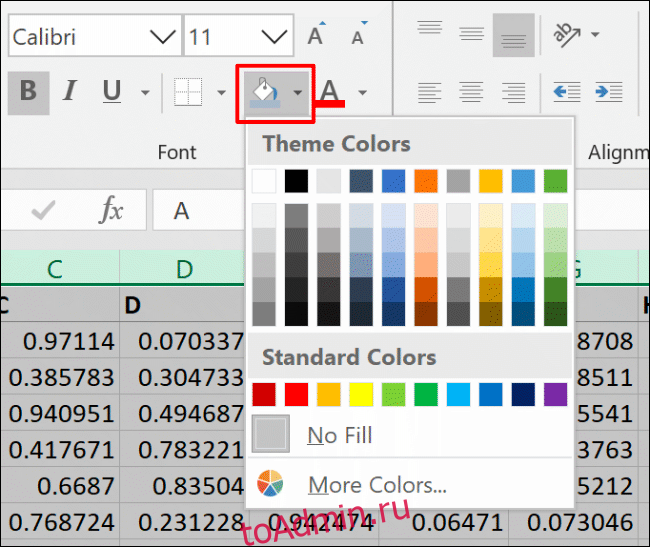
Изменить область печати
По умолчанию Excel не включает пустые ячейки в область печати (область, которая отображается на распечатке). Однако вы можете изменить область печати, чтобы она включала всю страницу (или несколько страниц), независимо от того, пусты ли ячейки.
Чтобы изменить область печати для включения пустых ячеек, убедитесь, что вы находитесь в режиме просмотра «Макет страницы». Щелкните значок «Макет страницы» в правом нижнем углу Excel. Это позволяет вам видеть строки и столбцы, которые заполнят одну распечатанную страницу.

Щелкните вкладку «Макет страницы» на ленте, а затем щелкните значок «Параметры страницы» (диагональная стрелка в правом нижнем углу категории «Параметры страницы»).

Щелкните вкладку «Лист», а затем щелкните стрелку вверх рядом с «Областью печати». С помощью мыши выберите диапазон ячеек, который заполняет область, которую вы хотите распечатать, включая все пустые ячейки.

Чтобы убедиться, что выбраны правильные ячейки, щелкните Файл> Печать, чтобы просмотреть предварительный просмотр печати.

Если выбранный диапазон ячеек не заполняет страницу, повторите описанные выше шаги, чтобы изменить его, чтобы он включал больше ячеек.

