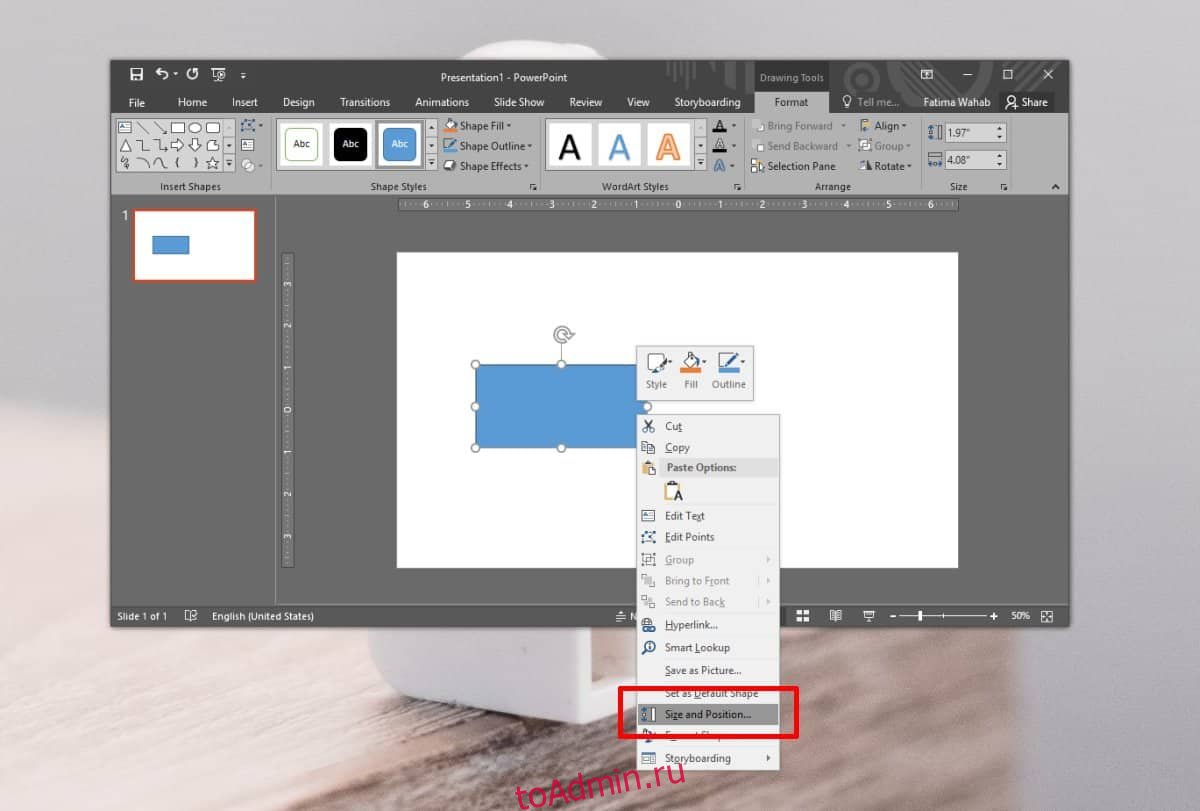В PowerPoint есть довольно много инструментов для создания визуально интересной презентации. Вы можете создавать в нем всевозможные диаграммы и графики, и вы даже можете связать его с листом Excel при построении диаграммы. Отчасти он особенно хорош тем, что вставляемые фигуры можно связывать и группировать вместе, чтобы их было легче выровнять. Помимо группировки и направляющих выравнивания / привязки, вы также можете скопировать точное положение объектов и применить его к другим объектам, чтобы упростить выравнивание. Вот как.
Положение объектов
Откройте PowerPoint и вставьте любой объект. Мы возьмем простой заполненный прямоугольник и разместим его где-нибудь на пустом слайде. Вы можете использовать любую форму или другой объект, который захотите. Щелкните его правой кнопкой мыши и выберите в меню «Размер и положение».
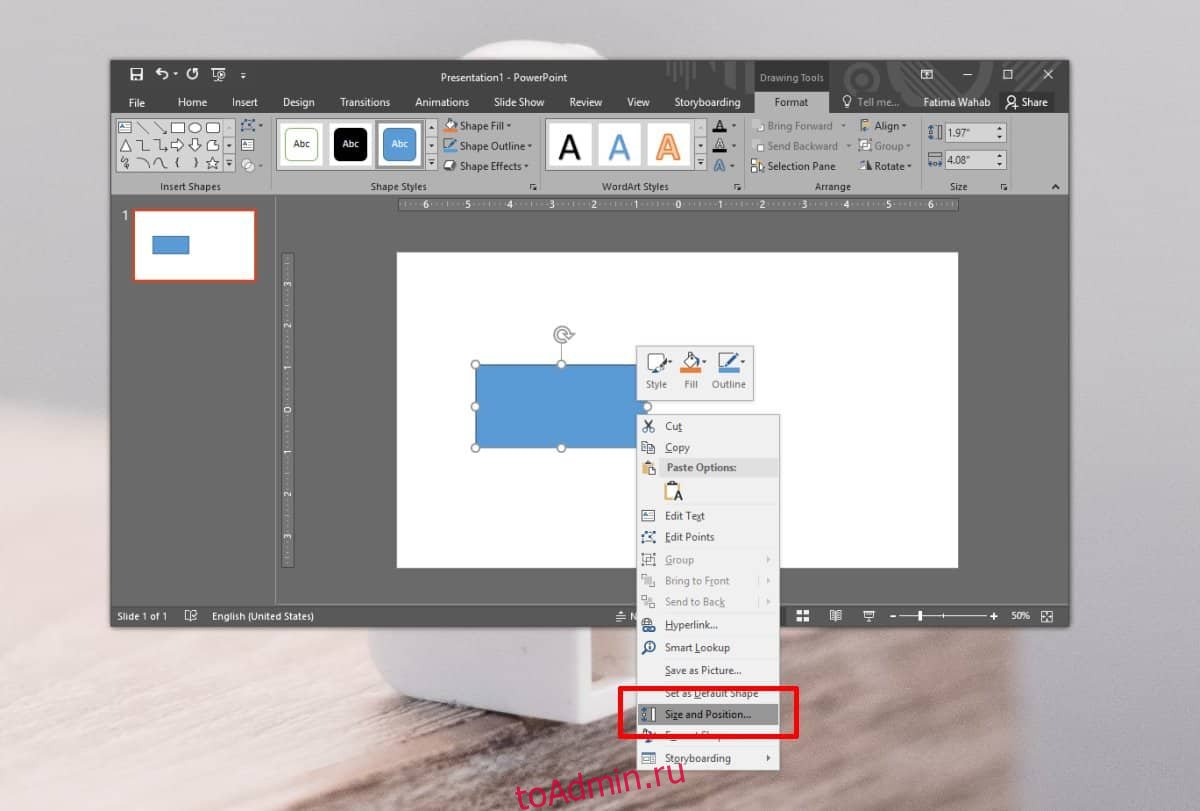
Это откроет панель свойств справа с выделенным разделом для позиции. Положение указывается в сантиметрах, поскольку это единица измерения по умолчанию, которую использует линейка в PowerPoint (и во всех других приложениях Microsoft Office). На скриншоте ниже синий прямоугольник расположен на 1,87 ″ на горизонтальной линейке или оси x и на 2,68 ″ на вертикальной линейке или оси y.
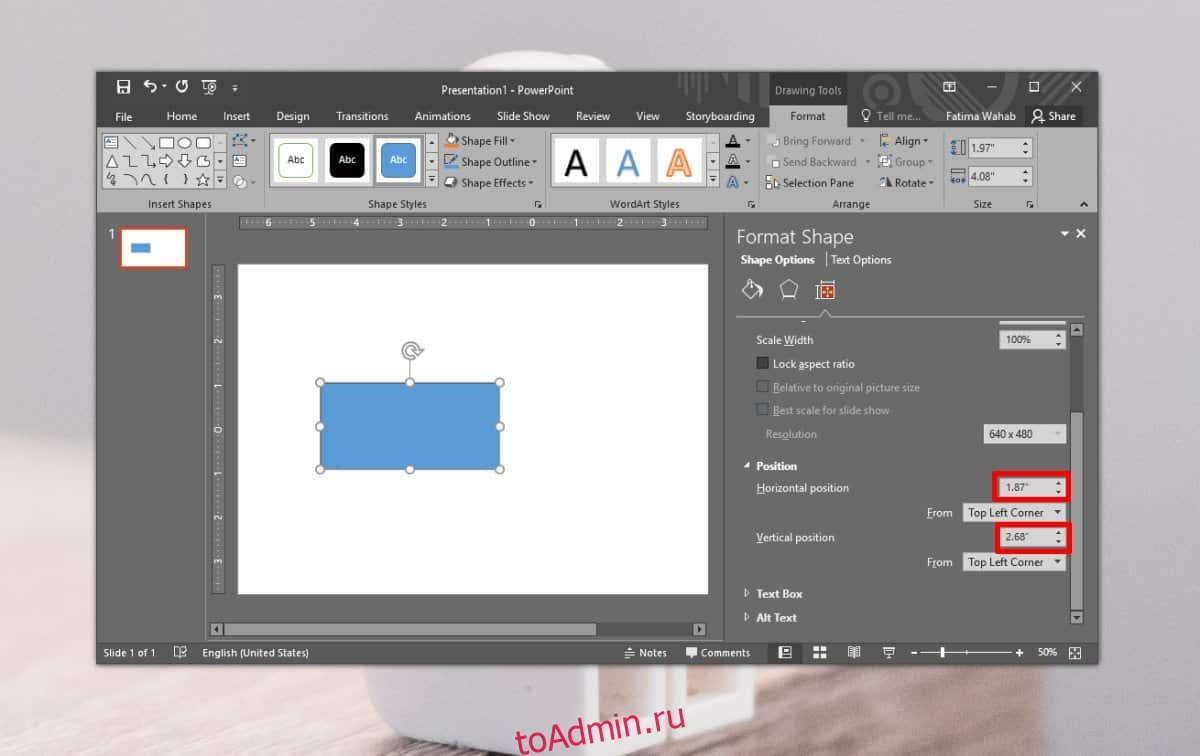
Чтобы скопировать это точное положение и применить его к другому объекту, вам нужно сначала записать значения. Затем вставьте второй объект. Я добавляю еще один прямоугольник, но он не того же размера, что и первый.
Щелкните объект правой кнопкой мыши и выберите в меню «Размер и положение». Объект будет иметь свои собственные координаты положения в зависимости от того, где вы его установили. Щелкните внутри поля Горизонтальное положение и введите положение, в которое вы хотите его переместить. Коснитесь Enter. Повторите это для вертикального положения, и элемент будет идеально совмещен с предыдущим.
Два объекта, которые я выстроил в линию, имеют разный размер, и когда вы выровняете их, вы увидите, что объекты «начинаются» из верхнего левого угла, т.е. из верхнего левого угла прямоугольника. Вот что определяет его позицию.
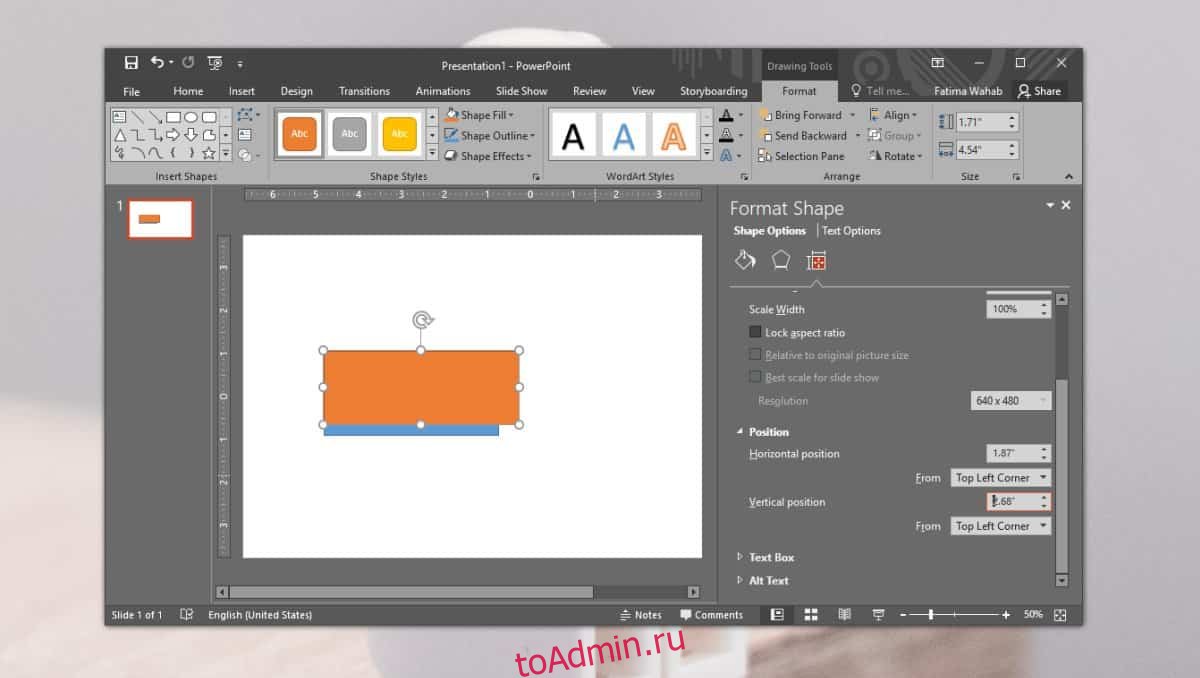
С прямоугольниками выстраивать элементы легко, но если у вас есть форма или объект, у которого нет прямой линии для края, например, круга, это может быть лучшим способом выровнять их.
В PowerPoint есть направляющие, но иногда из-за размера объекта направляющие не всегда идеально выстраивают элементы. Если вы выстроили предметы в ряд, но они вам не подходят, вы можете проверить их положение, чтобы определить, правильно они выстроены или нет.
В Photoshop есть похожая функция, хотя его руководства намного умнее, чем в PowerPoint.