После того, как вы научитесь перемещаться по каталогам в Windows 10, следующим шагом будет научиться находить и открывать файлы с помощью командной строки. Это так же просто, как перемещаться по файлу и открывать его в проводнике. Вот как это делается.
Сначала откройте командную строку на своем ПК, набрав «cmd» в строке поиска Windows, а затем выбрав «Командная строка» в результатах поиска.
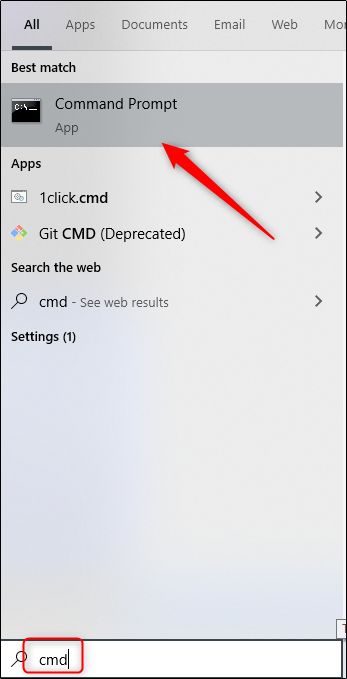
Открыв командную строку, вы готовы найти и открыть файл.
Найти файлы с помощью командной строки
Возможно, вы уже знаете путь к файлу элемента, который хотите открыть, а может и нет. Если нет, вам не нужно искать в проводнике, чтобы позже вернуться в командную строку. Вместо этого вы можете использовать эту команду:
dir «поисковый запрос *» / с
Просто замените «поисковый запрос», конечно, фактическим поисковым запросом. Итак, если бы мы хотели найти наш файл с именем «Example File», мы использовали бы эту команду:
dir «пример файла *» / с
Командная строка теперь будет искать и находить все экземпляры введенного вами поискового запроса. Он (1) покажет вам путь к файлу и (2) даст вам имя и расширение файла.

Теперь, когда мы нашли наш файл, давайте откроем его.
Открытие файлов с помощью командной строки
Чтобы открыть файл, вам необходимо перейти в каталог в командной строке, содержащий файл, который вы хотите открыть. В этом примере мы создали папку «Пример» в нашей папке «Документы», поэтому мы отправимся туда.
В командной строке используйте команду «Изменить каталоги» (cd
cd Documents Пример
Обратите внимание, что вы должны перейти к непосредственной файловой структуре. В этом случае мы не можем пропустить «Документы» и сразу перейти к «Примеру».
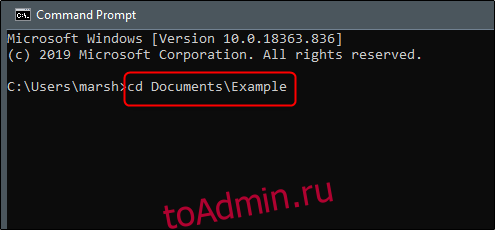
После того, как вы ввели свою команду, нажмите клавишу Enter. Теперь вы будете в этой папке.

Пришло время открыть файл в этой папке. Наш файл называется «Файл примера».
Чтобы открыть файл, введите имя файла и расширение в кавычках. В таком случае:
«Пример файла.docx»

Файл откроется.
Чтобы ускорить процесс, вы можете перейти к нужной папке и открыть файл с помощью одной команды. Предполагая, что мы вернулись на верхний уровень, мы запустим эту команду:
«DocumentsExampleexample file.docx»

Единственная разница в том, что вы не добавляете команду cd, а весь путь указан в кавычках.

