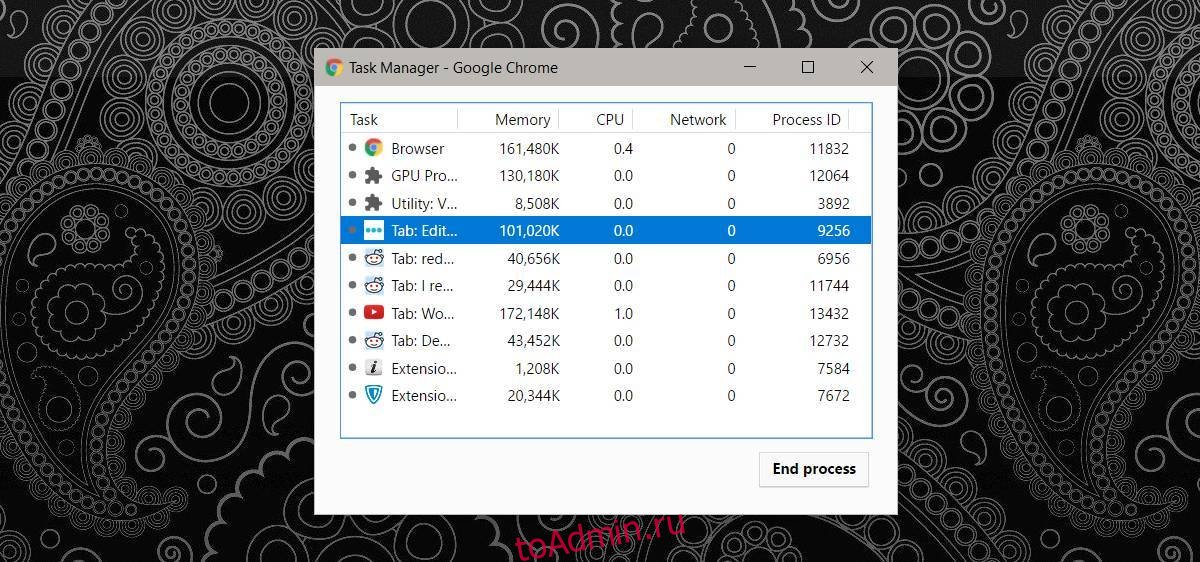Современные браузеры значительно улучшились за последнее десятилетие. Даже если вы не учитываете новые функции и возможности современного браузера, вы все равно не можете игнорировать тот факт, что они намного быстрее. Хотя эти браузеры отлично справляются с технологиями, у них есть несколько проблем, таких как утечки памяти и высокая загрузка ЦП. Если вы оставите вкладку браузера открытой слишком долго, она постепенно начнет использовать все больше и больше памяти. Ваш единственный выход — закрыть его. То же самое для вкладки с высокой загрузкой ЦП.
В современном браузере хорошо то, что вам не нужно выходить из приложения. Вы можете просто закрыть вкладку с высокой загрузкой процессора. Единственная уловка — найти, какая это вкладка.
Оглавление
Хром
В Chrome есть собственный диспетчер задач. В Windows, если вы откроете диспетчер задач, вы, вероятно, увидите несколько запущенных экземпляров Chrome. Для каждой вкладки есть экземпляр. В том маловероятном случае, если Windows неправильно сообщает об использовании памяти или ЦП или вы не видите все свои вкладки, вы можете использовать Диспетчер задач Chrome.
Откройте окно Chrome и нажмите сочетание клавиш Shift + Esc, чтобы открыть диспетчер задач. Вы увидите список всех открытых вкладок и всех расширений, установленных в вашем браузере. Вы можете отсортировать их по степени использования. Выберите вкладку с высокой загрузкой ЦП и нажмите Завершить процесс, чтобы закрыть ее.

Fire Fox
В Firefox нет собственного диспетчера задач, как в Chrome, но у него есть встроенный инструмент для поиска статистики производительности для вкладок и надстроек. Откройте Firefox и введите в адресной строке следующее.
about:performance
Эта страница предоставит вам список всех открытых вкладок и надстроек, установленных в вашем браузере. Чтобы просмотреть статистику производительности надстройки или вкладки, нажмите «еще» рядом с вкладкой или надстройкой.
Вы увидите использование ЦП на этой вкладке, и вы можете закрыть или перезагрузить его прямо с этой страницы. Вы не можете отсортировать вкладки по использованию, поэтому вам придется вручную найти вкладку с высокой загрузкой ЦП.

Диспетчер задач Windows
Вы всегда можете использовать диспетчер задач Windows, чтобы определить, какая вкладка потребляет много памяти или ЦП. Убедитесь, что вы не сгруппировали процессы по типу, а затем отсортируйте столбец по загрузке ЦП.
В Firefox диспетчер задач будет сообщать об использовании ЦП только для текущей вкладки. Вам придется разделить вкладки на отдельные окна или переключаться между ними, следя за диспетчером задач.

В Chrome диспетчер задач покажет вам использование памяти и ЦП для отдельных вкладок, но не всегда будет отображать заголовки вкладок. Есть большая вероятность, что вы закроете важную вкладку, поэтому лучше использовать диспетчер задач Chrome.