Windows 10 по-прежнему позволяет создавать на рабочем столе ярлыки для приложений, файлов, папок и даже веб-сайтов. Иконки рабочего стола могут немного выйти из моды, но они по-прежнему полезны как часть хорошо организованного рабочего стола.
Оглавление
Как создать ярлык для приложения
Чтобы сделать это простым способом, откройте меню «Пуск» Windows 10. Найдите приложение, которое хотите использовать, прокручивая список приложений в левой части меню. Если он находится в списке плиток в правой части меню, вы также можете перетащить его оттуда.
Найдя его, перетащите ярлык приложения из меню «Пуск» на рабочий стол. Вы увидите слово «Ссылка» при наведении курсора на рабочий стол. Отпустите кнопку мыши, чтобы создать ссылку на программу, также известную как ярлык на рабочем столе.

Обратите внимание, что вы не можете искать приложение по имени в меню «Пуск». Windows 10 не позволит вам перетаскивать что-либо из результатов поиска. Должен, но это не так.
Как создать ярлык для файла или папки
Чтобы создать ярлык на рабочем столе для файла, сначала найдите файл где-нибудь в проводнике. Удерживая нажатой клавишу Alt на клавиатуре, перетащите файл или папку на рабочий стол. Появятся слова «Создать ссылку на рабочем столе». Отпустите кнопку мыши, чтобы создать ссылку.

Удерживать Alt необходимо. Если вы не удерживаете Alt, Windows отобразит слова «Переместить на рабочий стол» и переместит папку или файл на ваш рабочий стол, а не просто создаст ссылку.
Как создать ярлык для веб-сайта
В Google Chrome или Mozilla Firefox вы можете быстро создавать на рабочем столе ярлыки для веб-сайтов. Открыв веб-страницу, перетащите значок слева от адресной строки (обычно это замок или буква «i» в круге) на рабочий стол.
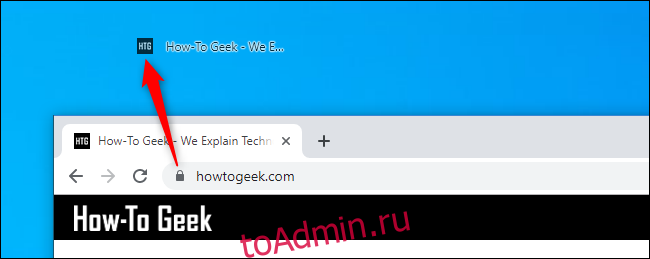
По какой-то причине это не работает в Microsoft Edge. Edge не позволит вам напрямую создавать ярлыки на рабочем столе. Однако вы можете создать их в Chrome или Firefox, и они автоматически откроются в вашем веб-браузере по умолчанию, даже если это Microsoft Edge.
Работа с вашими ярлыками
Какой бы тип ярлыка вы ни создавали, после этого вы можете щелкнуть его правой кнопкой мыши, выбрать «Переименовать» и изменить имя на любое другое.
Вы также можете использовать все вышеперечисленные методы для создания ярлыков в других папках. Хотите создать ярлык для веб-сайта или приложения в папке «Загрузки»? Идите прямо вперед! Просто перетащите его в желаемое место вместо рабочего стола.
Если вы не видите ярлыков на рабочем столе, они могут быть скрыты. Щелкните рабочий стол правой кнопкой мыши и выберите «Просмотр»> «Показать значки рабочего стола», чтобы отобразить их.

Здесь вы также можете выбрать размер значков на рабочем столе — большой, средний или маленький. Чтобы получить дополнительные параметры размера, поместите курсор мыши на рабочий стол, удерживайте нажатой клавишу Ctrl и прокрутите вверх и вниз колесом мыши.

