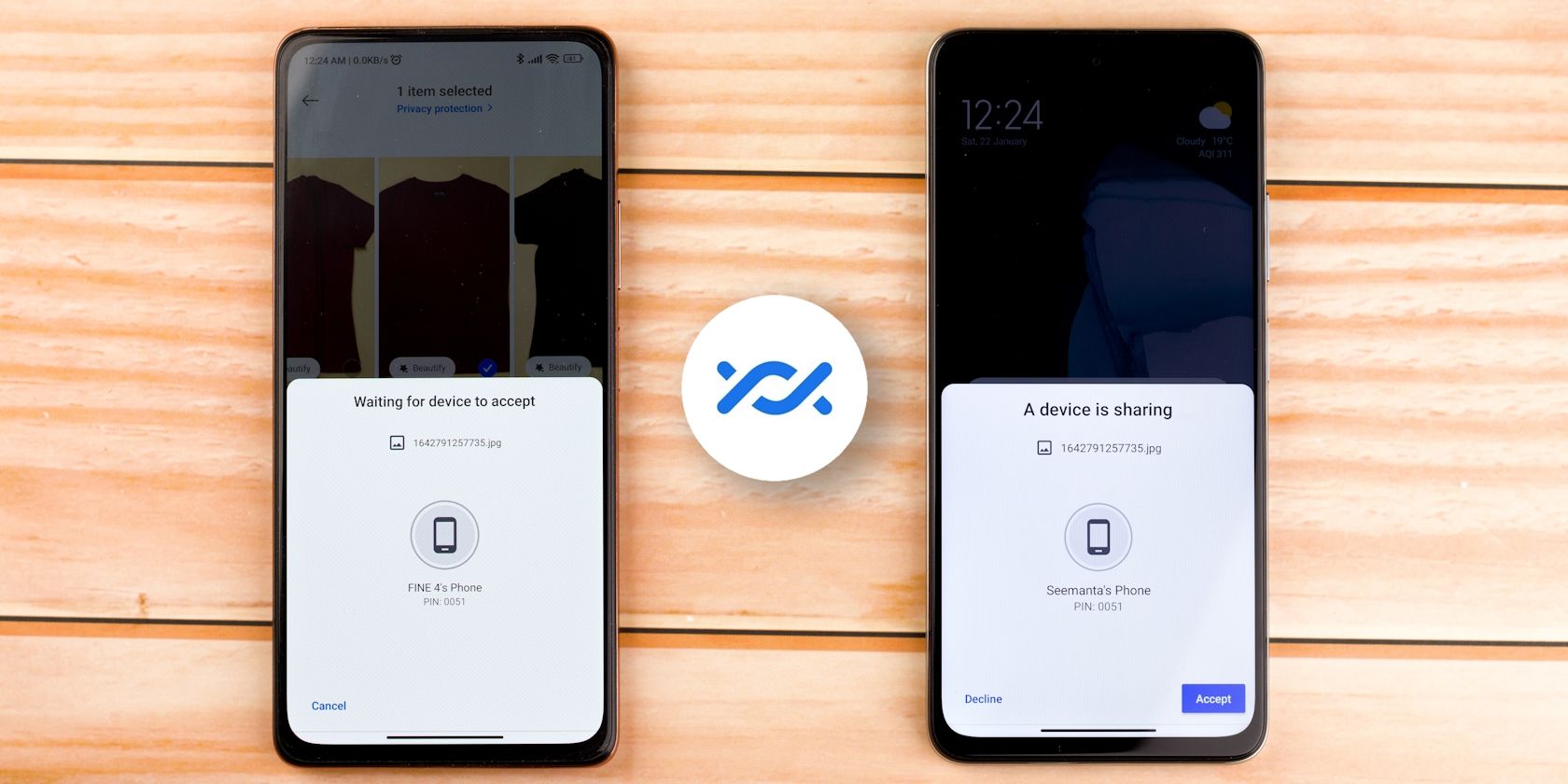
Оглавление
Ключевые выводы
- Google Фото упрощает перенос фотографий и видео между устройствами Android, а также позволяет создавать резервные копии и восстанавливать различные альбомы.
- Google One позволяет восстанавливать настройки вашего устройства, контакты, сообщения и данные приложений, а Wi-Fi Direct позволяет с легкостью передавать большие файлы.
- Перенести данные на новый телефон Galaxy очень просто с помощью приложения Samsung Smart Switch. Вы можете использовать это или приложение Google Switch to Android для передачи данных с iPhone.
Перенести все ваши данные на новый телефон Android уже не так сложно, как раньше. Встроенные решения и сторонние приложения упрощают этот процесс независимо от того, переходите ли вы с другого устройства Android или iPhone. Здесь мы рассмотрим все ваши варианты.
1. Перенос фотографий и видео с помощью Google Фото
Вы можете использовать множество приложений для перемещения фотографий и видео с одного устройства на другое. Однако самый простой и рациональный подход — использовать Google Фото, особенно для видео и фотографий, снятых на камеру вашего телефона.
Запустив Google Фото в первый раз, убедитесь, что для всех ваших альбомов созданы резервные копии. У вас может быть несколько папок на устройстве для WhatsApp, Instagram, Twitter и т. д., поэтому вам необходимо вручную включить резервное копирование для каждой папки, содержимое которой вы хотите сохранить на своем новом телефоне. Папка «Камера» обычно резервируется по умолчанию, поэтому вам не нужно выполнять этот шаг, если вам не нужны другие папки.
Чтобы создать резервную копию папки, откройте Google Фото, коснитесь значка профиля в правом верхнем углу и выберите «Настройки фотографий» > «Резервное копирование» > «Резервное копирование папок устройства». Теперь включите нужные папки на новом устройстве Android. Вернитесь на предыдущую страницу и убедитесь, что резервное копирование включено.
Загрузите Google Photos на свой новый телефон (если он не установлен заранее) и войдите в свою учетную запись Google. Все медиафайлы, для которых вы создали резервную копию, должны быть мгновенно доступны для просмотра в Google Фото и загрузки в галерею вашего телефона.
Скачать: Google Фото для Андроид | iOS (Бесплатно, доступна подписка)
2. Восстановите настройки и данные вашего устройства Android с помощью Google One.
Google One позволяет восстанавливать настройки вашего устройства, журналы вызовов, контакты, сообщения и данные приложений, например пароли. Установите и откройте приложение Google One на своем старом устройстве и войдите в свою учетную запись Google. Теперь коснитесь значка меню-гамбургера и выберите «Настройки» > «Управление настройками резервного копирования». Включите «Данные устройства» и любую другую опцию, которая может вам понадобиться, и нажмите «Резервное копирование сейчас».
Когда вы впервые включаете свой новый телефон Android, вам будет предложено ввести учетные данные учетной записи Google. Если телефон распознает резервную копию на серверах Google, он спросит, хотите ли вы ее использовать. Нажмите Да. Ваши настройки должны синхронизироваться, а приложения, которые были на старом устройстве, должны начать автоматически загружаться на новый телефон Android.
Конечно, Google One также выполняет резервное копирование фотографий и видео, но он не дает вам такого большого контроля, как Google Photos.
Скачать: Google One для Андроид | iOS (Бесплатно, доступна подписка)
3. Передавайте большие файлы по беспроводной сети с помощью Wi-Fi Direct
Этот вариант отлично подходит, если вы хотите перенести большие файлы, такие как видео или фильмы, с одного устройства Android на другое. Wi-Fi Direct является встроенным протоколом на телефонах Android. Он работает, превращая один из ваших телефонов в точку доступа, а другое устройство в качестве клиента.
Действия, которые необходимо выполнить для использования Wi-Fi Direct, могут различаться на разных устройствах, но процедура в основном аналогична. Откройте «Настройки» и выберите «Настройки» > «Wi-Fi» > «Wi-Fi Direct». Чтобы сделать то же самое на телефонах Samsung Galaxy, перейдите в «Настройки» > «Подключения» > «Wi-Fi», коснитесь трехточечного значка меню и выберите Wi-Fi Direct.
Сделайте это на обоих устройствах и соедините их, коснувшись одного из имен телефона. Теперь перейдите в приложение файлового менеджера, выберите файл/папку (папки), которые вы хотите переместить, и выберите Wi-Fi Direct в параметрах общего доступа. Хотя скорость передачи высокая, передача гигабайтов данных может занять пару минут.
Однако Wi-Fi Direct иногда может давать сбой в исходной форме при совместном использовании между устройствами разных производителей. В этом случае рассмотрите возможность установки одного из лучших сторонних приложений для передачи файлов, использующих протокол Wi-Fi Direct.
4. Перенесите свои данные на устройство Samsung Galaxy.
Пользователи Samsung имеют доступ к фирменному приложению Smart Switch. На вашем новом телефоне Samsung приложение выполнит поиск вашего старого устройства и предоставит интерфейс для передачи ваших данных. Он позволяет передавать мультимедиа, учетные записи пользователей, контакты, журналы вызовов и другие ценные данные.
Приложение Smart Switch доступно для устройств Android и Apple сторонних производителей, позволяющее инициировать передачу данных. Использовать Smart Switch для передачи файлов на новый телефон Galaxy очень просто; вы можете сделать это по беспроводной сети или через USB.
Скачать: Samsung Smart Switch для Андроид | iOS (Бесплатно)
5. Перенесите данные вашего iPhone на новое устройство Android.
Переход с iPhone на Android может быть беспокойным, но приложение Google Switch To Android значительно упрощает перенос ваших данных. Все, что вам нужно сделать, это зайти в App Store, установить приложение, создать или войти в свою учетную запись Google и следовать нескольким подсказкам на экране.
Switch To Android расскажет вам, что нужно сделать для переноса контактов, фотографий, видео, информации календаря и некоторых настроек устройства. Он также позволяет вам переносить чаты WhatsApp и предлагает отключить iMessage, чтобы начать получать тексты от пользователей iPhone.
Обратите внимание, что при переходе на Android переносятся только бесплатные приложения, которые также доступны в Play Store. Возможно, вам придется повторно купить платные приложения, если они доступны для устройств Android.
Скачать: Переключиться на Android для iOS (Бесплатно)
6. Перенос больших файлов вручную
Вы можете вручную переместить на своем телефоне любые данные, которые не попадают ни в одну из установленных категорий. Например, если у вас есть аудио, старые подкасты или важные документы, сохраненные в случайных папках на вашем устройстве, лучше перенести их вручную.
Сначала воспользуйтесь одним из лучших файловых менеджеров для Android, чтобы проверить папки на вашем телефоне. Если есть контент, который вы хотите сохранить, у вас есть два варианта:
- USB-кабель: вы можете использовать USB-кабель для передачи данных с телефона на компьютер, а затем с компьютера в ту же папку на новом устройстве. Если на вашем компьютере есть порты USB-C, вы можете использовать кабель Lightning-USB-C или кабель USB-C-USB-C, в зависимости от вашего телефона.
- SD-карта. Если в вашем новом телефоне есть слот для SD-карты, вы можете приобрести карту SanDisk Extreme microSDXC, перенести на нее свои данные, а затем вставить карту в новый телефон.
Конечно, перенос всех ваших данных — это лишь часть перехода на новый телефон. Даже если вы перенесете все, вам все равно придется выполнить несколько шагов по настройке нового телефона Android, прежде чем вы сможете с уверенностью сказать, что он готов к использованию.

