Все основные аппаратные компоненты ПК, в основном ЦП и ГП, выделяют огромное количество тепла во время своей работы, особенно при работе ресурсоемких приложений. Тепло является основным виновником необратимого повреждения оборудования из-за перегрева, поскольку пыль работает как катализатор. Прежде всего, для решения проблем с нагревом требуется эффективная система охлаждения. Чтобы решить эту проблему, вводятся вентиляторы процессора, которые эффективно охлаждают нагрев. Сегодня на рынке представлено большое разнообразие вентиляторов, от маломощных до высокопроизводительных. А скорость вентилятора ПК регулируется с помощью различных приложений. Итак, продолжайте читать эту статью, чтобы узнать, как подробно управлять вентилятором Windows 10.
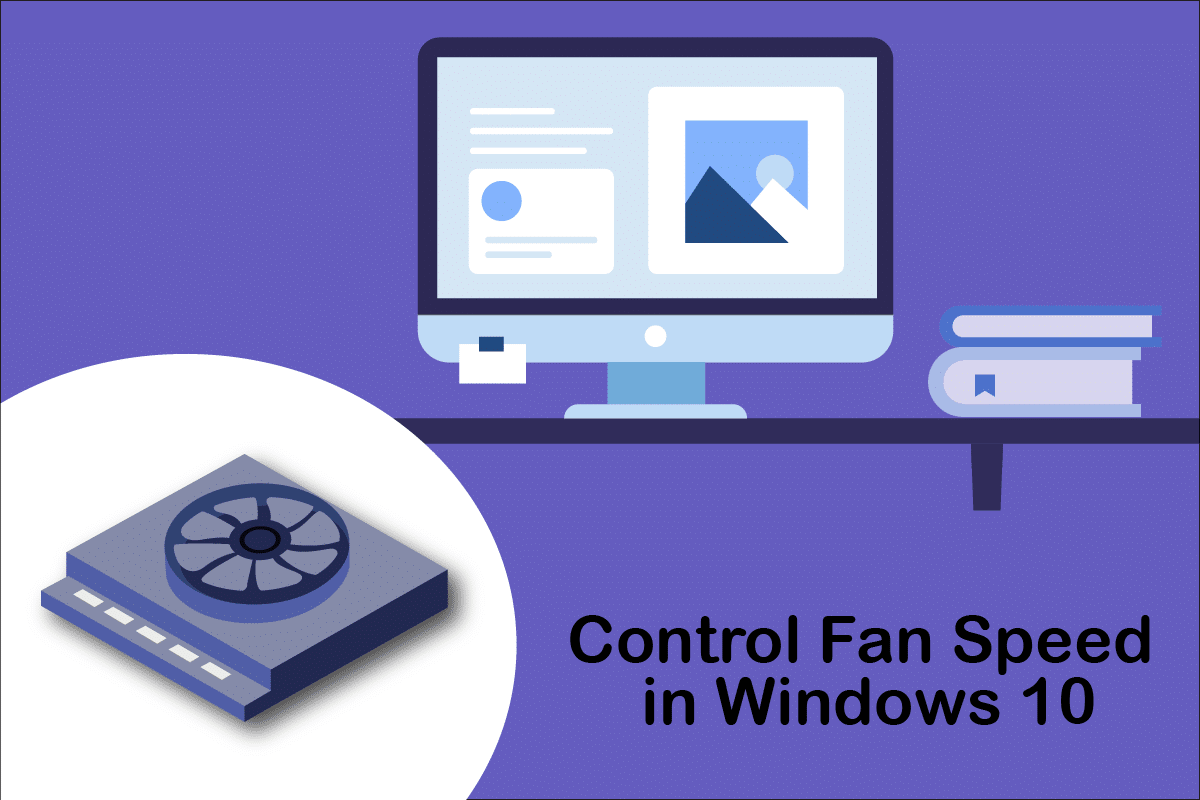
Оглавление
Как контролировать скорость вентилятора в Windows 10
Вентилятор ЦП является важной частью компьютерного оборудования, расположенного на материнской плате, и может спасти жизнь. Его самая героическая функция заключается в постоянном охлаждении горячего процессора и предотвращении его необратимого повреждения из-за перегорания. Именно вентилятор ЦП защищает ЦП и другие близлежащие компоненты от повреждений из-за перегрева и поддерживает работу ПК.
- Он не только обеспечивает охлаждение, но и предотвращает накопление пыли в процессоре.
- Мощность вентиляторов ЦП измеряется в об/мин, что определяет скорость вентилятора ПК.
- Его можно отсоединить от ЦП, а затем после очистки снова присоединить к материнской плате.
- Чем выше обороты, тем выше мощность охлаждения. Кроме того, геймерам, графическим дизайнерам, аниматорам и дизайнерам визуальных эффектов нужны вентиляторы с максимальной производительностью и высокой мощностью для охлаждения их раскаленных процессоров.
Вентиляторы подключаются к материнской плате:
-
3-контактный разъем постоянного тока: скорость можно изменить, ограничив напряжение.
-
4-контактный разъем PWM (широтно-импульсная модуляция): Скорость можно легко контролировать с помощью программного обеспечения.
Мы здесь с руководством о том, как контролировать скорость вращения вентилятора в Windows 10 и как изменить скорость вращения вентилятора процессора без BIOS. Следуйте этим методам, чтобы контролировать скорость вентилятора ПК:
Способ 1: изменить скорость вращения вентилятора с помощью параметров электропитания
Это единственный метод оптимизации скорости вентилятора в Windows 10. Выполните следующие действия, чтобы выполнить то же самое.
1. Нажмите клавиши Windows + X, чтобы открыть меню быстрой ссылки, и выберите «Электропитание».
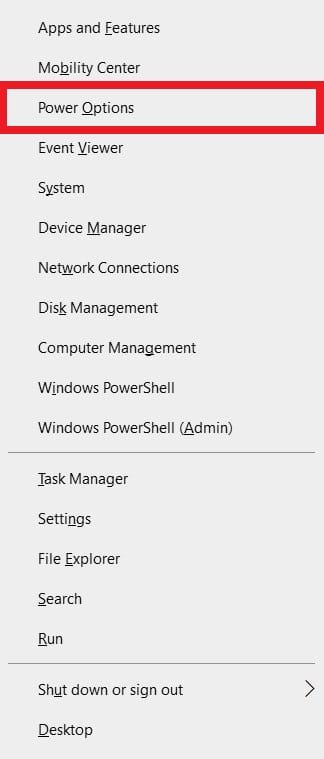
2. В меню «Питание и спящий режим» нажмите «Дополнительные параметры питания», расположенные на правой панели.

3. Откроются параметры электропитания, а затем нажмите «Изменить параметры плана» рядом с «Сбалансированный» (рекомендуется).

4. Теперь появится окно «Редактировать настройки плана». Нажмите «Изменить дополнительные параметры питания».

5. Это действие откроет диалоговое окно Power Options, содержащее службы различных компонентов системы.
6. Прокрутите вниз и дважды щелкните Управление питанием процессора.
7. Затем дважды щелкните Политику охлаждения системы и выберите «Активно» в раскрывающемся меню в режимах «От батареи» и «От сети».

8. Теперь нажмите «Применить», затем «ОК».
Примечание. Обязательно активируйте политику охлаждения системы как в режиме батареи, так и в режиме от сети, чтобы обеспечить максимальную производительность вентилятора.
Это единственный метод в ОС Windows 10, который поможет вам управлять вентилятором Windows 10.
Способ 2: используйте программное обеспечение SpeedFan
SpeedFan — это программа мониторинга оборудования, которая может изменять скорость вращения вентилятора в зависимости от температуры системы. SpeedFan может считывать значения SMART и температуры с жесткого диска и изменять скорость вращения вентилятора.
Примечание. Это приложение не может обнаружить все модели вентиляторов. Если вы не можете найти указанный там вентилятор, то этот способ не сработает. Кроме того, не изменяйте настройки тактовой частоты процессора по умолчанию и другие важные настройки процессора, графического процессора и жесткого диска, чтобы избежать проблем в системе.
1. Скачайте SpeedFan 4.52 с официального сайта.

2. Затем установите загруженное приложение на свой компьютер и запустите его.
3. Теперь нажмите «Настроить».

4. Перейдите на вкладку «Вентиляторы» и проверьте, указан ли там системный вентилятор.
Примечание. Если программа обнаружит какой-либо вентилятор, он отобразится под выделенной красным цветом областью, как показано ниже.

5. Если вы нашли системный вентилятор в списке, выберите его и изучите отображаемые параметры. После изменения скорости вентилятора. Нажмите «ОК».
Способ 3: используйте программное обеспечение HWiNFo
HWiNFo — отмеченное наградами профессиональное программное обеспечение для анализа, мониторинга, диагностики и создания отчетов для Windows и DOS. Это программное обеспечение, которому доверяют, даже используется НАСА. Это программное обеспечение для мониторинга системы в реальном времени получило несколько наград и пользуется доверием Intel, AMD, Dell и Asus. Это также совершенно бесплатно.
Выполните следующие шаги, чтобы установить это программное обеспечение на свой компьютер, чтобы научиться управлять вентилятором Windows 10:
Примечание. Не изменяйте системные настройки по умолчанию, связанные с процессором, графическим процессором и жестким диском. Это может привести к нестабильности системы. Изменяйте скорость вращения вентилятора только в том случае, если вы в этом уверены.
1. Загрузите переносную или установочную версию HWiNFo с официального сайта.
Примечание. Портативные версии запускаются напрямую без установки.

2. Запустите приложение. Теперь выберите опцию «Только датчики» и нажмите «Выполнить».

3. Подождите, пока программа получит всю информацию об оборудовании.
Примечание. Это программное обеспечение не обнаруживает вентилятор в нашем ноутбуке по другим причинам. Это не значит, что это не сработает и для других.
4. Когда он откроется, найдите внизу логотип вентилятора и нажмите на него.

5. Здесь вы найдете характеристики вентилятора ЦП, включая его скорость, число оборотов в минуту, температуру и т. д. Тщательно выбирайте настройки и изменяйте их с осторожностью и следуйте инструкциям на экране.
Здесь мы объяснили наиболее возможные методы работы, которые могут быть решением того, как изменить скорость вращения вентилятора процессора без BIOS, и которые могут быть полезны для управления скоростью вращения вентилятора ПК в Windows 10.
***
Мы надеемся, что это руководство было полезным, и вы смогли научиться контролировать скорость вращения вентилятора в Windows 10. Сообщите нам, какой метод лучше всего подходит для вас. Если у вас есть какие-либо вопросы или предложения, не стесняйтесь оставлять их в разделе комментариев.

