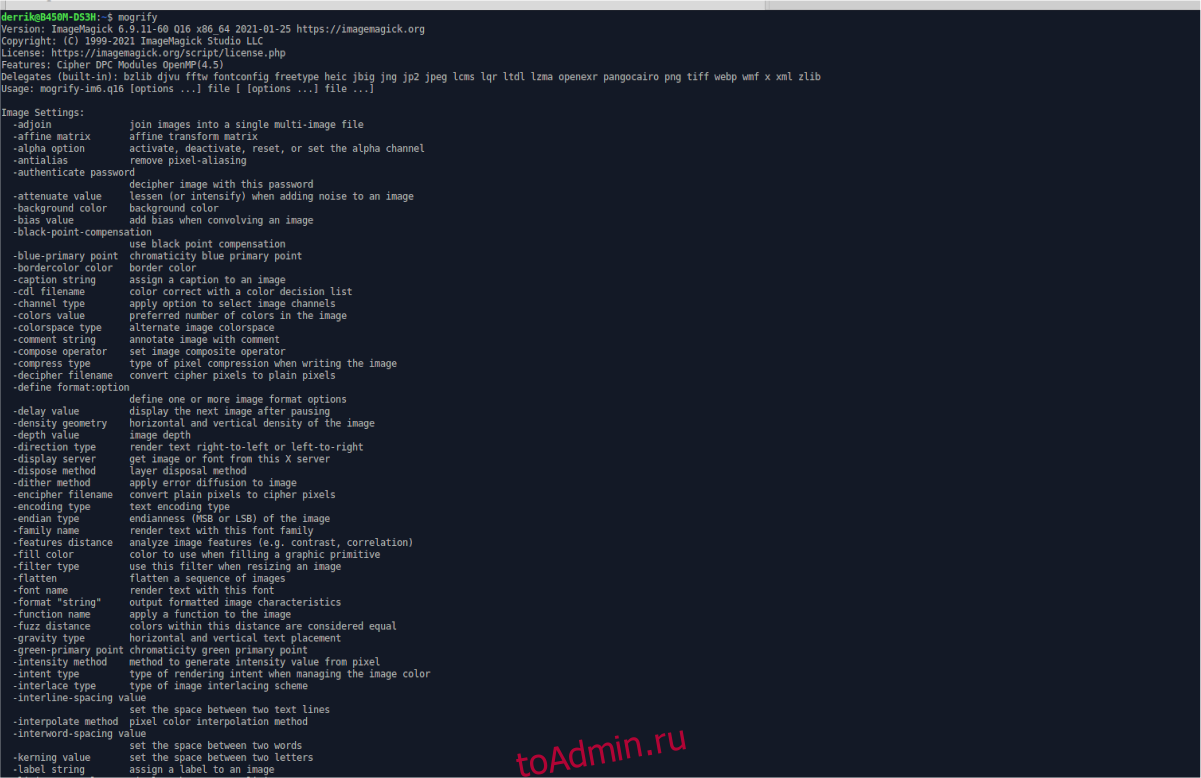На вашем ПК с Linux есть файлы изображений PNG, которые нужно преобразовать в JPG? Не знаете в первую очередь о преобразовании форматов изображений? Мы можем помочь! Следуйте этому руководству, когда мы рассмотрим, как конвертировать файлы изображений PNG в JPG в Linux!

Оглавление
Установка ImageMagick в Linux
Есть много способов конвертировать файлы PNG в файлы JPG в Linux, но самый быстрый и лучший способ — использовать ImageMagick, утилиту командной строки, которая может конвертировать изображения, в том числе PNG.
ImageMagick находит свое применение на компьютерах многих пользователей Linux, поскольку многие из приложений, которые люди используют, так или иначе полагаются на ImageMagick. Однако нам все еще нужно обсудить, как установить это программное обеспечение в Linux, прежде чем продолжить.
Программа ImageMagick поддерживается во всех операционных системах Linux. Чтобы начать установку, откройте окно терминала, нажав Ctrl + Alt + T на клавиатуре. Или найдите «Терминал» в меню приложения и запустите его таким образом.
После открытия окна терминала следуйте инструкциям по установке, которые соответствуют операционной системе Linux, которую вы используете на своем ПК.
Ubuntu
В Ubuntu Linux вы можете установить приложение ImageMagick на свой компьютер с помощью следующей команды apt install ниже.
sudo apt install imagemagick
Debian
Если вы используете Debian, вы сможете получить довольно свежую версию ImageMagick, работающую в вашей системе, с помощью приведенной ниже команды apt-get install.
sudo apt-get install imagemagick
Arch Linux
Те, кто использует Arch Linux, смогут запустить приложение ImageMagick в своих системах, введя команду pacman ниже.
sudo pacman -S imagemagick
Fedora
Вы используете Fedora Linux? В таком случае вы сможете установить ImageMagick на свой компьютер с помощью следующей команды установки dnf.
sudo dnf install imagemagick
OpenSUSE
Вы используете OpenSUSE Linux на своем компьютере? Если это так, вы сможете заставить программу ImageMagick работать в вашей системе с помощью следующей команды установки zypper ниже.
sudo zypper install imagemagick
Общий Linux
Если вы используете операционную систему Linux, которую мы не рассмотрели в руководстве по установке, не беспокойтесь. Скорее всего, вы все равно сможете правильно запустить ImageMagick. Найдите в диспетчере пакетов (команда терминала, которую вы используете для установки программного обеспечения) пакет «imagemagick» и установите его.
В качестве альтернативы, если вы не можете найти пакет «imagemagick» в своей системе и вам необходимо его установить, следуйте официальным инструкциям по исходному коду веб-сайта ImageMagick. Он проведет вас через все, что вам нужно знать, чтобы построить его с нуля.
Использование ImageMagick для преобразования PNG в JPG

ImageMagick можно использовать для преобразования изображений через терминал. В этом руководстве мы покажем вам, как использовать его для преобразования PNG в файлы JPG. Для начала запустите окно терминала, нажав Ctrl + Alt + T или выполнив поиск «Терминал» в меню приложения.
После открытия окна терминала следуйте приведенным ниже инструкциям в зависимости от того, сколько изображений вы хотите конвертировать за раз.
Преобразование одного изображения

Чтобы преобразовать отдельное изображение, начните с использования команды CD, чтобы перейти в папку, в которой находится файл изображения PNG. В этом примере мы будем использовать «Картинки».
cd ~/Pictures/
Оказавшись в папке, используйте команду mogrify с параметром командной строки -format jpg.
mogrify -format jpg MY-PNG-FILE.png
После написания приведенной выше команды mogrify ImageMagick преобразует ваш файл в формат JPG с тем же именем в той же папке, что и файл PNG.
Конвертируйте несколько изображений
Наряду с преобразованием отдельных изображений в ImageMagick также возможно преобразование нескольких изображений за раз. Для начала используйте команду CD, чтобы перейти в папку, в которой находятся ваши несколько файлов PNG. Еще раз, в этом примере файлы PNG будут расположены в папке «Изображения».
С помощью команды CD перейдите в папку «Изображения» с терминалом.
cd ~/Pictures
Оказавшись внутри папки «Изображения», используйте команду mogrify и параметр командной строки -format jpg, чтобы ImageMagick знал, какой формат использовать. Затем укажите файлы для преобразования. Поскольку мы конвертируем несколько файлов, используйте символ *.
Символ * — это подстановочный знак. Короче говоря, подстановочный знак позволяет вам указать команду искать каждый файл с определенным типом файла. В этом случае мы можем использовать его для преобразования каждого файла PNG.
mogrify -format jpg *.png
Когда преобразование завершится, вы увидите различные файлы JPG с теми же именами, что и ваши файлы PNG.