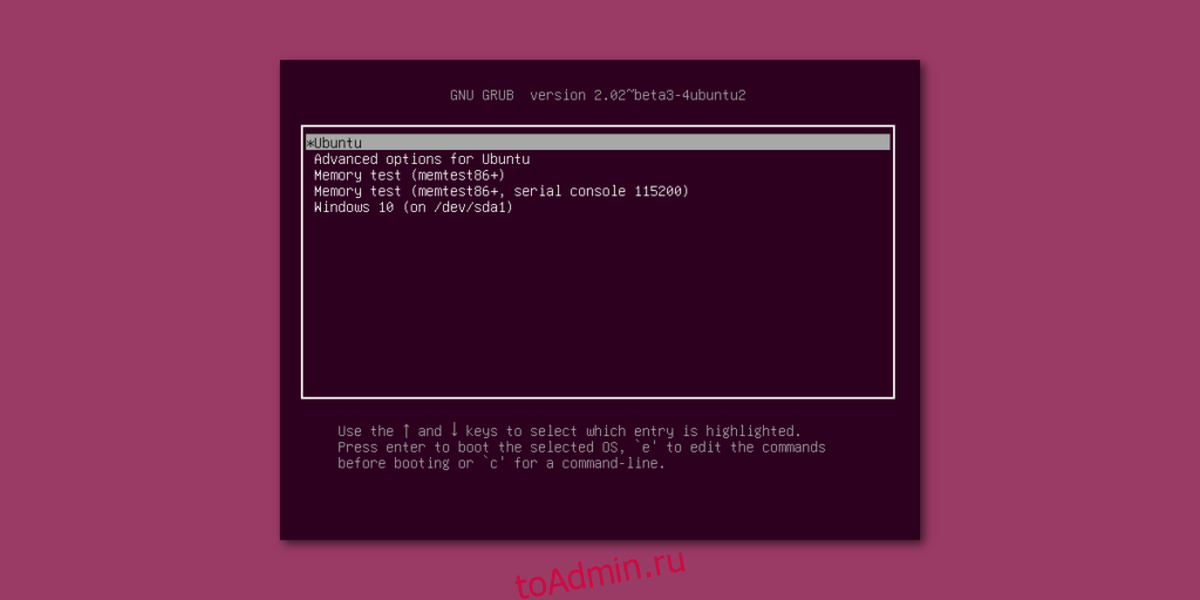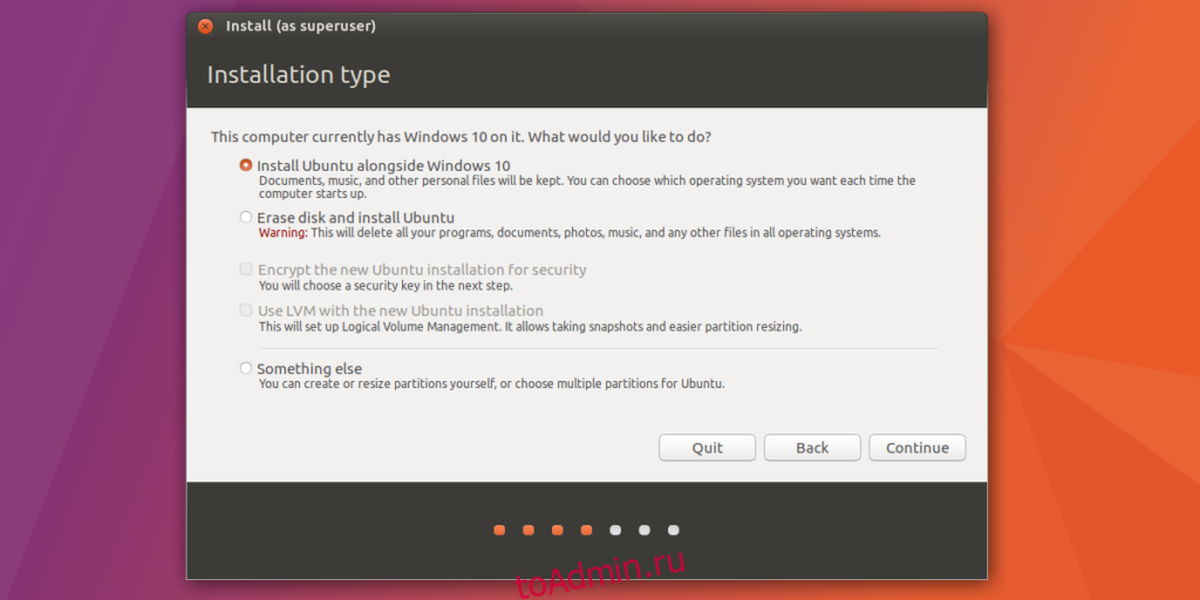Многие пользователи Ubuntu Linux предпочитают двойную загрузку операционной системы на базе Linux с Microsoft Windows 10, либо выбрав ее во время установки при настройке Ubuntu, либо после того, как загрузили ее с помощью Grub.
В большинстве случаев Ubuntu может автоматически обнаруживать и устанавливать Microsoft Windows 10 без каких-либо проблем. Однако в некоторых редких случаях операционная система Ubuntu Linux не может найти Windows 10 и вызывает проблемы у тех, кто пытается настроить двойную загрузку.
Если вы пытаетесь настроить Ubuntu Linux и Windows 10 в одной системе и не можете понять, почему Ubuntu не обнаруживает это, мы можем помочь. Вот как исправить Ubuntu, не обнаруживающую Windows 10!
Исправить Ubuntu не обнаруживает Windows 10 во время установки
Инструмент установки Ubuntu выполняет поиск альтернативных операционных систем во время установки. Обычно отдельный жесткий диск под управлением Windows 10 или раздел с Windows 10 автоматически обнаруживается Os-Prober, сложным инструментом сканирования операционной системы. Если Windows 10 не распознается, это, вероятно, означает, что Windows 10 не была правильно завершена и требует быстрого обслуживания, прежде чем установщик Ubuntu сможет ее увидеть.
Закройте инструмент установки Ubuntu Linux и перезагрузитесь на ПК с Windows 10. Оттуда следуйте пошаговым инструкциям, чтобы очистить установку Windows 10.
Шаг 1. После входа в Windows 10 перейдите в раздел «Мой компьютер» и найдите основной жесткий диск «C:».
Шаг 2: Щелкните правой кнопкой мыши жесткий диск «C:», найдите параметр «Свойства» и выберите его, чтобы открыть область настроек диска C :.
Шаг 3. В области настроек найдите «Инструменты» и нажмите кнопку «Проверить» в разделе «Проверка ошибок».
Шаг 4. При выборе «Проверить» Windows 10 автоматически просканирует диск C: на наличие ошибок и исправит их, если они есть.
Шаг 5. Откройте окно командной строки Windows 10 в меню приложения. Затем, когда приложение «Командная строка» появится в меню, щелкните его правой кнопкой мыши и выберите «Запуск от имени администратора».
Шаг 6: Когда на экране появится запрос управления учетными записями пользователей, в котором говорится: «Вы хотите, чтобы это приложение могло вносить изменения в ваше устройство», выберите «Да». Выбор «Да» предоставит вам доступ к окну командной строки с доступом на уровне системы.
Открыв командную строку, запустите команду chkdsk ниже. Имейте в виду, что это следует запускать только в том случае, если сканирование «Проверка ошибок» на шаге 4 не обнаружило ошибок вообще.
chkdsk C: /F
Шаг 7: После запуска команды chkdsk в командной строке появится приглашение, сообщающее вам, что вам необходимо перезагрузиться для выполнения команды. Выберите «Y» для перезапуска.
Шаг 8: Запустите команду chkdsk. Когда он закончит работу, загрузитесь в Windows 10.
После того, как вы загрузили резервную копию Windows 10, нажмите «Завершение работы», чтобы безопасно выключить ее. Затем подключите USB-накопитель Ubuntu и загрузитесь с него, чтобы повторить попытку установки Ubuntu. Приложение для установки теперь должно обнаруживать Windows 10 в процессе установки.
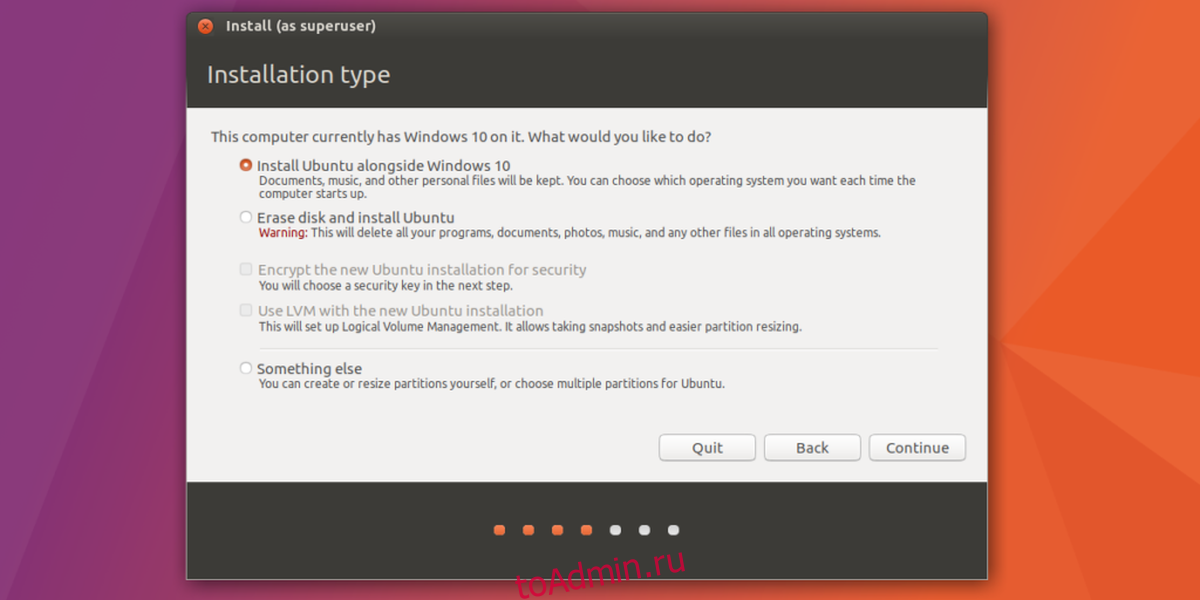
Исправить Ubuntu не обнаруживает Windows 10 после установки Ubuntu
Не каждый пользователь, который намеревается использовать двойную загрузку Windows 10 и Ubuntu, планирует устанавливать операционные системы на один и тот же жесткий диск. Многие пользователи Linux имеют два жестких диска: один для Linux и один для Windows 10.
Если вы установили Ubuntu на свой компьютер, установщик Ubuntu должен автоматически обнаружить жесткий диск Windows 10. Если это не так, вот как это исправить.
Шаг 1. Загрузитесь в Ubuntu Linux на вашем ПК. После загрузки откройте окно терминала, нажав Ctrl + Alt + T или Ctrl + Shift + T на клавиатуре.
Шаг 2. Используйте команду lsblk, чтобы определить метку диска вашего ПК с Windows, а также имена разделов. В этом примере это будет «/ dev / sdb», а разделы, с которыми мы будем работать: «/ dev / sdb1», «/ dev / sdb2», «/ dev / sdb3» и «/ dev / sdb4». ».
Шаг 3: Запустите инструмент fsck на каждом из разделов на диске Windows 10, чтобы очистить все грязные биты на диске. Обязательно замените каждый экземпляр «/ dev / sdb» на ваши настоящие имена разделов Windows 10.
sudo fsck -y /dev/sdb1 sudo fsck -y /dev/sdb2 sudo fsck -y /dev/sdb3 sudo fsck -y /dev/sdb4
Шаг 4: Установите пакет Os-prober в Ubuntu Linux, используя команду Apt ниже.
sudo apt install os-prober
Шаг 5: В терминале с помощью команды update-grub заставьте Ubuntu вручную обновить загрузчик.
sudo update-grub
Шаг 6. Следите за подсказкой терминала и убедитесь, что Ubuntu обнаруживает Windows 10. Вы узнаете, что Os-prober работает, если увидите это в выводе. Если команда update-grub не распознает ваш жесткий диск Windows 10, команды fsck может быть недостаточно. Рассмотрите возможность загрузки на диск Windows 10 с вашим BIOS, запустите chkdsk, а затем повторно запустите команду update-grub.
Шаг 7: Перезагрузите установку Ubuntu. Во время загрузки взгляните на загрузчик Grub. Если процесс будет успешным, Ubuntu обнаружит Windows 10 и добавит ее в качестве варианта загрузки!