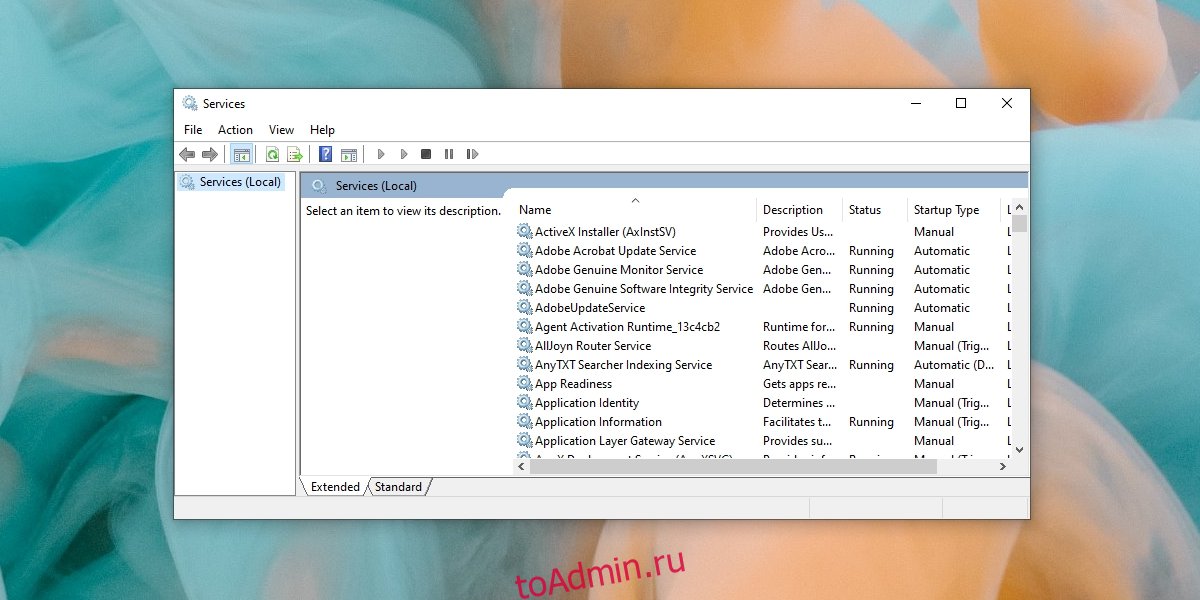Windows 10 поставляется с довольно большим количеством стандартных приложений, которые позволяют пользователям изменять и управлять различными компонентами системы. Это включает в себя возможность перезапуска основных служб, перезапуска, выхода или отключения системных задач, а также управления дисками и накопителями, среди прочего.
Эти приложения включают, помимо прочего, средство просмотра событий, инструмент управления дисками, инструмент служб, диспетчер устройств, планировщик задач и т. Д.
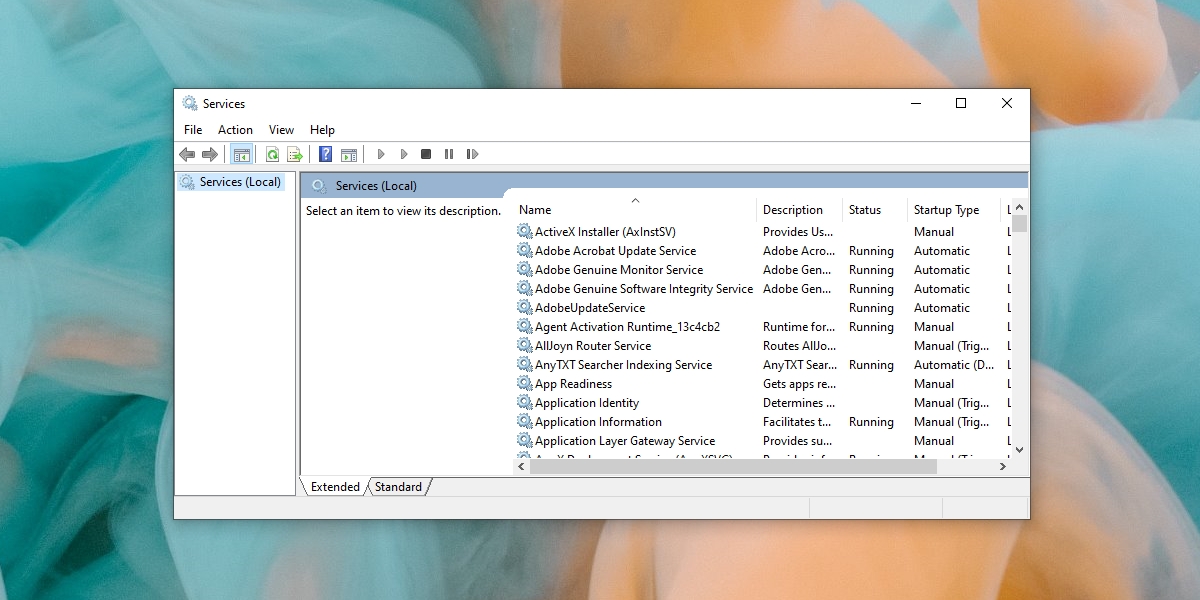
Оглавление
Исправить Services.msc, не открывающийся или не отвечающий
Services.msc — это стандартное приложение для Windows 10, которое позволяет пользователям включать, отключать и изменять способ запуска служб в ОС. Эти службы включают службы ОС, такие как служба диспетчера очереди печати, а также сторонние службы, такие как служба обновления Chrome.
Приложение часто требуется для устранения проблем в Windows 10, когда службы необходимо перезапустить, завершить работу или отключить для устранения проблем. Чтобы открыть Services.msc;
Нажмите сочетание клавиш Win + R, чтобы открыть окно запуска.
В поле запуска введите services.msc и нажмите клавишу Enter.
Откроется приложение Services.msc.
Если описанные выше действия не работают, и вы не можете открыть приложение или оно зависает сразу после открытия, попробуйте следующие исправления.
Перезагрузите систему
В вашей системе может возникнуть ошибка, которая не позволяет открыть приложение Services.msc или приводит к его зависанию. Перезагрузите систему и попробуйте открыть приложение.
Проверьте ассоциацию консоли управления Microsoft
Приложение MSC или .msc на самом деле является типом файла, как и EXE-файл. Этот файл открывается в консоли управления Microsoft. Если ассоциация приложений нарушена, т. Е. Windows 10 не знает, как открыть файл MSC, файл services.msc не открывается.
Откройте приложение «Настройки» с помощью сочетания клавиш Win + I.
Зайдите в Приложения.
Выберите вкладку Приложения по умолчанию.
Щелкните параметр Выбрать приложения по умолчанию по типу файла.
Найдите .msc и нажмите кнопку с плюсом.
Выберите консоль управления Microsoft.
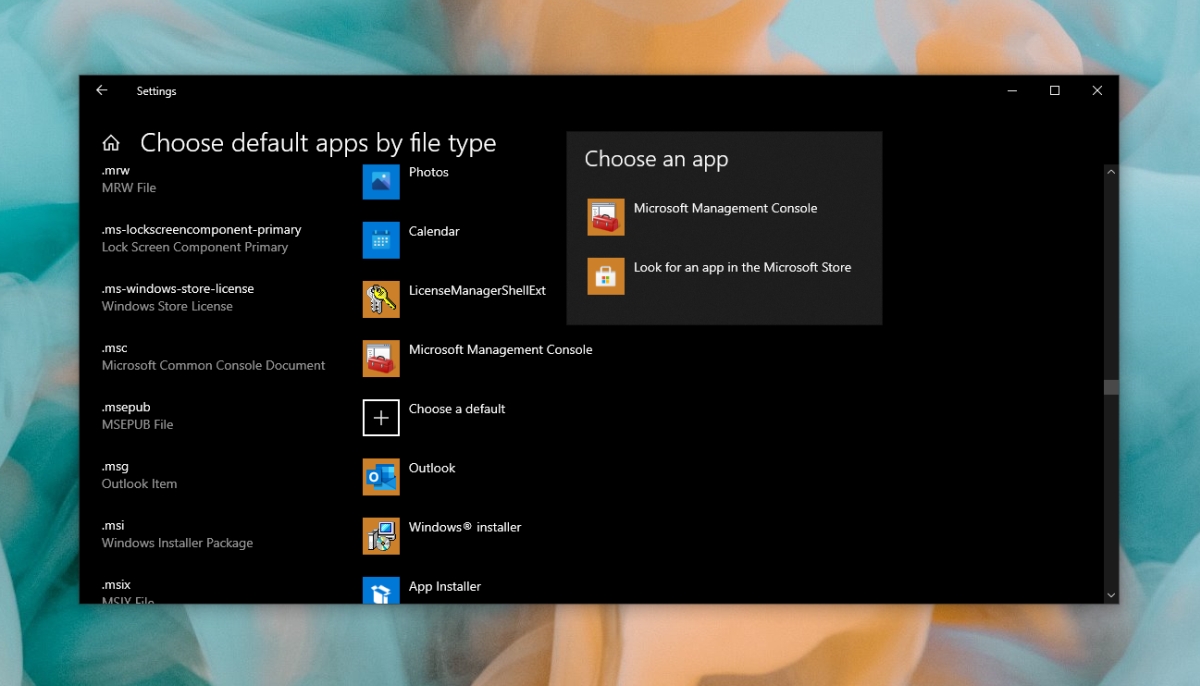
Запустите сканирование системы
Может быть проблема с системными файлами. Вы можете исправить их, запустив сканирование SFC.
Откройте командную строку с правами администратора.
Выполните эту команду: sfc / scannow.
Позвольте команде завершить и исправить файлы / ошибки.
Откройте services.msc.
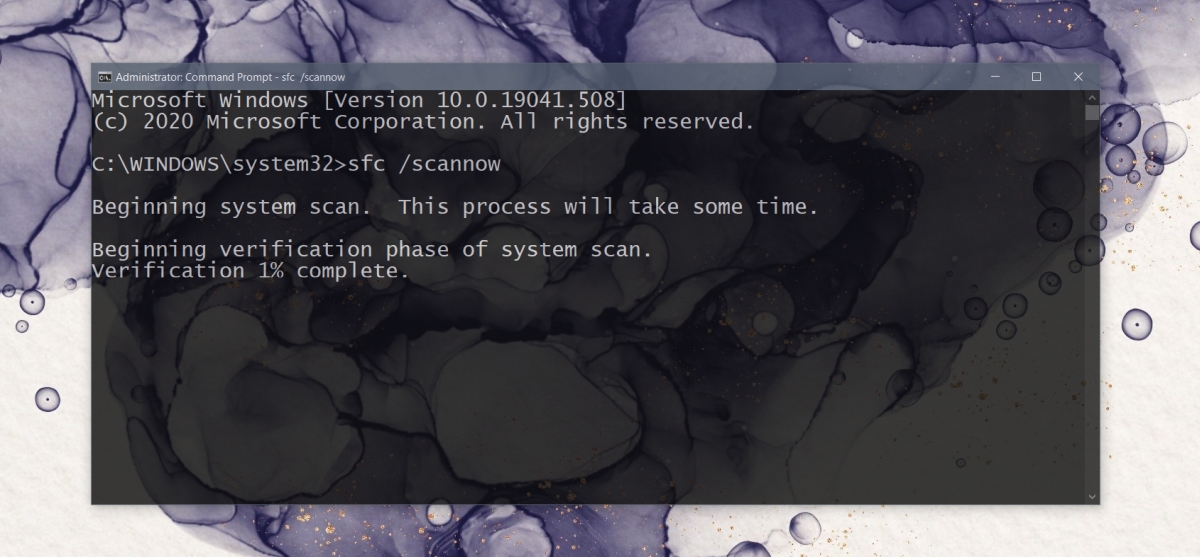
Запустите services.msc с правами администратора
Services.msc требует прав администратора для запуска. Если вы запустите его без прав администратора, он может зависнуть.
Откройте командную строку с правами администратора.
Введите эту команду: services.msc и нажмите Enter.
Откроется приложение services.msc.
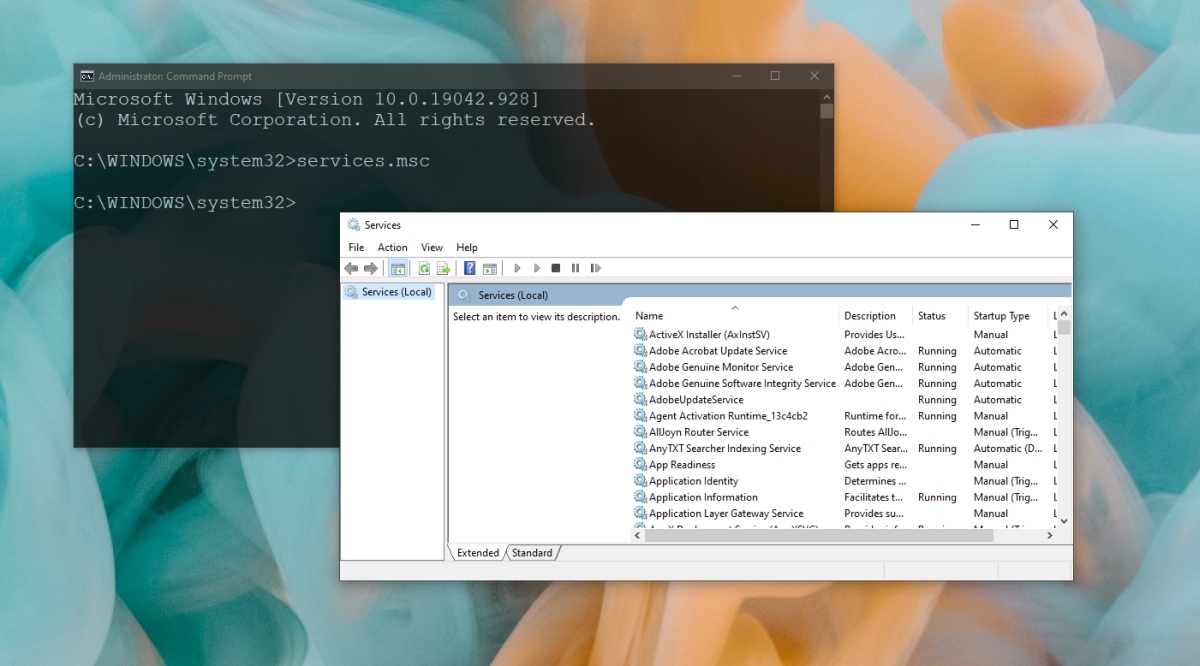
Повторно зарегистрируйте файлы DLL
Приложение Services.msc может перестать отвечать на запросы или не открываться, если есть проблема с файлами DLL. Самый простой способ исправить это — перерегистрировать их.
Откройте командную строку с правами администратора.
Затем выполните следующие команды одну за другой.
Regsvr32 Msxml.dll Regsvr32 Msxml2.dll Regsvr32 Msxml3.dll
После выполнения команд перезапустите систему.
Измените настройки Services.msc в безопасном режиме
Services.msc — это приложение, и его настройки могли быть изменены, что привело к его зависанию или закрытию. Чтобы это исправить, вам нужно будет загрузиться в безопасном режиме.
Загрузитесь в безопасном режиме с включенной сетью.
Нажмите сочетание клавиш Win + R, чтобы открыть окно запуска.
Введите services.msc и нажмите Enter.
Дважды щелкните службу информации о приложении.
Перейдите на вкладку Общие.
Откройте раскрывающийся список Тип запуска и выберите Вручную.
Нажмите Применить и выйдите из безопасного режима.
Откройте Services.msc.

Заключение
Services.msc — полезное приложение для управления службами, выполняемыми системой и сторонними приложениями. Если вы не можете открыть его и другие приложения MSC (диспетчер устройств, средство просмотра событий и т. Д.), Возможно, у вас на руках поврежденная система. Сканирование SFC должно решить проблему, однако, если она не исчезнет, вам придется перезагрузить компьютер или попытаться создать нового пользователя.