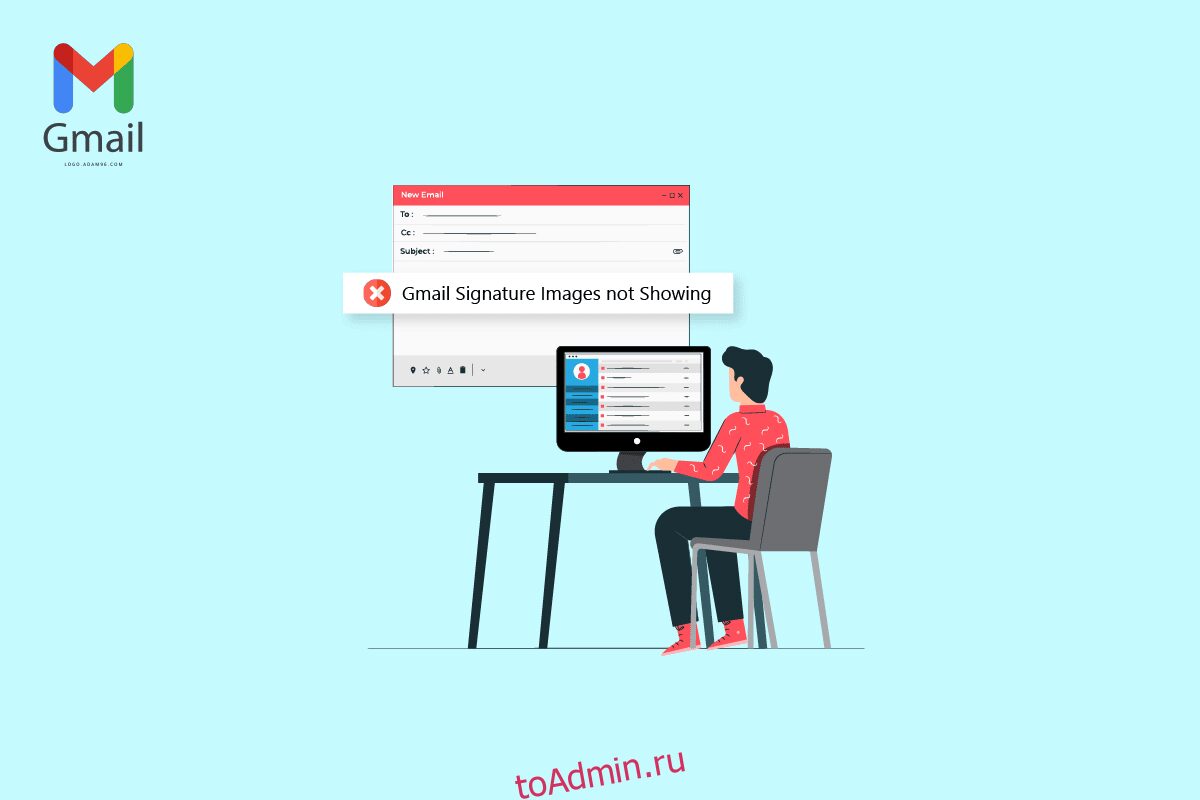Подписи Gmail — одна из ключевых функций Gmail. Это позволяет пользователям подписывать свои электронные письма своими учетными данными. Вы можете настроить свои подписи и использовать их различными способами. Пользователи также могут использовать изображения для подписи. Однако у вас могут возникнуть проблемы с тем, что изображения подписи Gmail не отображаются при отправке электронного письма. Эта ошибка может быть вызвана различными причинами, такими как неправильная загрузка и неправильное форматирование. Если изображение вашей подписи Gmail не отображается в ваших электронных письмах, это руководство для вас. Продолжайте читать, чтобы найти способы исправить изображение, которое не отображается в подписи Gmail.
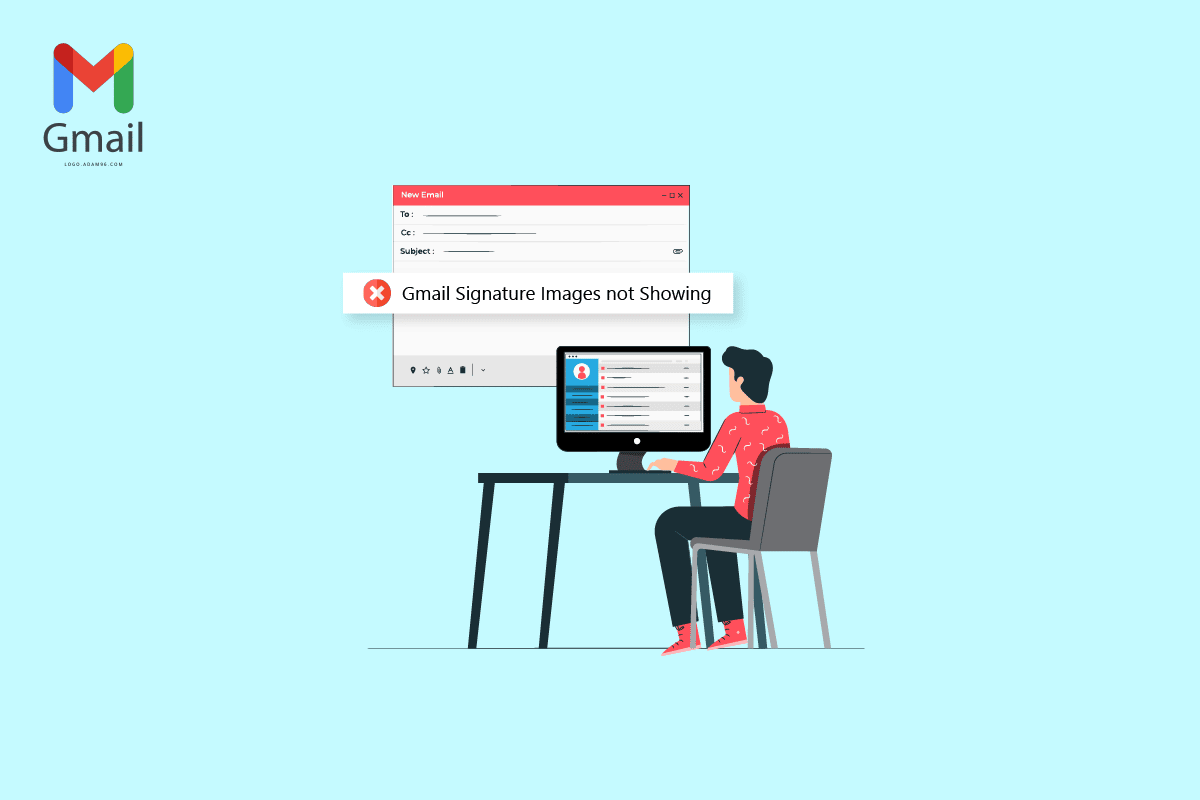
Оглавление
Как исправить проблемы с отображением изображений подписи Gmail
Могут быть разные причины того, что изображение не загружается в подписи Gmail. Некоторые из наиболее распространенных причин этой проблемы перечислены ниже.
- Неподдерживаемый формат файла изображения может вызвать эту проблему.
- Различные ошибки браузера также могут вызывать эту проблему.
-
Неправильный выбор подписи также может привести к ошибке «Сигнатура не видна».
-
Неправильное форматирование и настройка обычного текста также связаны с этой ошибкой.
-
Неправильная загрузка подписи изображения также может привести к этой ошибке.
- Недопустимое разрешение Google на совместное использование изображения на вашем Google Диске.
- Неверный URL-адрес изображения также может быть причиной этой ошибки.
Способ 1: используйте другой формат изображения
Один из первых способов решить проблему с невидимостью подписи — изменить формат изображения. Если вы используете изображение в формате файла, который не поддерживается подписями Gmail, вы не сможете загрузить его, и оно также не будет отображаться в ваших электронных письмах. Поэтому, если у вас возникла эта проблема, попробуйте исправить ее, изменив формат изображения. Вы можете просто использовать встроенный инструмент Paint, чтобы исправить проблему с отображением изображения подписи Gmail.
1. Найдите Paint в строке поиска Windows, чтобы открыть его.
2. Нажмите «Файл» и откройте файл для редактирования.
3. Нажмите «Файл» еще раз и наведите указатель мыши на параметр «Сохранить как», как показано ниже.

4. Щелкните формат изображения, в который вы хотите его преобразовать.
Способ 2: попробуйте режим инкогнито или другой браузер, чтобы добавить изображение
Еще один простой способ исправить изображение, которое не отображается в проблеме с подписью Gmail, — использовать Gmail и попытаться загрузить свою подпись в режиме инкогнито вашего браузера. Просто нажмите клавиши Ctrl + Shift + N вместе, чтобы сделать то же самое.

Вы также можете попробовать использовать другой браузер для доступа к своей учетной записи Gmail и исправить изображения подписи Gmail, которые временно не отображаются.
Способ 3: выберите правильную подпись
Если вы создали более одной подписи в своей учетной записи Gmail, вы можете выбирать одну из подписей каждый раз, когда пишете электронное письмо. Иногда, если одна из подписей загружена неправильно, у вас может не загружаться изображение в подписи Gmail. Поэтому важно выбрать правильную подпись при отправке письма из Gmail.
1. Откройте свою учетную запись Gmail на своем устройстве.
2. Нажмите «Создать», чтобы написать новое электронное письмо.

3. В почтовом ящике «Новое сообщение» найдите и щелкните значок «Карандаш» или «Редактировать».

4. Выберите правильную подпись.
Способ 4: удалить форматирование
Одной из распространенных причин того, что изображения подписи Gmail не отображаются, являются проблемы с форматированием подписей Gmail. Если есть какое-либо форматирование, не поддерживаемое Gmail, ваша подпись может быть не видна получателю почты. Вы можете удалить форматирование, выполнив следующие простые действия.
1. Откройте свою учетную запись Gmail на своем компьютере.
2. В правом верхнем углу найдите и щелкните значок «Настройки».

3. Нажмите Просмотреть все настройки, как показано.

4. Нажмите «Параметры подписи» и выберите свою подпись, как показано ниже.

5. Щелкните значок раскрывающегося списка, а затем щелкните значок Удалить форматирование.

Способ 5: удалить и повторно добавить изображение
Если изображение подписи не загружается должным образом, вы можете не увидеть его в электронных письмах и столкнуться с тем, что изображение не загружается в этой проблеме. Один из самых простых способов исправить изображения подписи Gmail, которые не отображают проблему, — это удалить и повторно добавить изображение.
1. Выполните шаги 1–3 предыдущего метода, чтобы получить доступ ко всем настройкам Gmail.
2. Найдите параметры подписи и выберите проблемную подпись.
3. Щелкните значок Удалить подпись, а затем Удалить ее, щелкнув выделенный значок корзины.

4. Теперь щелкните значок «Вставить изображение», чтобы повторно добавить изображение.

Способ 6: Используйте правильную ссылку на изображение
Если вы используете изображение подписи со ссылкой на изображение, убедитесь, что вы используете правильный URL-адрес изображения, чтобы избежать проблемы с отображением. Если URL-адрес изображения был изменен из источника, изображение может не отображаться в электронных письмах. Поэтому убедитесь, что URL-адрес изображения правильный, чтобы изображение не отображалось в подписи Gmail.
1. Выполните шаги 1–3 из метода 4, чтобы получить доступ ко всем настройкам Gmail.
2. Найдите параметры подписи.
3. Щелкните значок «Вставить изображение» и перейдите к веб-адресу (URL).
4. Наконец, вставьте ссылку для подписи в поле «Вставьте сюда URL-адрес изображения».

Способ 7: отключить режим обычного текста
Если предыдущий метод не помог с этой проблемой и проблема не устранена, вы также можете попробовать отключить режим обычного текста в своей почте. Вы можете выполнить эти простые шаги, чтобы отключить режим обычного текста в своей учетной записи Gmail, чтобы изображение не отображалось в этом выпуске.
1. Откройте свою учетную запись Gmail.
2. Найдите и нажмите «Создать».

3. Найдите и щелкните значок Дополнительные параметры.

4. Здесь снимите флажок Режим обычного текста.

Способ 8: используйте надлежащие разрешения Google Sharing (если применимо)
Если вы использовали Google Диск для вставки изображения подписи, эта проблема может возникнуть из-за недостаточных разрешений на совместное использование изображений на Google Диске. Используйте надлежащие разрешения на общий доступ Google, выполните следующие простые шаги, чтобы исправить то, что изображение не загружается в подписи Gmail:
1. Откройте Google Диск и выберите изображение подписи Gmail.
2. Щелкните Дополнительные действия, а затем Поделиться.

3. В разделе Общий доступ щелкните значок раскрывающегося списка, выделенный ниже.

4. Нажмите «Все, у кого есть ссылка», а затем нажмите «Готово», чтобы сохранить изменения.

4. Скопируйте URL-адрес изображения и вставьте его в параметр «Вставить URL-адрес изображения здесь» и нажмите «Выбрать».

Способ 9. Хост-образ в сети и использование его в подписи
Чтобы избежать загрузки URL-адреса и изображения в проблемах с подписью Gmail с вашей подписью Gmail, вы можете использовать различные веб-сайты для размещения изображений в Интернете, такие как ImgBox, PostImage, ImageShackи тому подобное, чтобы разместить свое изображение, а затем скопируйте ссылку для загрузки в качестве подписи Gmail.

Часто задаваемые вопросы (FAQ)
Q1. Почему я не вижу свою подпись в письме?
Ответ У этой проблемы могут быть разные причины, такие как неправильное форматирование подписи или неправильные разрешения на доступ Google.
Q2. Могу ли я добавлять изображения в качестве подписи в Gmail?
Ответ Да, Gmail позволяет загружать или использовать URL-адрес изображения для создания подписи Gmail с изображением.
Q3. Что делать, если я не вижу свою подпись в Gmail?
Ответ Вы можете попытаться решить эту проблему, очистив форматирование своей подписи или используя Gmail в режиме инкогнито.
Q4. Что такое подписи Gmail?
Ответ Подпись Gmail — важный инструмент, который позволяет пользователям подписывать свои электронные письма персонализированными подписями.
Q5. Как создать свою подпись Gmail?
Ответ Вы можете создать подпись Gmail, перейдя ко всем настройкам, а затем к подписям.
Мы надеемся, что это руководство было полезным для вас, и вы смогли исправить изображения подписи Gmail, которые не отображали проблему. Дайте нам знать, какой метод работал лучше всего для вас. Если у вас есть какие-либо предложения или вопросы для нас, сообщите нам об этом в разделе комментариев.
***
Мы надеемся, что с помощью этого руководства вы смогли узнать, как исправить проблему с отображением изображений подписи Gmail. Если у вас есть какие-либо вопросы или предложения, не стесняйтесь оставлять их в разделе комментариев ниже.