Борьба за астрономические хранилища замедлилась. Общество, похоже, остановилось на нескольких терабайтах хранилища и продолжает использовать больше дисков по мере необходимости. Это подтолкнуло технологию хранения данных в другом направлении; а именно скорость. Традиционные механические жесткие диски измеряют скорость на оборотах в минуту и кэш-памяти, и теперь у нас есть твердотельные накопители. Эти приводы исключают механику из уравнения и в результате работают экспоненциально быстрее. Прямо сейчас возникла проблема с подключением SATA-кабеля, соединяющего диски с материнскими платами. Итак, мы обратились к устройствам хранения на базе PCI Express. Эти диски подключаются непосредственно к материнской плате, и их скорость зашкаливает (в некоторых случаях скорость чтения достигает 3,5 ГБ / с). Однако с новыми технологиями возникают новые проблемы, требующие устранения. Например, отсутствующие драйверы, не отвечающие / медленные диски и / или диски, которые просто не появляются после подключения. Вот как можно исправить распространенные проблемы с загрузкой и драйверами твердотельного накопителя PCIe NVMe.
Оглавление
1- Диск не отображается
Если ваш диск вообще не отображается, наш первый шаг — проверить, подключен ли он. В поиске Windows введите «Управление дисками» и выберите «Создать и отформатировать разделы жесткого диска». Откроется окно «Управление дисками». Подсчитайте количество дисков в списке. Соответствует ли оно количеству установленных запоминающих устройств? Если это так, это означает, что проблема связана с неправильным драйвером. Если это не так, это означает, что диск был установлен неправильно.
Выключите и отсоедините компьютер / ноутбук, извлеките диск и снова вставьте его (в отдельный слот, если он доступен).

2- Диск обнаружен, но не отображается

Если ваш диск обнаружен (тот же тест, что и выше), но не отображается в проводнике, перейдите в Управление дисками и найдите свой диск. Щелкните правой кнопкой мыши цветную область перед этим диском и выберите «Форматировать».

Дайте ему имя (необязательно), оставьте NTFS (если вы не знаете, какую файловую систему вы хотите) и отметьте «Выполнить быстрое форматирование», с SSD, он должен отформатироваться и появиться в кратчайшие сроки.
3- Показывается диск, но установлены не те драйверы
Если вы пытались установить этот диск, но либо не можете установить официальные драйверы (вместо этого используйте настройки Windows по умолчанию), либо не получаете заявленную скорость, возможно, у вас проблема с драйвером.
Эти приводы представляют собой новейшую предлагаемую технологию. Большинство BIOS / UEFI настроены для работы с более старыми жесткими дисками или твердотельными накопителями на базе SATA, для накопителей на базе PCI Express требуется небольшая модификация в BIOS и загрузка в безопасном режиме.

1- Скачать драйверы
Перейдите на веб-сайт производителя и загрузите все драйверы, инструменты и обновления прошивки, которые потребуются для полноценной работы вашего накопителя.

2- Конфигурация BIOS / UEFI
Каждый раз, когда вы загружаете компьютер, он показывает инструкцию, как войти в BIOS. Это зависит от системы к системе, но обычно это клавиша F2. Если вы не видите четкой инструкции о том, как получить доступ к BIOS, посетите веб-сайт производителя материнской платы, чтобы узнать, как именно (вероятно, в разделе часто задаваемых вопросов). В BIOS вам нужно будет найти «SATA Operation» (обычно в разделе «Advanced») и изменить его с RAID на AHCI. Это должно одновременно поднять водителя и обеспечить полную скорость. Однако, если вы по-прежнему не можете установить драйверы, попробуйте следующее решение.
3- Загрузитесь в безопасном режиме
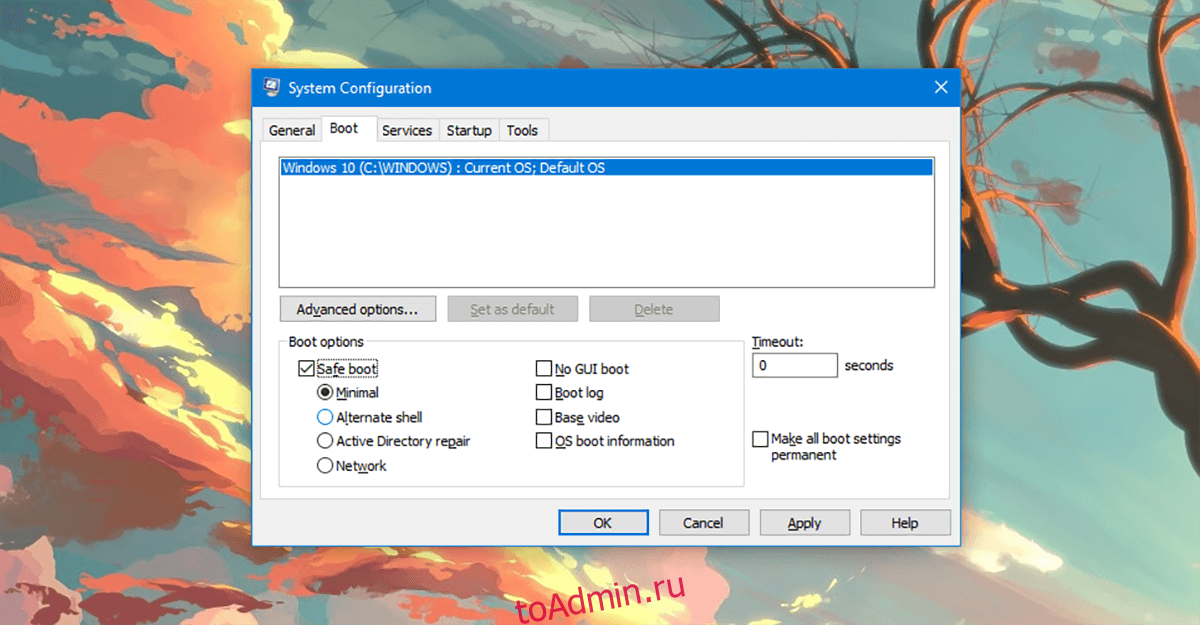
В поиске Windows напишите: «msconfig». Вы увидите «Конфигурация системы», откройте ее. В доступных вкладках вы увидите пять вкладок. Щелкните вкладку «Загрузка». На этой вкладке посмотрите в нижний левый угол, и вы увидите «Безопасная загрузка». Щелкните по нему и нажмите ОК. При появлении запроса перезагрузите компьютер.
Вы перезагрузитесь в безопасном режиме (немного подождав). Теперь вы сможете без проблем установить драйверы и инструменты.
4- Установка Windows
Если вы хотите использовать свой новый сверхбыстрый диск для запуска операционной системы и начинаете с нуля (т.е. без предыдущей установки операционной системы). Вам понадобится следующее.
1- USB-накопитель (минимум 16 ГБ)
2- Подлинная Microsoft Windows
Предполагается, что у вас есть доступ к другому компьютеру, на котором вы можете создавать вышеупомянутые элементы. Подлинную Microsoft Windows легко найти, просто купите копию в Microsoft Store, и все готово. Если вы выполняете эту операцию у известного производителя (а не собираете ее самостоятельно), вы, вероятно, можете запросить у производителя копию вашей операционной системы (большинство производителей разрешают вам загрузить копию).
Сначала мы создадим загрузочный USB, который поддерживает UEFI (это важно для дисков PCIe). Таким образом, мы в основном отформатируем ваш USB-накопитель в загрузочный с файловой системой FAT32 (NTFS будет включать только BIOS, а не UEFI).
Diskpart
Откройте командную строку в режиме администратора, щелкнув правой кнопкой мыши «Меню Пуск» и выбрав Windows PowerShell (Admin), запустите DISKPART, а затем каждую последующую строку, как указано ниже.
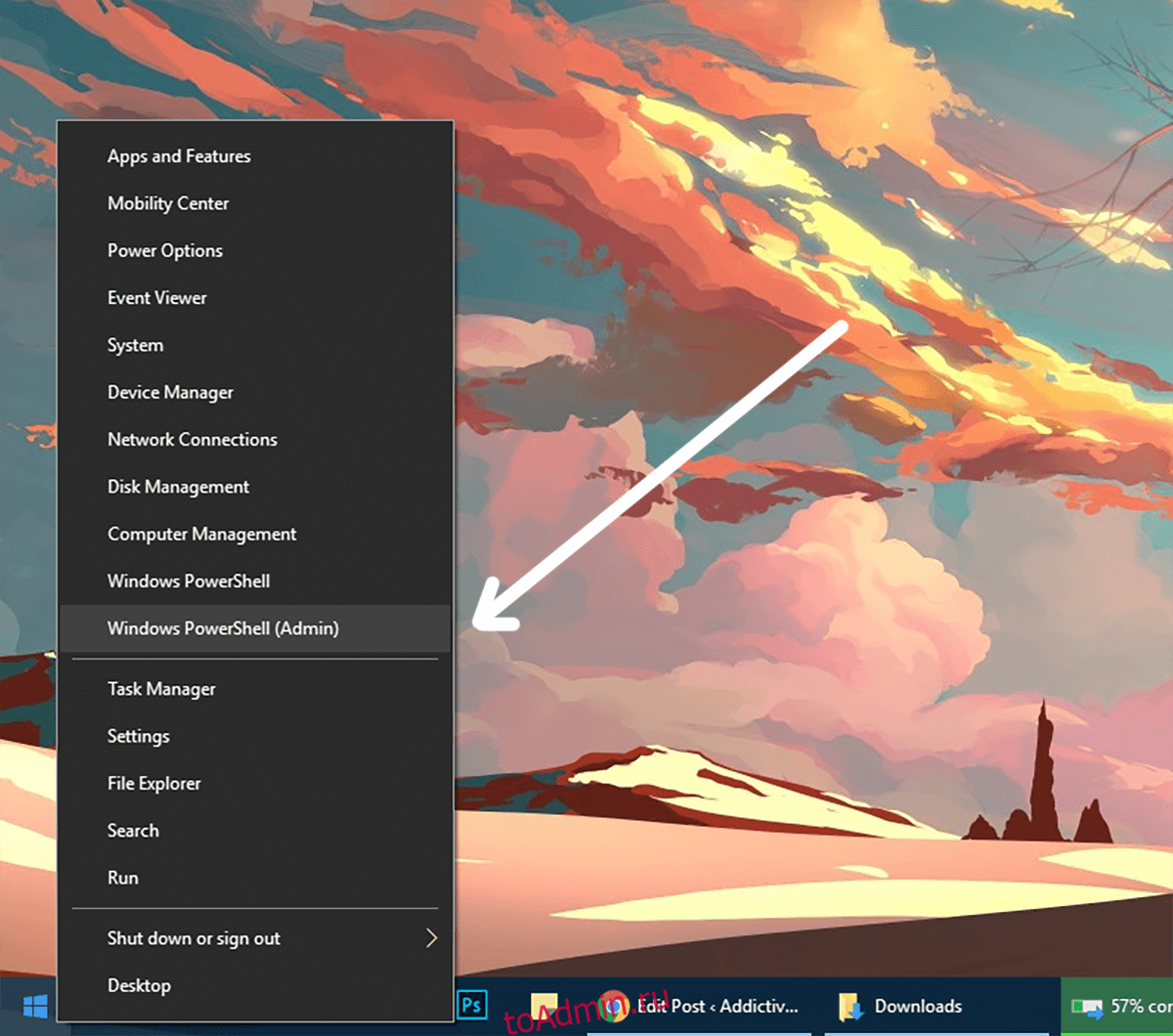
DISKPART
LIST DISK
Вы увидите список всех ваших дисков. Найдите номер диска, который представляет ваш USB-накопитель.
type SELECT DISK #
# — это номер вашего USB, если вы выберете любой другой номер, вы очистите не тот диск.
CLEAN CREATE PARTITION PRIMARY SELECT PARTITION 1 ACTIVE FORMAT fs=fat32 assign
Теперь диск должен быть отформатирован и помечен как активный и Fat32. Теперь вам нужно скопировать содержимое установочного DVD-диска Microsoft Windows на USB-накопитель с помощью обычной копии из проводника Windows.
Как только это будет сделано, вам нужно будет получить копию файла микропрограммы диспетчера загрузки EFI с компьютера, на котором установлена 64-разрядная версия Windows в системе UEFI. На вашем USB (при условии, что это диск E 🙂 посмотрите в E: efimicrosoftboot и скопируйте эту загрузочную папку на один уровень выше (на главный диск), чтобы она находилась в E: efiboot
Теперь перейдите к файлу C: WindowsBootEFIbootmgfw.efi, скопируйте его в папку E: efiboot и переименуйте файл в bootx64.efi. Вставьте USB-накопитель в машину, включите его, загрузитесь в загрузчик UEFI / BIOS и проверьте параметры загрузки. Теперь вы можете установить Windows на свой твердотельный накопитель PCIe без потери производительности.
