Инструменты и приложения для онлайн-встреч, независимо от того, какое из них вы используете, для работы полагаются на оборудование вашей системы. Все они будут использовать устройство ввода и вывода звука в вашей системе (и веб-камеру, если вы выберете). Аудио устройства Апрель быть простым в подключении и использовании, когда дело доходит до воспроизведения музыки или записи голоса, но инструменты для встреч часто не могут подключиться к ним.

Оглавление
Устранение проблем со звуком при встрече Zoom
Zoom можно использовать из современного настольного браузера или через специальные настольные приложения. Проблемы со звуком при использовании Zoom обычно возникают на настольных компьютерах. В мобильных приложениях гораздо меньше шансов столкнуться с проблемами. Если у вас возникают проблемы со звуком на собрании Zoom, попробуйте следующее.
1. Включить / выключить звук для себя
Убедитесь, что вы не присоединились к собранию с отключенным микрофоном или что настройки собрания не отключают звук для всех участников по прибытии.
Обратитесь к организатору команды (используйте функцию чата) или щелкните значок микрофона в левом нижнем углу, чтобы включить себя.
2. Выйти и присоединиться снова
Если вы присоединились к собранию Zoom и не слышите других участников или они не слышат вас, вы можете выйти и снова присоединиться к собранию.
Нажмите кнопку «Конец» в правом нижнем углу.
Выберите вариант выхода.
После того, как вы покинули собрание, выйдите и снова откройте Zoom (или перезапустите браузер).
Присоединяйтесь к встрече еще раз и проверьте звук.

3. Проверьте разрешения приложения.
Zoom требуется разрешение на доступ как к микрофону, так и к динамикам вашей системы, прежде чем вы сможете слышать или говорить на собрании. Если вы используете Zoom в браузере, у браузера должен быть доступ к динамикам и микрофону, а веб-сайту должно быть разрешено его использование (разрешения в браузере).
Чтобы проверить разрешения приложения Zoom в Windows 10;
Откройте приложение «Настройки» с помощью сочетания клавиш Win + I.
Зайдите в Конфиденциальность.
Выберите вкладку «Микрофон».
Убедитесь, что доступ к микрофону включен.
Прокрутите вниз и убедитесь, что Zoom разрешено использовать микрофон.
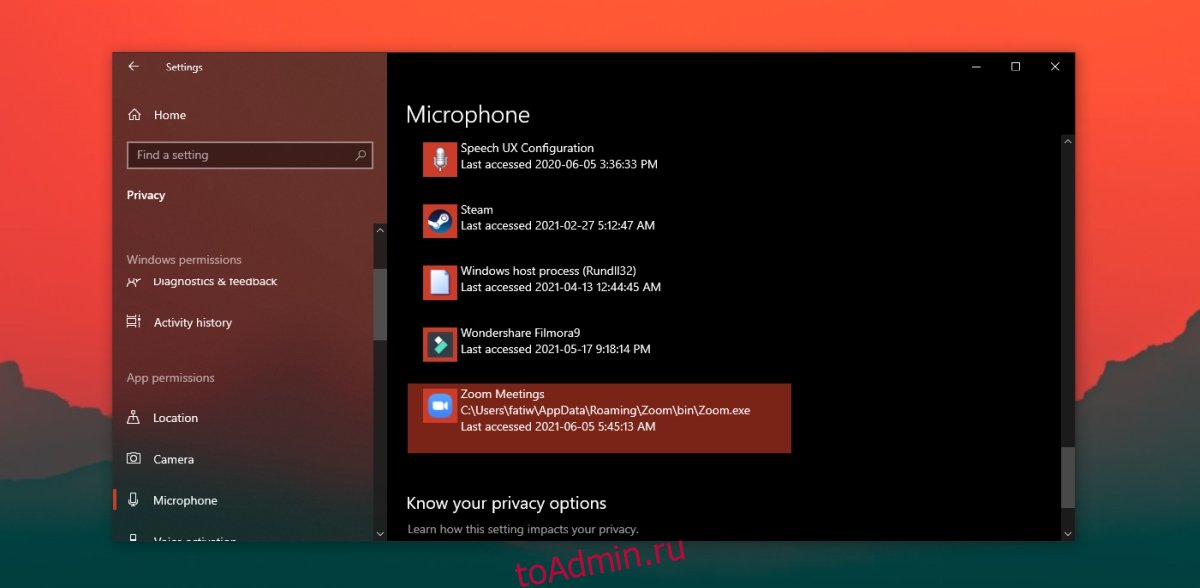
Чтобы проверить разрешения приложения Zoom в macOS;
Откройте Системные настройки.
Перейдите в раздел «Безопасность и конфиденциальность».
Выберите вкладку Конфиденциальность.
В столбце слева выберите Микрофон.
Проверьте панель справа, и масштаб должен быть указан.
Если Масштаб отсутствует в списке, нажмите кнопку «плюс» и добавьте его.
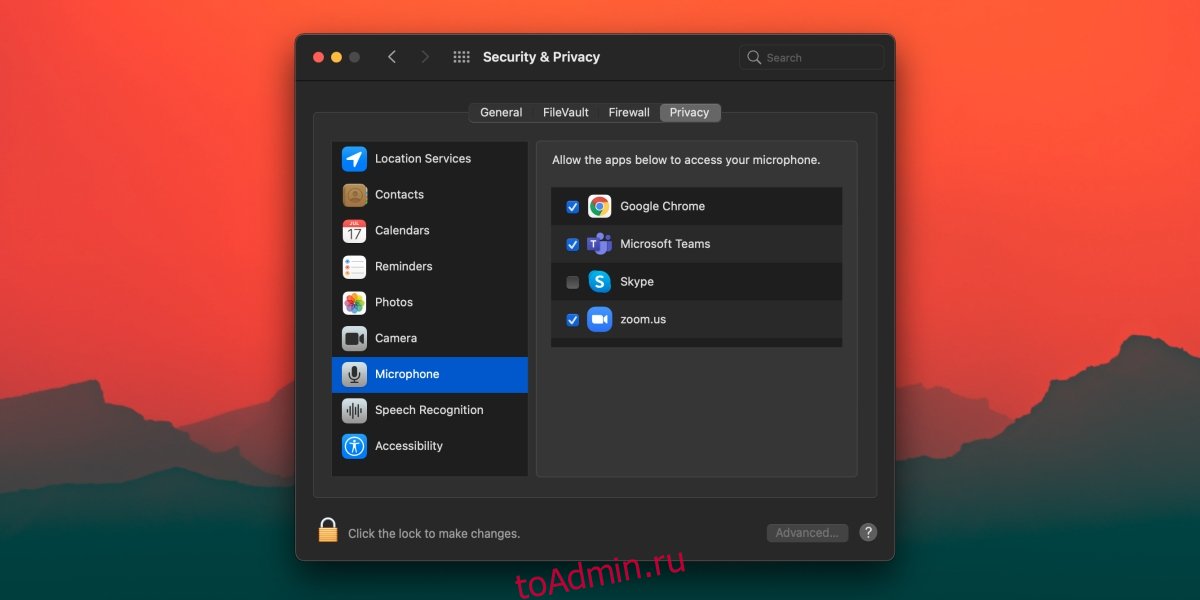
Чтобы проверить разрешения в браузере для Zoom;
Убедитесь, что браузеру разрешен доступ к микрофону из системных настроек (macOS) или из приложения «Настройки» (Windows 10).
Посетите Zoom и войдите в систему.
Щелкните значок замка в строке URL-адреса и выберите в меню пункт «Настройки сайта».
Разрешите доступ к микрофону.
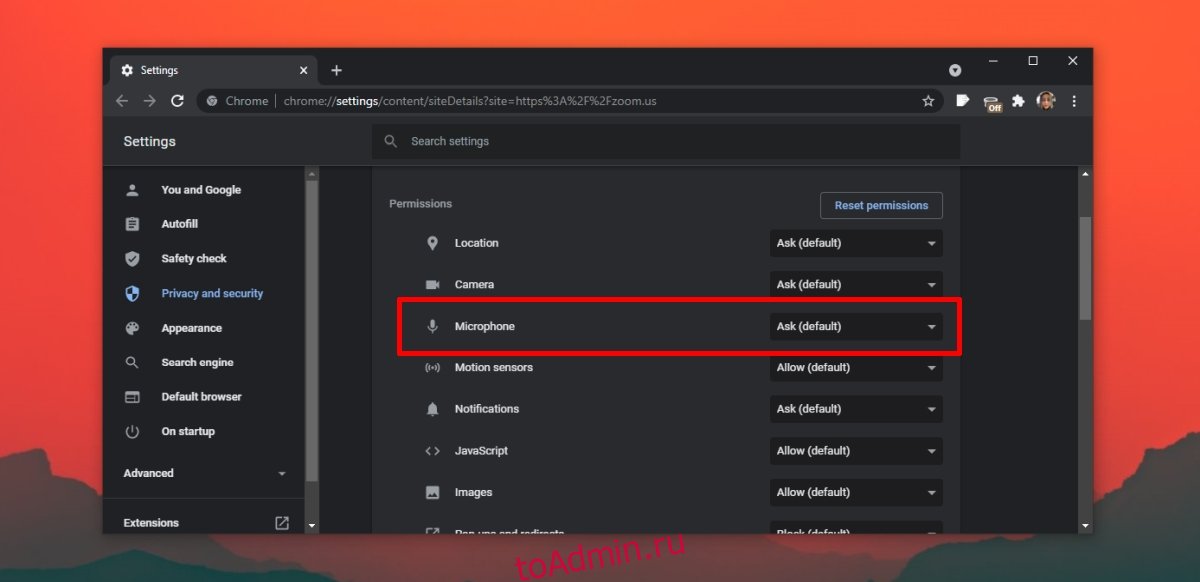
4. Проверьте устройство ввода / вывода звука.
Zoom имеет встроенный тест для аудиоустройств. Используйте его, чтобы убедиться, что звук в приложении работает. Вы можете запустить тест, когда собрание началось или до того, как оно началось.
На собрании Zoom нажмите кнопку раскрывающегося списка рядом с микрофоном.
Выберите параметр Проверить динамик и микрофон.
Если звук не работает, попробуйте эти советы по устранению неполадок для Windows 10 и попробуйте другие решения, которые мы перечислили.
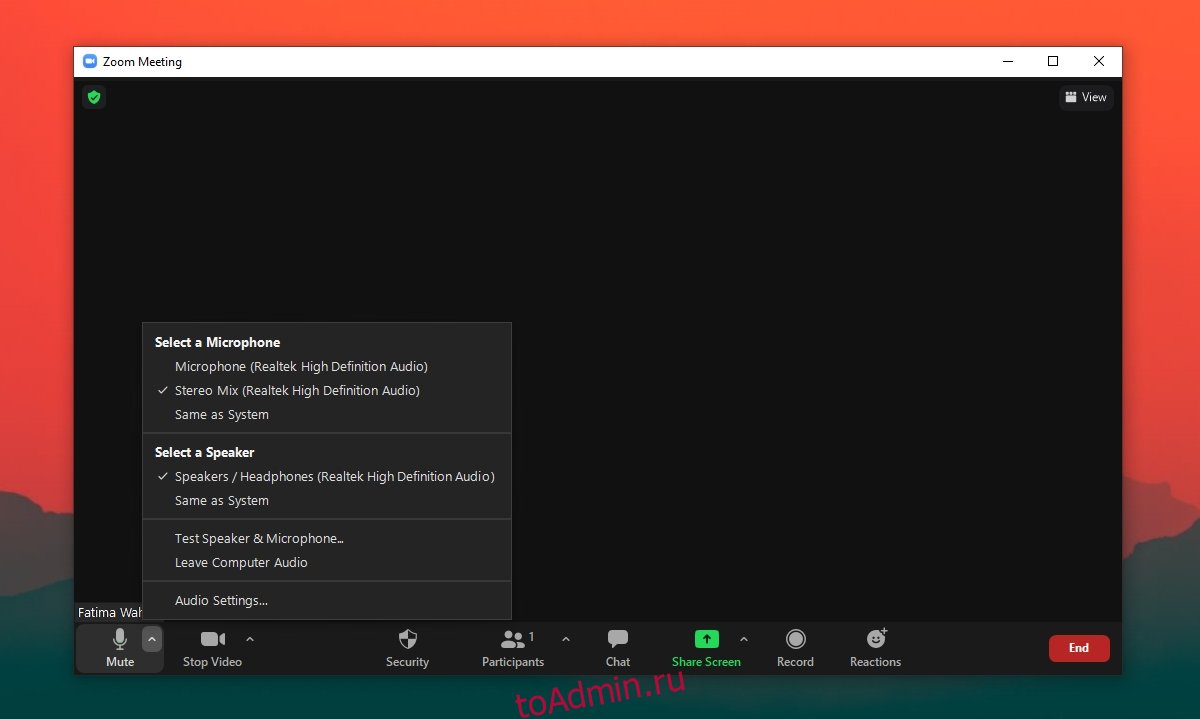
5. Смените аудиоустройство.
Если к вашей системе подключено несколько аудиоустройств, попробуйте переключиться на другое. Увеличить Апрель не использовать то же аудиоустройство, которое активно.
Щелкните раскрывающуюся сеть к микрофону.
В меню выберите другое аудиоустройство, подключенное к системе.
Заключение
Проблемы со звуком Zoom не сложны, поскольку само приложение довольно простое. Он без особых усилий подключается к устройствам ввода / вывода звука. Убедитесь, что приложение настроено на использование правильного устройства и что вы не отключили звук на собрании.

