Среда рабочего стола KDE Plasma 5 на данный момент надежна и редко имеет какие-либо критические проблемы, которые делают невозможным использование рабочего стола. Однако иногда панель KDE Plasma может зависнуть и дать сбой, что является огромной проблемой.
В отличие от Gnome Shell, KDE Plasma 5 не имеет реального встроенного механизма перезапуска, которым могли бы воспользоваться пользователи. Итак, если вы используете KDE и хотите быстро перезапустить сломанную или разбившуюся панель Plasma, вам необходимо создать свое решение. В этом руководстве мы рассмотрим, как создать инструмент перезапуска, который может вывести вас из строя, если ваша панель Plasma выйдет из строя.
Оглавление
Перезагрузите панель терминальными командами
Панель KDE является частью процесса «Plasmashell», который выполняется на вашем ПК с Linux в фоновом режиме. Итак, если у вас возникли проблемы с неработающей панелью, самый простой способ восстановить ее и запустить — это разобраться с этим процессом.
К сожалению, невозможно сразу перезапустить процесс Plasmashell из командной строки. Вместо этого вам нужно будет остановить его вручную. Лучше всего это сделать с помощью команды killall, так как она мгновенно останавливает каждый запуск «Plasmashell». Итак, откройте терминал, нажав Ctrl + Alt + T или Ctrl + Shift + T на клавиатуре, и завершите «Plasmashell».
killall plasmashell
После запуска команды killall все станет черным. Однако у вас все равно должен быть доступ к терминалу. Отсюда перезапустите процесс «Plasmashell» с терминала. Не забудьте добавить «&» в конце команды, чтобы отправить ее в фоновый режим.
plasmashell &
Как только будет запущена указанная выше команда Plasmashell, на экране появится новая панель KDE Plasma 5. Однако эта новая панель зависит от терминала, поскольку работает внутри него. Отсюда процесс нужно отправить в фоновый режим. Для этого запустите команду disown.
disown
Disown возьмет процесс «Plasmashell» и отправит его в фоновый режим, предоставляя вам снова полностью функциональную панель KDE Plasma 5.
Создание сценария перезапуска
Открытие терминала для уничтожения процесса «плазменной оболочки» может быть очень утомительным занятием. Он работает в крайнем случае, но не идеален для большинства пользователей. Отличный способ перезапустить панель, если она зависла, — создать сценарий быстрого перезапуска, который можно запустить.
Для начала откройте окно терминала, нажав Ctrl + Alt + T и Ctrl + Shift + T на клавиатуре. Оттуда следуйте пошаговым инструкциям ниже.
Шаг 1. С помощью сенсорной команды создайте в домашнем каталоге новый пустой файл с надписью «перезапуск панели».
touch panel-restart
Шаг 2: Используйте приведенную ниже команду echo, чтобы добавить shebang в начало скрипта. Эта команда важна, потому что без нее ваша система Linux не будет знать, как интерпретировать сценарий перезапуска.
echo '#!/bin/bash' > panel-restart
Шаг 3. Запустите еще одну команду echo, чтобы добавить основной код в сценарий перезапуска панели.
echo 'killall plasmashell;plasmashell &' >> panel-restart
Шаг 4: Обновите разрешения файла перезапуска с помощью команды chmod, чтобы он мог работать как программа на вашем ПК с Linux.
sudo chmod +x panel-restart
Шаг 5: Поместите файл перезапуска панели в / usr / bin / с помощью команды mv. Поместив файл сюда, вы сможете вызывать его как команду, как и любую другую программу в Linux.
sudo mv panel-restart /usr/bin/
Закройте окно терминала. Затем перейдите на рабочий стол KDE и нажмите Alt + F2, чтобы открыть окно быстрого запуска Plasma. Затем в окне введите команду ниже, чтобы мгновенно перезапустить панель KDE Plasma 5 с помощью только что созданного сценария.
panel-restart
После запуска команды ваша панель KDE Plasma 5 должна быть готова к использованию!
Добавление скрипта в ярлык
Хотите перезапустить панель KDE Plasma 5 нажатием нескольких кнопок на клавиатуре? Если это так, вам необходимо настроить собственное сочетание клавиш. Для этого следуйте пошаговым инструкциям ниже.
Примечание. Для получения более подробной информации о сочетаниях клавиш KDE ознакомьтесь с этим руководством.
Шаг 1. Откройте меню приложения, найдите «пользовательские ярлыки» и откройте элемент с таким именем.
Шаг 2: В окне пользовательского ярлыка KDE найдите «Редактировать» и щелкните его мышью. Затем выберите «Создать», затем «Глобальный ярлык» и «Команда / URL».
Шаг 3. В области «Комментарий» напишите «Перезапуск панели KDE».
Шаг 4: Нажмите «Триггер» и назначьте новый пользовательский ярлык своей любимой комбинации клавиш. Если вы не можете понять, какое действие триггера использовать, попробуйте Ctrl + `.
Шаг 5: Выберите «Действие» и введите команду перезапуска панели в поле «Команда / URL-адрес».
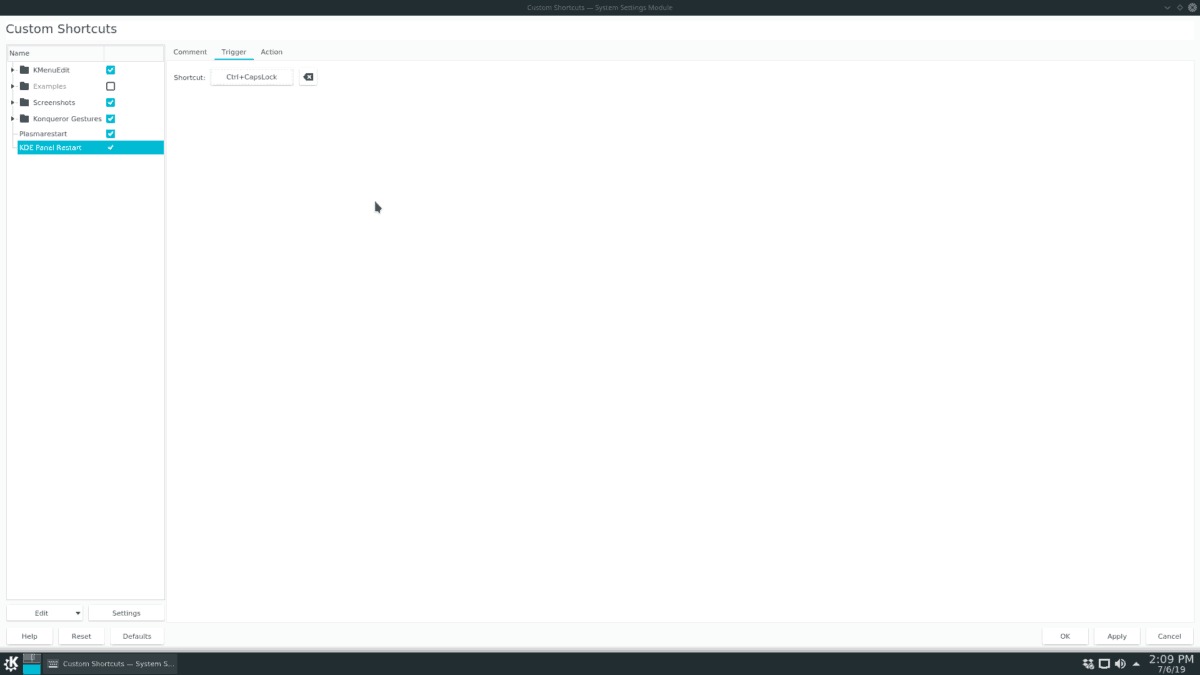
Шаг 6: Нажмите «Применить», чтобы применить изменения к вашему ПК с Linux.
Закройте окно Custom Shortcut. Затем нажмите комбинацию клавиш, чтобы мгновенно перезапустить панель KDE Plasma 5.


