Существует факт, что очень медленная загрузка сайта может привести к плохому ранжированию. Да, верно. У вас может не хватить терпения справиться с медленной загрузкой веб-страниц, и именно поэтому вы здесь! Когда вы пытаетесь получить доступ к любой веб-странице в своем браузере, вам иногда может быть запрещен доступ к ней. Это может произойти, когда вам отказано в доступе к таким веб-страницам (из-за прав доступа) или когда вы пытаетесь получить доступ к любым недействительным веб-страницам. Если вы хотите узнать, как исправить ошибку 403 в Google Chrome, вы попали по адресу! Мы предлагаем идеальное руководство, которое поможет вам понять, как исправить ошибку 403 Запрещено в Google Chrome.

Оглавление
Как исправить ошибку Google Chrome 403
Ошибка 403 Forbidden — это код состояния HTTP, указывающий на то, что вам запрещен доступ к сайту. Когда владельцы сайтов установили надлежащие права доступа для веб-страниц, а у вас их нет, вы можете столкнуться с тем же. С другой стороны, если владелец сайта неправильно установил разрешения, вы столкнетесь с той же ошибкой. Вы можете столкнуться с ошибкой в некоторых других форматах, таких как
- 403 Запрещено
-
HTTP 403 Запрещено
- Ошибка HTTP 403 — Запрещено
- Ошибка HTTP 403.14 — Запрещено
- Ошибка 403
- Запрещено: у вас нет прав доступа [directory] на этом сервере
- Ошибка 403 — Запрещено
В большинстве случаев вы ничего не можете сделать с вашей стороны для решения проблемы. Тем не менее, если это временный сбой, вот некоторые вещи, которые помогут вам узнать, как исправить ошибку 403.
Что вызывает ошибку 403 Forbidden?
Если у вас неправильно настроены права доступа со стороны клиента, то вы, скорее всего, сможете решить проблему самостоятельно. Причиной проблемы могут быть правильные разрешения на чтение, запись и выполнение файла или папки, вытекающие из свойств папки/файла. Помимо этих факторов, существует несколько других источников ошибки 403 Forbidden. Они перечислены ниже.
- Частный контент, требующий соответствующих разрешений.
- Контент с ограниченным доступом для пользователей.
- Доступ к географически ограниченным веб-страницам.
- Наличие вредоносных программ/вирусов.
- IP-адрес недействителен или заблокирован.
- Ошибки опечатки URL.
-
Ошибки подключения к Интернету.
- Поврежденный кеш, несовместимые расширения или надстройки в браузере.
Теперь перейдите к следующему разделу, чтобы узнать, как исправить запрещенную ошибку 403 в Google Chrome.
Основные шаги по устранению неполадок
Следуйте этим основным шагам по устранению неполадок, чтобы исправить указанную ошибку.
-
Перезагрузить веб-страницы. Основным исправлением любой распространенной ошибки, связанной с браузером, является перезагрузка веб-страниц для устранения любых внутренних сбоев. Вы можете напрямую перезагрузить веб-страницы в Chrome, нажав кнопку перезагрузки или просто нажав клавиши Ctrl + R на соответствующей веб-странице.

-
Убедитесь, что URL-адрес правильный: Убедитесь, что URL-адрес правильный, без опечаток. Проверьте расширения .html или .com и убедитесь, что они надежны. Обратите внимание, что обычный URL-адрес будет заканчиваться на .com, .html, .org, .in, .php и т. д., тогда как URL-адрес каталога будет иметь суффикс «/».
-
Попробуйте другое устройство: проверьте, связана ли проблема с вашим устройством или веб-сайтом. Подключитесь к другому устройству и попробуйте открыть на нем ту же веб-страницу. Если вы столкнулись с той же ошибкой 403 на другом устройстве, возможно, проблема связана с веб-сайтом. С другой стороны, если вы не сталкивались с проблемой на каком-то другом устройстве, значит проблема в вашем ПК.
-
Перезагрузите маршрутизатор. Если вы используете соединение Wi-Fi, а не Ethernet, вероятность того, что какие-либо проблемы с конфигурацией маршрутизатора могут привести к этой проблеме, невелика.
Примечание. Чтобы повторно установить сетевое подключение, перезагрузите маршрутизатор, как указано ниже.
1. Найдите кнопку ВКЛ/ВЫКЛ на задней панели маршрутизатора. Нажмите кнопку один раз, чтобы выключить маршрутизатор.

2. Отсоедините кабель питания и дождитесь полной разрядки конденсаторов. Теперь ваш маршрутизатор полностью разряжен.
3. Подождите минуту перед восстановлением питания и подождите, пока сетевое соединение не будет восстановлено.
-
Проверьте, не вышли ли вы из системы: если вы попытаетесь получить доступ к веб-странице из истории посещенных страниц, возможно, вы уже вышли из веб-страницы/приложения. Итак, проверьте, вошли ли вы в систему, а затем убедитесь, что вы больше не столкнетесь с ошибкой.
-
Повторите попытку позже: терпение имеет значение. Перезагрузите компьютер и через некоторое время попробуйте зайти на сайт. Проверьте, не столкнетесь ли вы с проблемой снова.
Если вы не получили никакого исправления, применив описанные выше основные методы устранения неполадок, пришло время попробовать расширенные варианты устранения неполадок, чтобы узнать, как исправить ошибки 403. Вот несколько простых и эффективных методов, расположенных в хронологическом порядке, которые помогут вам понять, как исправить ошибку 403. Следуйте им в том же порядке, чтобы достичь идеальных результатов.
Способ 1: синхронизировать дату и время
Всякий раз, когда вы пытаетесь получить доступ к любым веб-страницам в Google Chrome, сервер проверяет, совпадают ли дата и время вашего ПК с датой и временем сервера, расположенного в этом конкретном географическом месте. Эта функция может показаться незамеченной многими пользователями, но в первую очередь она предназначена для предотвращения кражи или неправильного использования данных. Вы также можете получить ошибку 403 Google, если у вас неправильные настройки даты и времени на ПК с Windows 10. Убедитесь, что дата и время на вашем компьютере установлены правильно, выполнив следующие действия.
1. Введите Настройки даты и времени в строке поиска Windows.

2. Проверьте и выберите часовой пояс из раскрывающегося списка и убедитесь, что это ваш текущий географический регион.

3. Затем убедитесь, что время и дата совпадают с Универсальное время и дата.
Если есть какое-либо изменение, исправьте его и проверьте, решили ли вы проблему.
Способ 2: использовать приватный просмотр
Если вы столкнулись с ошибкой Forbidden 403 из соображений безопасности и конфиденциальности, вы можете попробовать режим инкогнито. Здесь ваша история поиска или последние страницы не будут отслеживаться или записываться, и, таким образом, он скрывает все поврежденные файлы cookie и кеш, ответственные за ошибку 403 Google. Выполните следующие шаги, чтобы открыть веб-страницу в приватном режиме.
1. Откройте Google Chrome.
2. Щелкните трехточечный значок в правом верхнем углу.

3. Выберите параметр «Новое окно в режиме инкогнито» или нажмите и удерживайте клавиши Ctrl + Shift + N в Chrome, чтобы запустить его.

Способ 3: удалить кеш и файлы cookie
Кэш и файлы cookie в вашем браузере сохраняют ваши данные просмотра. Если локально хранятся какие-либо подозрительные данные, или если данные повреждены или несовместимы, вы можете столкнуться с ошибкой 403 Google. Следовательно, очистите данные просмотра, кеш и собранные файлы cookie, чтобы решить проблему.
1. Откройте браузер Chrome.
Примечание. Вы можете напрямую перейти на страницу, чтобы удалить историю просмотров в Chrome, введя chrome://settings/clearBrowserData в строке поиска.
2. Щелкните трехточечный значок в правом верхнем углу.

3. Щелкните параметр «Дополнительные инструменты», как показано ниже.

4. Нажмите «Очистить данные просмотра…».

5. Здесь выберите временной диапазон для выполнения действия. Например, если вы хотите удалить все данные, выберите «Все время» и нажмите «Очистить данные».
Примечание. Перед удалением данных из браузера убедитесь, что установлены флажки «Файлы cookie и другие данные сайта» и «Кэшированные изображения и файлы».

Теперь проверьте, исправили ли вы проблему.
Способ 4: отключить расширения (если применимо)
Вы можете пользоваться широким спектром сторонних расширений и надстроек в Chrome, добавив их в свой браузер. Если они загружены из надежного источника, у вас не возникнет проблем с ними. Тем не менее, если какие-либо расширения или надстройки мешают работе Chrome, вам придется временно отключить их все, чтобы исправить ошибки. Вот как это сделать.
1. Запустите браузер Google Chrome.
Примечание. Чтобы пропустить шаги по переходу на страницу расширений, введите chrome://extensions/ в строке поиска и нажмите Enter.
2. Щелкните трехточечный значок в правом верхнем углу.

3. Выберите параметр Дополнительные инструменты.

4. Нажмите «Расширения».

5. Наконец, отключите расширение, которое хотите отключить. Если вы не столкнулись с какой-либо ошибкой после отключения какого-либо конкретного расширения, нажмите «Удалить», чтобы удалить его из браузера.

Способ 5: запустить сканирование на наличие вредоносных программ
Ошибка Forbidden 403 может возникать из-за атак вредоносных программ на ваш компьютер. Ошибки, которые вторглись в ПК, могут заразить и повредить важные программные файлы, что приведет к обсуждаемой ошибке. Во избежание конфликтов используйте антивирусное программное обеспечение, которое может контролировать ваш компьютер или сканировать весь компьютер, как указано ниже.
1. Нажмите одновременно клавиши Windows + R, чтобы открыть настройки Windows.
2. Нажмите «Обновление и безопасность».

3. Щелкните Безопасность Windows и выберите Защита от вирусов и угроз.

4. Щелкните Параметры сканирования.

5. Выберите вариант сканирования в соответствии с вашими предпочтениями и нажмите «Сканировать сейчас».

6А. Все угрозы будут зачислены сюда. Нажмите «Начать действия» в разделе «Текущие угрозы».

6Б. Если в вашей системе нет угроз, система отобразит Нет текущих угроз.

Защитник Windows удалит все вирусы и вредоносные программы после завершения процесса сканирования.
Способ 6: обновить Windows
Microsoft пытается улучшить все свои версии Windows, чтобы браузер работал без ошибок. Вы можете исправить ошибки и проблемы с обновлением на вашем компьютере с Windows 10, обновив его. Выполните следующие шаги, чтобы обновить компьютер с Windows.
1. Нажмите одновременно клавиши Windows + I, чтобы запустить настройки.
2. Щелкните плитку «Обновление и безопасность», как показано на рисунке.

3. На вкладке Центр обновления Windows нажмите кнопку Проверить наличие обновлений.

4А. Если доступно новое обновление, нажмите «Установить сейчас» и следуйте инструкциям по обновлению.
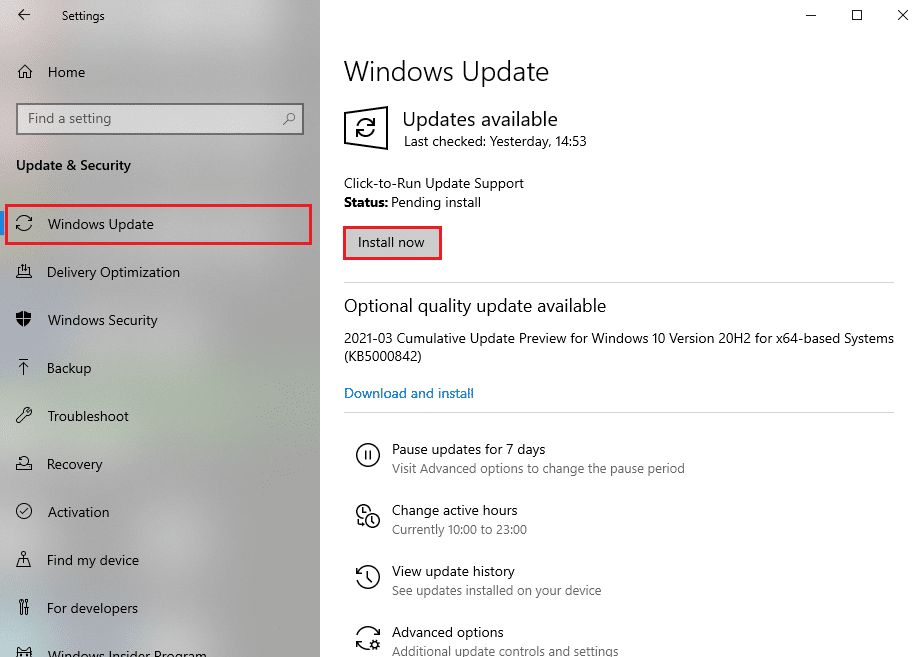
4Б. В противном случае, если Windows обновлена, появится сообщение «Вы обновлены».

Способ 7: обновить Chrome
Устаревшие браузеры могут не поддерживать импровизированные версии веб-страниц, что приводит к ошибке Forbidden 403. Чтобы исправить ошибки и проблемы, обновите Google Chrome, как указано ниже.
1. Запустите браузер Google Chrome.
2. Щелкните значок с тремя точками, чтобы развернуть меню настроек.
3. Затем выберите Справка > О Google Chrome, как показано ниже.

4. Разрешите Google Chrome искать обновления. На экране появится сообщение «Проверка обновлений», как показано на рисунке.

5А. Если обновления доступны, нажмите кнопку «Обновить».
5Б. Если Chrome уже обновлен, появится сообщение Google Chrome обновлено.

6. Наконец, перезапустите браузер с его последней версией и проверьте, исправили ли вы ошибку Forbidden 403.
Способ 8: найти вредоносное ПО
Если на вашем компьютере есть какие-либо несовместимые программы и их файлы, которые мешают работе определенной веб-страницы, вы можете столкнуться с ошибкой 403 Forbidden. Вы можете удалить их, выполнив следующие действия.
1. Запустите Google Chrome и щелкните трехточечный значок > Настройки, как показано на рисунке.

2. Здесь нажмите «Дополнительно» на левой панели и выберите «Сбросить и очистить».

3. Теперь выберите параметр «Очистить компьютер», как показано ниже.

4. Здесь нажмите кнопку «Найти», чтобы Chrome мог найти вредоносное программное обеспечение на вашем компьютере.

5. Дождитесь завершения процесса и удалите вредоносные программы, обнаруженные Google Chrome.
Способ 9: изменить настройки локальной сети
Некоторые проблемы с сетевым подключением могут привести к ошибке Forbidden 404 Google, и вы можете исправить их, сбросив настройки локальной сети, как описано ниже.
1. Откройте панель управления, введя его в строке поиска Windows.

2. Теперь установите для параметра «Просмотр по» значение «Категория» и выберите ссылку «Сеть и Интернет».

3. Нажмите «Свойства обозревателя».

4. В окне свойств Интернета перейдите на вкладку Подключения и выберите Настройки локальной сети.

5. Установите флажок Автоматически определять настройки и убедитесь, что флажок Использовать прокси-сервер для вашей локальной сети не установлен (если он вам не нужен).

6. Наконец, нажмите «ОК», чтобы сохранить изменения и проверить, можете ли вы исправить ошибку 403 «Запрещено» в Google Chrome.
Способ 10: отключить VPN и прокси
Если ваше сетевое подключение блокирует доступ к клиентам Google, вы можете попробовать использовать другое подключение или отключить VPN/прокси. Затем выполните шаги, чтобы реализовать то же самое, чтобы исправить запрещенную ошибку 403 в Google Chrome.
1. Выйдите из Google Chrome и убедитесь, что вы закрыли все приложения, связанные с Chrome, из диспетчера задач.
2. Нажмите кнопку Windows и введите Прокси.

3. Откройте настройки прокси из результатов поиска.
4. Здесь отключите следующие настройки.
- Автоматически определять настройки
- Использовать скрипт установки
- Используйте прокси-сервер

5. Теперь снова запустите Google Chrome и попробуйте посетить веб-страницы.
6. Если нет, используйте VPN-клиент и проверьте, устранена ли ваша проблема. Если нет, попробуйте подключить компьютер к другой сети, например к Wi-Fi или мобильной точке доступа.
Способ 11: использовать DNS-адрес Google
Несколько пользователей сообщили, что ошибка Forbidden 403 будет исправлена путем изменения DNS-адреса, предоставленного вашим интернет-провайдером. Вы можете использовать DNS-адрес Google, чтобы исправить 403 запрещенную ошибку в Google Chrome, и вот несколько инструкций по изменению DNS-адреса вашего ПК.
1. Запустите диалоговое окно «Выполнить», нажав одновременно клавиши Windows + R.
2. Теперь введите ncpa.cpl и нажмите клавишу Enter.

3. Щелкните правой кнопкой мыши активный сетевой адаптер (например, Wi-Fi) и выберите «Свойства».

4. Появится окно свойств Wi-Fi. Нажмите «Протокол Интернета версии 4 (TCP/IPv4)» и нажмите «Свойства».
Примечание. Вы также можете дважды щелкнуть Интернет-протокол версии 4 (TCP/IPv4), чтобы открыть окно свойств.

5. Выберите значок Использовать следующие адреса DNS-серверов. Затем введите указанные ниже значения в поля «Предпочитаемый DNS-сервер» и «Альтернативный DNS-сервер».
8.8.8.8
8.8.4.4

6. Выберите Подтвердить настройки при выходе и нажмите OK.
7. Закройте окно, и этот метод исправит Запрещенную ошибку 403.
Способ 12: URL-адрес белого списка в антивирусе и брандмауэре
Если ваш компьютер свободен от угроз после сканирования на наличие вредоносных программ и если ваша ОС обновлена, но вы по-прежнему сталкиваетесь с ошибкой «Запрещено» в Chrome, то есть некоторые шансы, что пакет суперзащиты может помешать вам получить доступ к любому конкретному URL-адресу контента. . Вот несколько инструкций по включению URL-адресов в белый список в антивирусной программе.
Вариант I: URL-адрес белого списка
Примечание. В качестве примера взят Avast Antivirus. Выполните шаги в соответствии с вашей антивирусной программой.
1. Перейдите в меню поиска, введите Avast и щелкните пункт «Меню» в правом верхнем углу.

2. Нажмите «Настройки».

3. На вкладке «Общие» перейдите на вкладку «Исключения» и нажмите «ДОБАВИТЬ РАСШИРЕННОЕ ИСКЛЮЧЕНИЕ» в поле «Исключения».

4. В новом окне нажмите Веб-сайт/Домен.

5. Теперь введите URL-адрес в поле Введите URL-адрес. Затем нажмите «ДОБАВИТЬ ИСКЛЮЧЕНИЕ».

6. Если вы хотите удалить URL-адрес из белого списка Avast, перейдите в «Настройки» > «Основные» > «Исключения» и щелкните значок «Корзина».

Вариант II: URL-адрес белого списка в брандмауэре Защитника Windows
1. Нажмите клавишу Windows и введите Брандмауэр Защитника Windows.

2. Во всплывающем окне нажмите Разрешить приложение или функцию через брандмауэр Защитника Windows.

3. Нажмите Изменить настройки. Наконец, проверьте, разрешает ли Chrome доступ через брандмауэр.

4. Вы можете использовать Разрешить другое приложение… для просмотра вашей Программы, если нужное приложение или Программа не существует в списке.

5. Наконец, нажмите OK, чтобы сохранить изменения.
Способ 13: свяжитесь с интернет-провайдером
Если это не сработает, попробуйте сбросить Chrome или переустановить его, если необходимо, и проверьте, не сталкиваетесь ли вы с ошибкой снова. Тем не менее, если вам не удалось исправить ошибку 403 Forbidden в Google Chrome, лучше обратиться за помощью к своему интернет-провайдеру (ISP) или владельцам веб-сайтов.
***
Мы надеемся, что это руководство было полезным, и вы узнали, как исправить ошибку 403 в Google Chrome. Дайте нам знать, какой метод работал для вас лучше всего. Кроме того, если у вас есть какие-либо вопросы/предложения относительно этой статьи, не стесняйтесь оставлять их в разделе комментариев.

