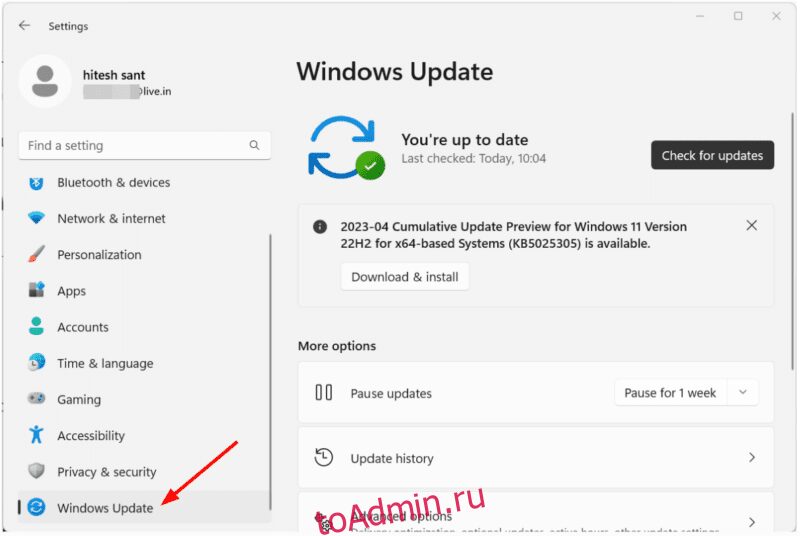Ошибка ввода данных ядра — это синий экран смерти (BSOD), и вот несколько советов, как выйти из этого.
Windows имеет долгую историю мучений своих пользователей. Существует множество ошибок, с которыми ПК с Windows сталкиваются в процессе работы, и Microsoft вряд ли (или никогда) не предложит решение, которое работает для всех.
Вместо этого мы получаем сообщество, пытающееся помочь таким проблемным пользователям. Продолжая тенденцию, вот и мы с этой «Ошибкой ввода данных ядра»:
Итак, это синий экран смерти, требующий перезагрузки системы. Вы также можете увидеть несколько кодов ошибок вместе с этим BSOD, в том числе:
- 0xC000009A или STATUS_INSUFFICIENT_RESOURCES
- 0xC000009C или STATUS_DEVICE_DATA_ERROR
- 0xC000009D или STATUS_DEVICE_NOT_CONNECTED
- 0xC000016A или STATUS_DISK_OPERATION_FAILED
- 0xC0000185 или STATUS_IO_DEVICE_ERROR
- 0xC000000E или STATUS_NO_SUCH_DEVICE
Далее обычно следуют проверки и исправления системы по умолчанию, которые «могут» решить эту ошибку.
Оглавление
Что вызывает ошибку ввода данных ядра?
Как и большинство ошибок Windows, трудно определить основную причину этого BSOD. Может быть несколько аппаратных и программных сбоев, как указано ниже:
- Плохой жесткий диск
- Неисправная оперативная память
- Свободные соединения
- Ошибки диска
- Программные конфликты
- Устаревший BIOS
- Вредоносное ПО
Теперь давайте перейдем к следующим разделам, где мы подробно устраняем эти неполадки.
Центр обновления Windows
Это самое простое исправление для многих улучшений производительности и безопасности. И, как правило, нет веских причин не использовать последние обновления Windows, за исключением случаев, когда они сами вызывают проблемы (а иногда они так и делают).
Вы можете перейти в «Настройки»> «Центр обновления Windows».
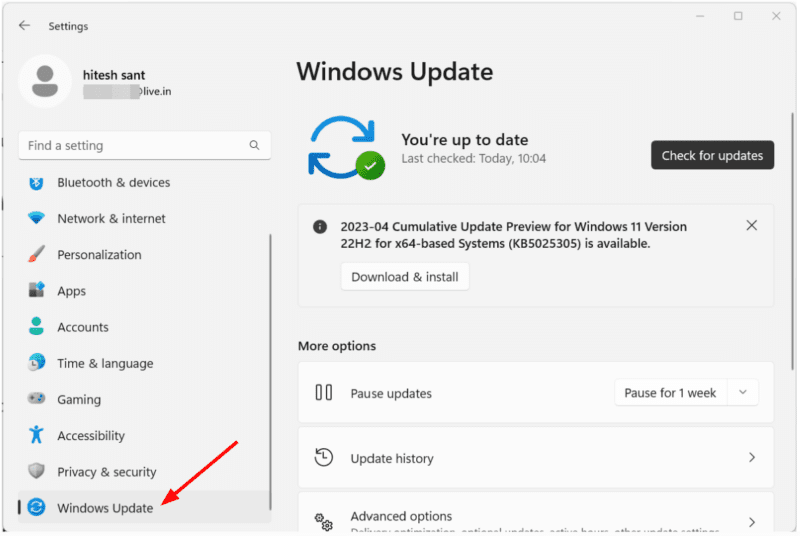
Установите последнее обновление и подождите несколько дней, чтобы проверить, разрешится ли оно. Кроме того, убедитесь, что последние обновления устанавливаются автоматически без вашего вмешательства.
Однако другой вариант — проверить наличие обновленного драйвера, если вы не большой поклонник обновлений Windows.
Нажмите клавишу Windows + X и нажмите «Диспетчер устройств».
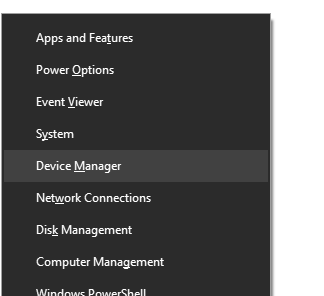
Здесь найдите Диски и дважды щелкните каждый диск, который у вас может быть. Это откроет диалог свойств диска для этого жесткого диска.
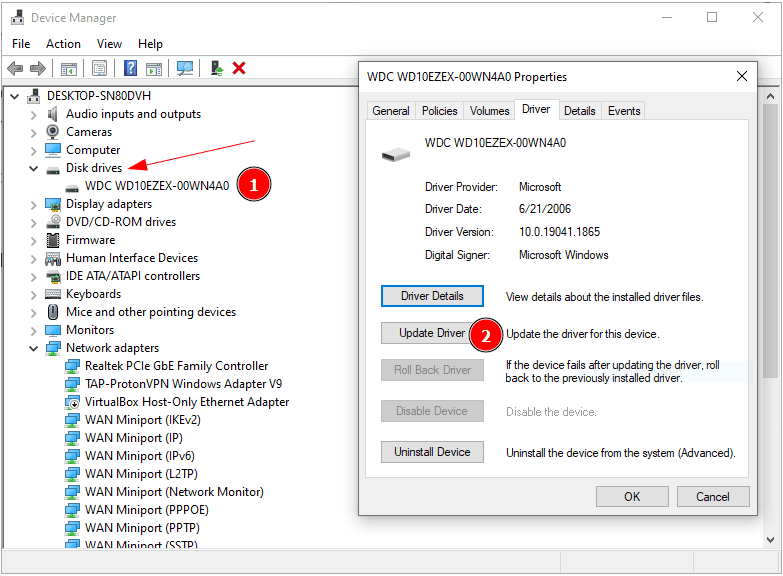
Здесь перейдите в раздел «Драйвер» в верхнем меню и нажмите «Обновить драйвер». Впоследствии появится еще одно всплывающее окно с запросом на автоматический поиск драйверов или поиск их на компьютере.
В идеале, пойти с первым и позволить ему делать свою работу. Кроме того, вы можете загрузить обновленные драйверы с веб-сайта производителя жесткого диска и выбрать второй вариант, который дополнительно запросит место загрузки.
В любом случае обновитесь до последней версии и наблюдайте за состоянием проблемы в течение нескольких дней.
Плохой жесткий диск
Неисправный жесткий диск является причиной номер один, которая могла вызвать эту ошибку данных ядра на странице. Вы можете заметить необычный шум жесткого диска, который может означать, что пришло время приобрести новое хранилище.
Для подтверждения вы можете загрузить диагностические инструменты, предоставленные производителем вашего жесткого диска.
Кроме того, многие рекомендуют утилиту CrystalDiskInfo. Это бесплатно для установки и выдает состояние здоровья вашего жесткого диска.
Это работает как на HDD, так и на SSD. И, соответственно, цветовые коды состояния здоровья разные, что вы можете проверить в их разделе помощи. Все, кроме синего (хорошее здоровье), как правило, является сигналом для резервного копирования и планирования обновления жесткого диска.
Неисправная оперативная память
Неисправные планки оперативной памяти также вызывают такие BSODы, и, к счастью, в Windows есть встроенный инструмент для проверки любых проблем с памятью.
Введите «Диагностика памяти Windows» в поиске на панели задач и щелкните соответствующий результат.
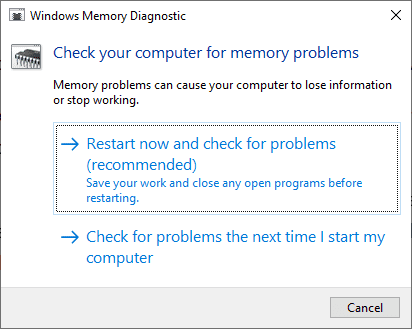
Здесь у вас есть два варианта: перезагрузить немедленно или запустить сканирование при следующей перезагрузке. Вы можете пойти с любым из них и позволить тесту завершиться.
Это снимок того, как это будет выглядеть при сканировании:
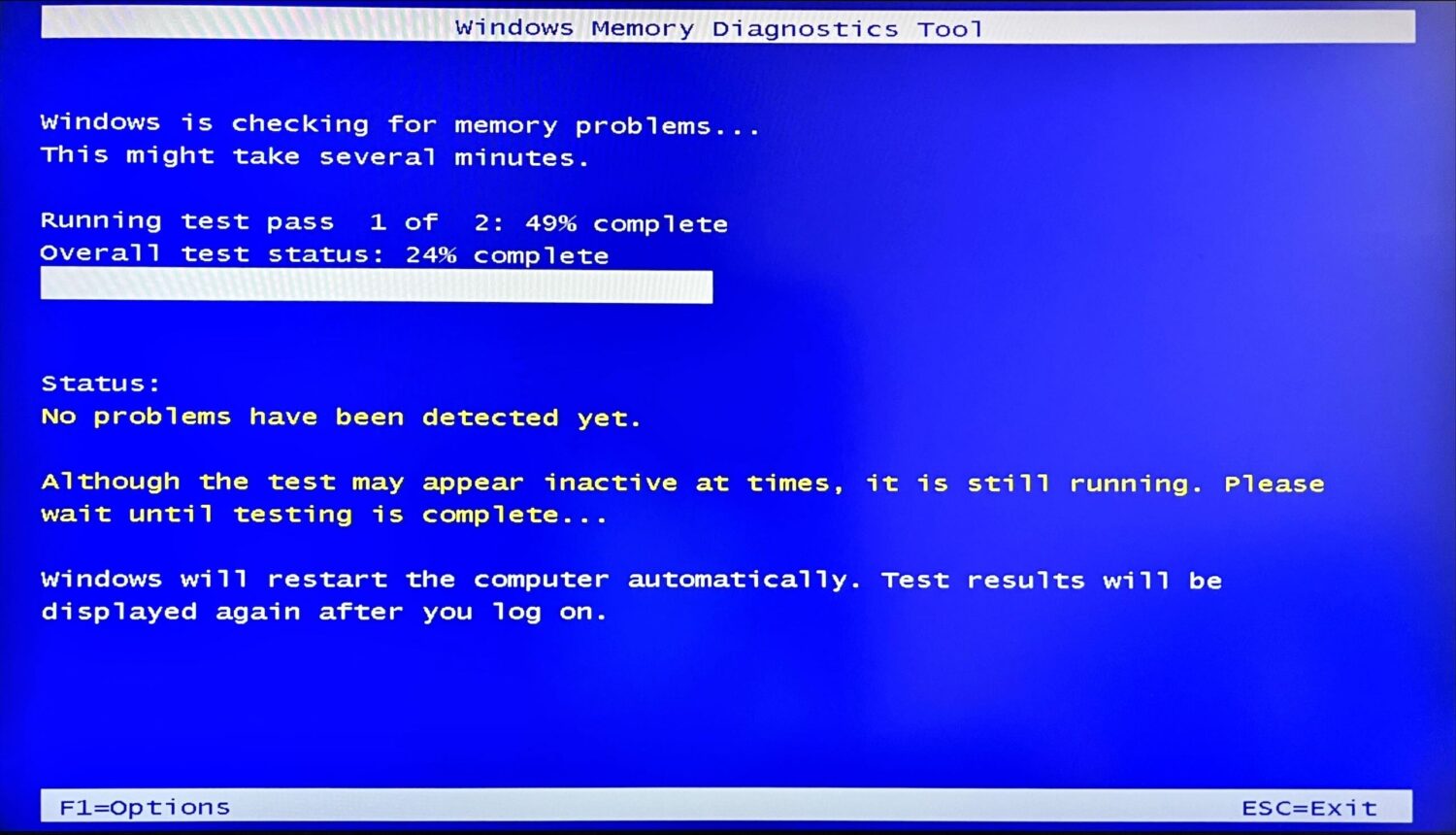
После этого ваш компьютер загрузится в обычном режиме, и вам нужно будет проверить средство просмотра событий, чтобы обнаружить какие-либо проблемы.
Вы можете открыть средство просмотра событий, нажав клавишу Windows + X.
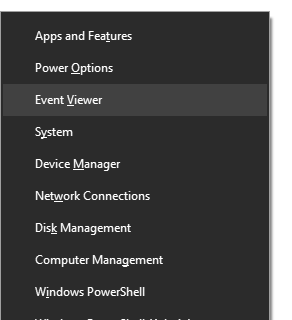
Оттуда вы можете нажать «Журналы Windows»> «Система» на левой панели.
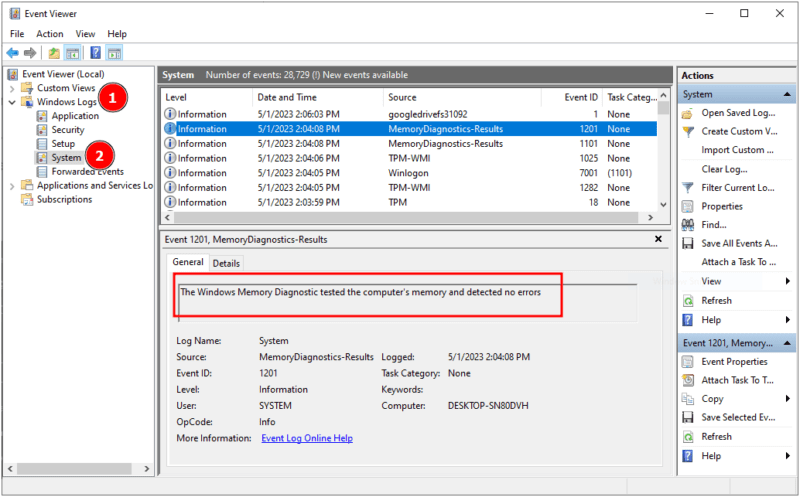
Здесь вы можете прокрутить вниз, чтобы найти MemoryDiagnostics-Results, или использовать функцию поиска на правой панели.
Этот тест выявит любые возможные проблемы с оперативной памятью. В дополнение к этому вы также можете попробовать MemTest86 для дальнейшего тестирования, если в родном инструменте Windows ничего не появляется.
Кроме того, вы также можете проверить это, используя запасную оперативную память.
Свободные соединения
Компьютеры представляют собой набор небольших различных блоков, прикрепленных к материнской плате, которые помогают им общаться и функционировать как единая машина.
Хотя вы можете проверить наличие слабого соединения и на ноутбуке, это предпочтительнее, чем самостоятельная работа с настольными процессорами. Ноутбук лучше отнести в техникум.
Прежде чем продолжить, убедитесь, что на вас нет статического электричества, которое может поджечь компоненты ПК. Вы можете попробовать эту антистатическую повязку на запястье 👇, чтобы правильно заземлить себя, прежде чем прикасаться к чему-либо внутри корпуса процессора.
Затем проверьте все соединения, включая ВСЕ кабели, планки оперативной памяти, видеокарты и т. д. Лучше всего вытащить и снова вставить соединения и проверить, не появляется ли снова BSOD.
Кроме того, убедитесь, что контакты адаптера чистые. Корпорация Майкрософт рекомендует для этой цели использовать ластик для чернил, растворы или спреи для обработки электрических контактов.
Повреждения диска
Повреждения диска настолько распространены в Windows, что пользователи не замечают их присутствия. Возможно, именно поэтому в Windows есть много инструментов для проверки диска, которые вы можете использовать без какой-либо внешней загрузки.
Первыми для проверки программных ошибок являются DISM и System File Checker, которые следует использовать последовательно. Оба этих связанных учебника содержат подробные объяснения того, как действовать в соответствии с выводом.
Следующим является chkdsk (сокращение от слова «проверить диск») для проверки любых логических и физических ошибок. Вам нужно открыть командную строку от имени администратора из поиска на панели задач и ввести chkdsk c: /f /r.
Здесь C: — это системный диск для проверки и исправления ошибок, а /f /r — коды сканирования. Этот процесс «заблокирует» выбранный диск. И если диск используется другим процессом, вы получите возможность изменить расписание при следующей перезагрузке.
Подробнее о chkdsk здесь, в службе поддержки Microsoft.
Кроме того, в Windows есть эта утилита проверки диска для пользователей, которые хмурятся при виде командной строки, где вы можете выбирать разделы по одному для проверки работоспособности диска.
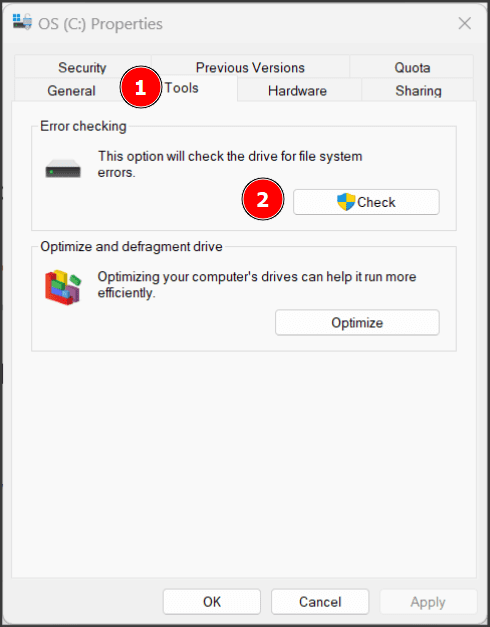
Вы можете запустить это сканирование, перейдя в проводник Windows, выбрав системный раздел и щелкнув правой кнопкой мыши, чтобы войти в свойства. Затем выберите «Инструменты», нажмите «Проверить для сканирования» и действуйте в соответствии с результатами.
Программные конфликты
Поскольку мы продолжаем загружать программное обеспечение, иногда оно становится беспорядочным и приводит к таким ситуациям, как ошибка на странице данных ядра.
Здесь у нас есть два варианта:
1️⃣ Сброс Windows: это самый быстрый способ решить проблемы с программным обеспечением. Однако убедитесь, что вы сделали резервную копию важных данных. И, очевидно, после этого шага вам придется начинать заново, особенно устанавливать программы для предварительной перезагрузки.
2️⃣ Чистая загрузка: если вы не хотите делать полный сброс, чистая загрузка — это «утомительный» способ, который может сработать. В двух словах, чистая загрузка — это процесс отключения всех сторонних программ, которые включаются при каждой загрузке, и включения их отдельно, чтобы определить, что может вызывать этот BSOD.
Этот процесс решает многие проблемы Windows и является стандартом, который мы обычно рекомендуем. Вы можете проверить эту процедуру чистой загрузки, которую мы выполнили, чтобы устранить сбой панели управления Nvidia, и выполнить те же действия, что и в этом руководстве.
Однако, если чистая загрузка решает проблему, это означает, что этот BSOD вызван внешней установкой. Теперь вы будете включать их постепенно и наблюдать в течение некоторого времени (возможно, дней), чтобы проверить, решена ли проблема.
В тот момент, когда он появляется с любой программой, которую вы разрешаете во время загрузки, вы должны обновить ее до последней версии или удалить, если ничего не работает.
Обновление BIOS
BIOS — это утилита материнской платы, которая загружается до загрузки операционной системы. В зависимости от производителя обновления BIOS могут выпускаться вместе с обновлениями Windows.
Однако это может быть не везде, и вам следует проверить марку вашей материнской платы (для компьютеров, изготовленных по индивидуальному заказу) и веб-сайт ПК для предварительно собранных «стандартных» компьютеров для обновлений BIOS.
Если обновлений нет, попробуйте сбросить настройки BIOS по умолчанию. И поскольку это зависит от марки материнской платы или ПК, к сожалению, универсального процесса для иллюстрации не существует.
Вредоносное ПО
Вредоносное ПО может сделать с компьютером многое, и лучше всего запустить полное сканирование системы, если вы все еще боретесь с такими сбоями экрана.
Мы составили список бесплатных антивирусов для ПК. Тем не менее, как правило, это отличный вариант, чтобы получить компьютерный антивирус премиум-класса и включить защиту в реальном времени.
Мы надеемся, что это исправлено!
Ошибка ввода данных ядра в основном связана с аппаратным обеспечением. Однако это также может произойти с конфликтами программного обеспечения.
Он может потребовать замены оборудования (ОЗУ или жесткого диска), или сброс Windows должен решить эту проблему навсегда, если дело просто в плохом программном обеспечении.
Примечательно, что Microsoft рекомендует своим пользователям периодически выполнять проверки диска (обсуждаемые в разделе о повреждении диска). Наконец, наличие встроенного антивируса премиум-класса — надежный способ борьбы со многими ошибками Windows и интернет-мошенничеством.
Затем проверьте, о чем нужно позаботиться при обновлении BIOS.