На многих настольных клавиатурах есть кнопки воспроизведения мультимедиа, которые пользователь может использовать для паузы, остановки, пропуска и воспроизведения музыки одним нажатием кнопки. По большей части ядро Linux и операционные системы Linux поддерживают эти устройства из-за того, что с годами все больше и больше разрабатывались драйверы Linux. Тем не менее, не все мультимедийные клавиши клавиатуры поддерживаются из коробки, и это настоящий позор.
Если вы хотите, чтобы кнопки воспроизведения, паузы, остановки и пропуска на клавиатуре работали с вашими любимыми медиаплеерами с открытым исходным кодом, вы попали в нужное место. Следуйте инструкциям, пока мы покажем вам, как исправить мультимедийные ключи, не работающие в Linux!
Оглавление
Установка Playerctl
Playerctl необходим для включения функций мультимедийных клавиш на клавиатурах, которые изначально не поддерживаются в Linux. Playerctl поддерживает большинство музыкальных плееров на основе Mpris, что означает, что при привязке к вашим мультимедийным клавишам он сможет управлять воспроизведением Spotify, Clementine, Google Music Player Desktop и многих, многих других.
Перед тем, как мы начнем, необходимо установить Playerctl, так как программное обеспечение не установлено заранее ни в одном из дистрибутивов Linux. Чтобы заставить его работать, откройте окно терминала, нажав Ctrl + Alt + T или Ctrl + Shift + T, затем следуйте инструкциям командной строки, которые соответствуют дистрибутиву, который вы в настоящее время используете.
Ubuntu
В Ubuntu Linux Playerctl доступен только пользователям 19.04. Итак, если вы планируете исправить мультимедийные ключи и используете более старую версию Ubuntu (например, 18.04 LTS или 16.04 LTS), возможно, пришло время выполнить обновление.
Чтобы установить приложение в Ubuntu, используйте следующую команду apt.
sudo apt install playerctl
Debian
Пользователи Debian Linux имеют доступ к Playerctl в «Основном» репозитории программного обеспечения при условии обновления операционной системы до версии 10. Итак, если вы еще этого не сделали, обновите версию 9 до 10. Затем используйте команду apt-get ниже, чтобы установить Playerctl.
sudo apt-get install playerctl
Arch Linux
Репозиторий программного обеспечения Arch Linux «Сообщество» предоставляет Playerctl, поэтому для его установки убедитесь, что это репозиторий настроен в вашем файле конфигурации Pacman. После включения репозитория программного обеспечения используйте команду установки ниже, чтобы запустить его.
sudo pacman -S playerctl
Fedora
В Fedora Linux есть Playerctl в основном репозитории программного обеспечения для версий 29 и 30. Для установки откройте окно терминала и используйте команду Dnf ниже.
sudo dnf instlal playerctl
OpenSUSE
OpenSUSE Tumbleweed и Leap имеют доступ к Playerctl через репозиторий всего программного обеспечения Oss. Для установки Playerctl никаких настроек не требуется. Вместо этого запустите окно терминала и введите следующую команду ниже.
sudo zypper install playerctl
Основные функции Playerctl
Playerctl можно использовать для многих вещей с медиаплеерами с поддержкой Mpris в Linux. Вот список функций и способы их использования.
playerctl play — запускает воспроизведение мультимедиа. Идеально подходит для установки на специальную кнопку «play».
playerctl pause — приостанавливает воспроизведение мультимедиа. Полезно для тех, у кого есть специальная кнопка паузы.
playerctl play-pause — комбинированная команда, которая приостанавливает и возобновляет воспроизведение мультимедиа. Идеальная команда для привязки к клавише воспроизведения / паузы.
playerctl stop — останавливает воспроизведение медиа. Часто связывание не требуется, если у пользователя нет выделенного медиа-ключа «стоп».
playerctl next — переход к следующему элементу мультимедиа в списке воспроизведения и его автоматическое воспроизведение. Хорошо привязать к кнопке «Далее».
playerctl previous — переход к предыдущему элементу мультимедиа в списке воспроизведения и его автоматическое воспроизведение. Идеально подходит для привязки к «задней» медиа-клавише.
Помимо основных функций проигрывателя в списке выше, Playerctl делает еще кое-что. Для получения дополнительной информации введите man playerctl в командной строке, чтобы просмотреть руководство по программе. Или сохраните руководство в читаемый текстовый файл с помощью:
man playerctl > ~/playerctl-manual.txt
Назначьте функции Playerctl мультимедийным клавишам в Linux
Теперь, когда приложение Playerctl установлено на вашем ПК с Linux, и вы знаете об их основных функциях командной строки, давайте привяжем некоторые функции к клавишам мультимедиа.
Оболочка гнома

Шаг 1. Нажмите клавишу Windows на клавиатуре, найдите «клавиатура» и откройте приложение с этим именем.
Шаг 2. Прокрутите список ярлыков вниз и нажмите «+».
Шаг 3: Назовите свой собственный ярлык, введя имя в поле «Имя».
Шаг 4. Обратитесь к списку «основных команд» в этой статье и введите команду, которую вы хотите привязать, в поле «команда».
Шаг 5: Нажмите «Установить ярлык» и нажмите мультимедийную клавишу, к которой вы хотите привязать команду в Gnome.
Шаг 6: Нажмите «Добавить», чтобы применить ярлык.
Повторите этот процесс, чтобы привязать каждую из функций ко всем вашим мультимедийным клавишам.
KDE Plasma 5
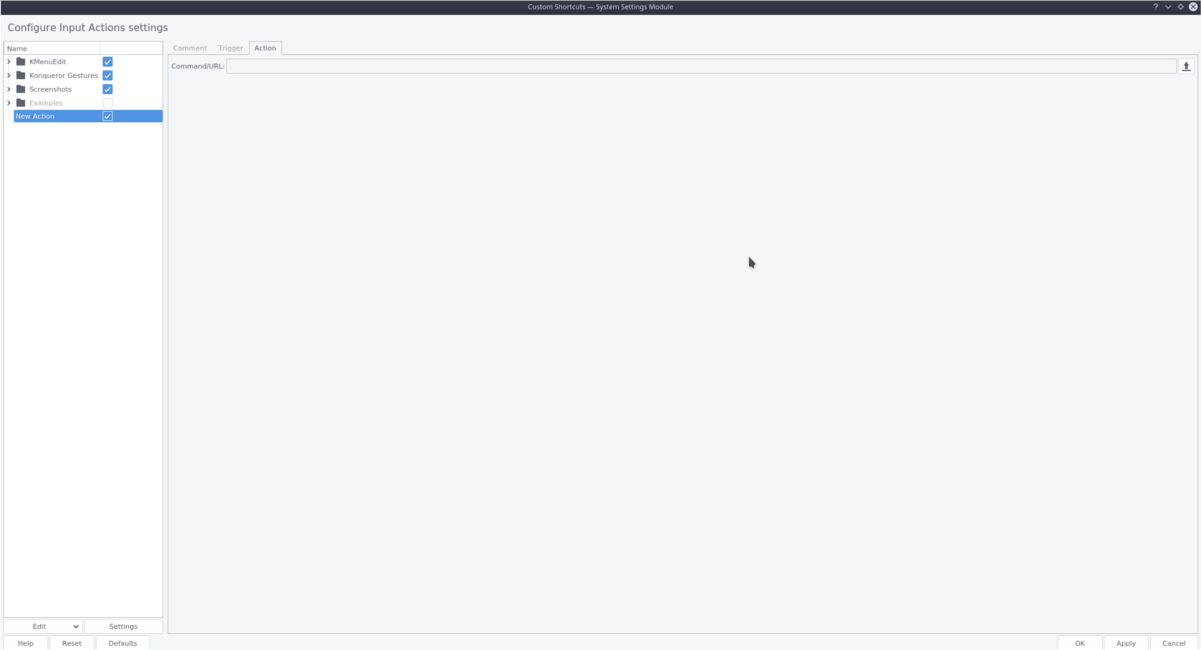
Шаг 1. Нажмите клавишу Windows на клавиатуре, найдите «пользовательские ярлыки» и откройте приложение с этим именем.
Шаг 2: Найдите «Редактировать» и щелкните по нему мышью. Затем выберите «Создать», затем «Глобальный ярлык» и, наконец, «Команда / URL».
Шаг 3: Выберите «Действие» и напишите команду playerctl, которую вы хотите добавить к ярлыку. Если вам нужна помощь, обратитесь к списку «основных команд» выше.
Шаг 4: Выберите «Триггер» и нажмите клавишу мультимедиа на клавиатуре, к которой вы хотите привязать команду.
Шаг 5: Выберите «Комментарий» и напишите имя настраиваемого ярлыка.
Шаг 6: Нажмите «Применить», чтобы настроить ярлык.
Повторите этот процесс, чтобы связать все мультимедийные функции с KDE Plasma 5.
Приятель
Шаг 1. Откройте настройки системы, найдите «Сочетания клавиш» и выберите его, чтобы получить доступ к области сочетаний клавиш Mate.
Шаг 2: Найдите «+ Добавить» и выберите его, чтобы создать новое сочетание клавиш.
Шаг 3: В поле «Имя» напишите имя ярлыка, который вы хотите создать. Затем выберите «Команда» и введите одну из команд, перечисленных в «Основные команды».
Шаг 4: Нажмите «Применить», чтобы добавить новый ярлык к Mate.
Шаг 5: Найдите пользовательский ярлык, который вы только что создали в Mate. Затем дважды щелкните «отключенную» область, чтобы повторно привязать ее к медиа-ключу.
Повторите этот процесс, чтобы привязать все команды Playerctl к Mate.
XFCE4

Шаг 1. Откройте системные настройки XFCE4, нажав Alt + F2 и введя команду ниже.
xfce4-settings-manager
Шаг 2: Найдите «Добавить» и щелкните его, чтобы создать новый настраиваемый ярлык.
Шаг 3: Посмотрите на список «основных команд» и введите команду playerctl, которую вы хотите добавить в новый ярлык.
Шаг 4: Нажмите медиа-клавишу, к которой вы хотите привязать команду.
Шаг 5: Выберите «Закрыть», чтобы закрыть окно ярлыка, и ваш новый ярлык должен немедленно заработать.
Повторите этот процесс столько раз, сколько необходимо, чтобы настроить Playctl на XFCE4.

