Одна книга в файле Excel может быть исключительно большой с тысячами строк и столбцов. Адресная строка позволяет легко перемещаться или переходить прямо к ячейке без использования полос прокрутки, но если вы работаете с определенным разделом листа, использование клавиш со стрелками для переключения между ячейками часто является самым простым способом навигации по книге. .
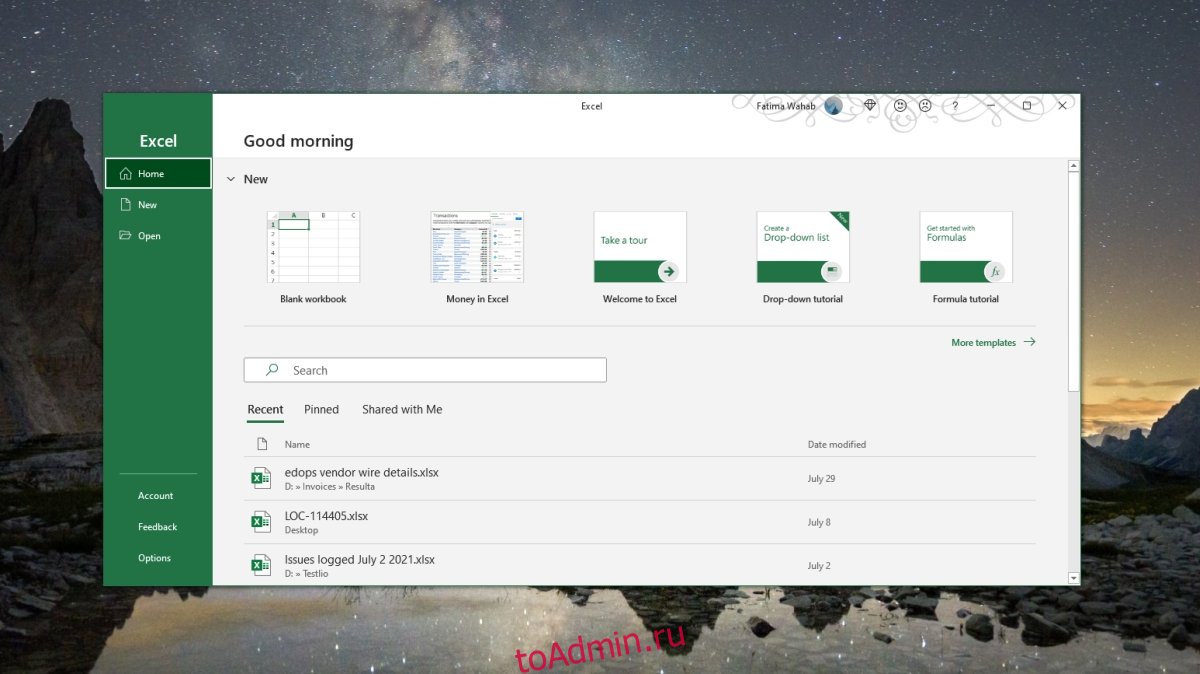
Оглавление
Клавиши со стрелками не работают в Microsoft Excel
Excel — сложное приложение. Само собой разумеется, что не всеми функциями в приложении можно управлять с клавиатуры. Что касается навигации, набор из четырех клавиш со стрелками на клавиатуре можно использовать для перемещения между ячейками. Если у вас есть цифровая клавиатура на клавиатуре ноутбука или на внешней клавиатуре, вы можете использовать клавиши со стрелками на ней для навигации по книге.
Если клавиши со стрелками не работают в Microsoft Excel и вы не можете перемещаться между ячейками, попробуйте следующие исправления.
1. Отключите блокировку прокрутки
Включенная блокировка прокрутки может мешать работе клавиш со стрелками. Чтобы отключить блокировку прокрутки, найдите на клавиатуре клавишу Scroll Lock и коснитесь ее.
Возможно, вам потребуется нажать клавишу Fn, а затем клавишу Scroll Lock, чтобы отключить блокировку прокрутки. Это зависит от вашей клавиатуры.
Чтобы проверить, отключили ли вы его, откройте книгу Excel и посмотрите на нижнюю панель. «Блокировка прокрутки» НЕ должна отображаться на нем.
2. Включите залипание клавиш.
Это исправление работает в целом, но если вы используете клавиши со стрелками на цифровой клавиатуре, это должно быть окончательное исправление.
Откройте Панель управления.
Перейдите в раздел «Удобство доступа».
Найдите пункт «Изменить способ работы клавиатуры» и выберите его.
Включите «Включить залипание клавиш».
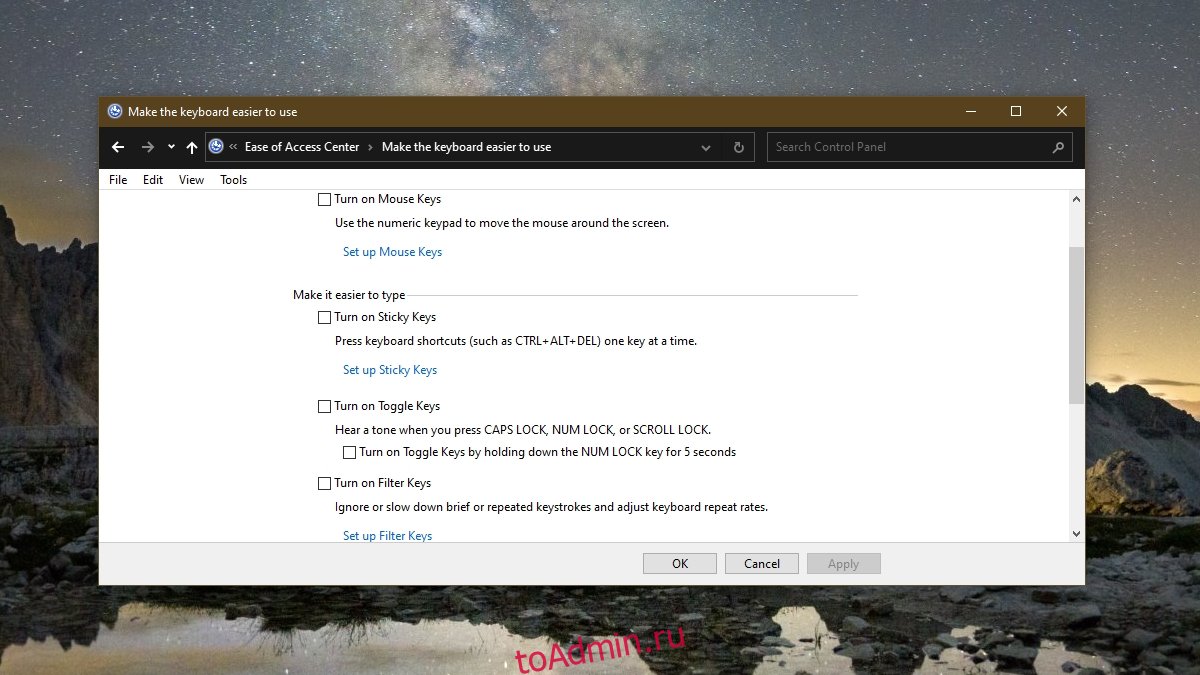
3. Измените настройки Excel.
Возможно, вам потребуется включить поддержку клавиш со стрелками в Excel. Его можно выключить (хотя обычно он по умолчанию включен).
Откройте Excel.
Перейдите в Файл> Параметры.
Выберите вкладку Advanced.
Включите параметр «Включить маркер заполнения и перетаскивание ячейки».
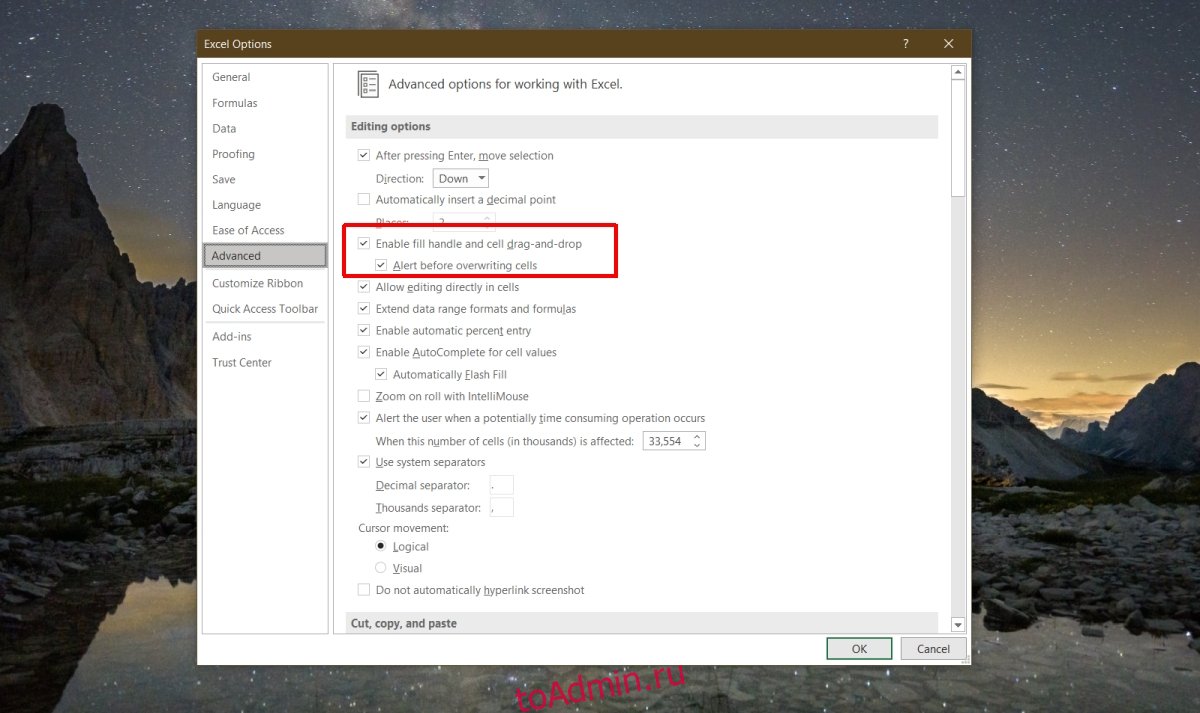
Заключение
Файл Excel может быть большим, но если в нем слишком много данных или есть макросы, он будет работать медленнее. Он не оптимизирован для работы в качестве базы данных, хотя многие люди используют его как единое целое. Попробуйте открыть по одному файлу Excel за раз, запустив файл с отключенными макросами, и попробуйте закрыть любое приложение, которое может использовать ресурсы вашей системы и замедлять работу файла.
