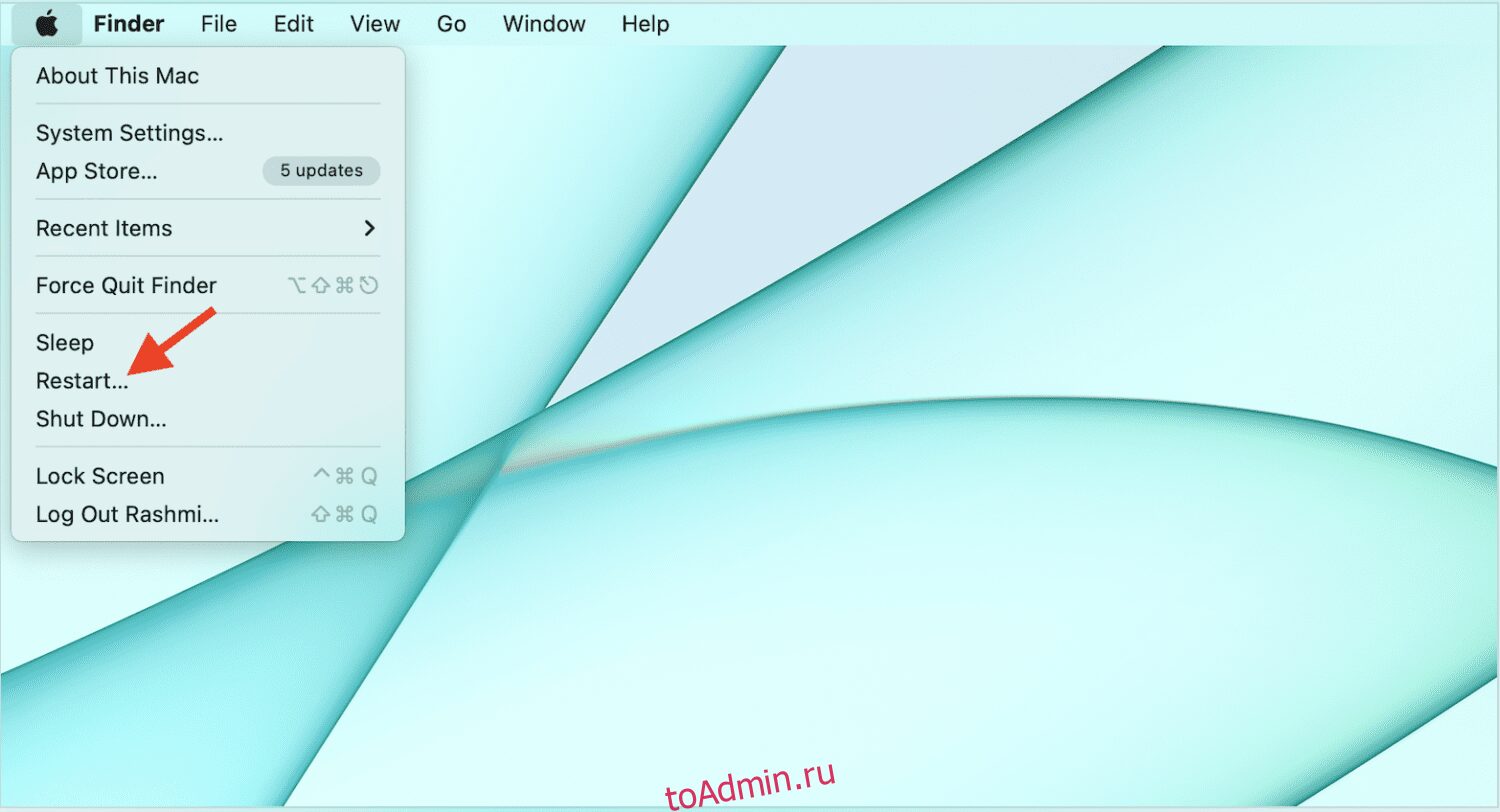Независимо от того, насколько надежно ваше техническое устройство, всегда есть небольшие проблемы, которые продолжают появляться.
Хотя это раздражает, это то, что всегда будет, потому что совершенно невозможно сделать устройства на 100% идеальными. Однако это не означает, что проблемы нельзя исправить.
Так обстоит дело с проблемой с устройствами Mac. Вы, должно быть, заметили, что иногда при использовании вашего устройства Mac курсор мыши внезапно исчезает. Это очень случайная вещь и может произойти из ниоткуда.
Если вы искали решение, вы оказались в нужном месте. В этом посте мы рассмотрим исправление этой проблемы и некоторые из моих любимых инструментов для решения этой проблемы.
Оглавление
Основные недостатки исчезновения курсора на Mac
Помимо невероятного раздражения, проблема с исчезновением курсора на устройствах Mac может отнять у вас много времени. Это особенно важно, когда вы выполняете важную работу, например, редактируете видео или проводите презентацию.
Если вы новый пользователь Mac, есть шанс, что вы потратите много времени, пытаясь решить проблему, и в этом процессе вы не только разочаруетесь, но и потратите на это свое драгоценное время.
На самом деле, ничего хорошего из этой проблемы не выходит, но также важно понимать, что мелкие проблемы, подобные этой, распространены среди электроники, и пока у нас есть решение для этого, я думаю, мы готовы к работе.
Основные причины проблемы
Как я уже говорил, эта проблема может возникать случайно и без какой-либо известной причины. Тем не менее, есть несколько вещей, которые могут быть причиной этого. Некоторые из них:
№1. Недостаточно памяти на вашем устройстве
Если вы используете базовую модель Mac или кто-то, кто хранит на нем много данных, существует высокая вероятность того, что на вашем устройстве не хватает памяти.
С другой стороны, если на вашем экране происходит много вещей и у вас открыто слишком много вкладок, ваше устройство работает с нехваткой памяти. В результате слишком большого использования оперативной памяти ваш курсор мыши скомпрометирован.
Некоторые пользователи сообщали об этой проблеме при использовании ресурсоемких приложений, таких как Photoshop, After Effects и Premiere Pro.
Также читайте: Способы освободить память/ОЗУ на Mac
№ 2. Несколько мониторов активны
Устройства Mac известны своей надежной функциональностью, и одной из замечательных функций является возможность синхронизации с несколькими мониторами. Если вы сейчас это делаете, попробуйте отключить его и посмотреть, появится ли снова курсор.
Использование нескольких мониторов приводит к неправильному расположению экрана Mac. Или есть вероятность, что курсор находится на другом мониторе.
№3. Сторонние приложения мешают
Не самая эффективная причина, но есть вероятность, что некоторые сторонние приложения могут мешать работе вашего Mac, и это может привести к тому, что ваш курсор скроется. В следующий раз, когда ваш курсор исчезнет, обратите внимание на приложения, которые вы используете в данный момент.
Теперь, переходя к реальной части этого поста, вы, должно быть, ждете его. Давайте перейдем к решению этой проблемы, не откладывая дальше.
Для этого есть несколько решений, поэтому я рекомендую попробовать их все, пока проблема не будет устранена.
Встряхните мышь
Это самый простой способ определить, где прячется курсор мыши. Быстро проведите пальцем по трекпаду или встряхните мышь, если вы используете внешнюю. Это сделает курсор видимым и, возможно, увеличит его.
Перезагрузите свой Mac
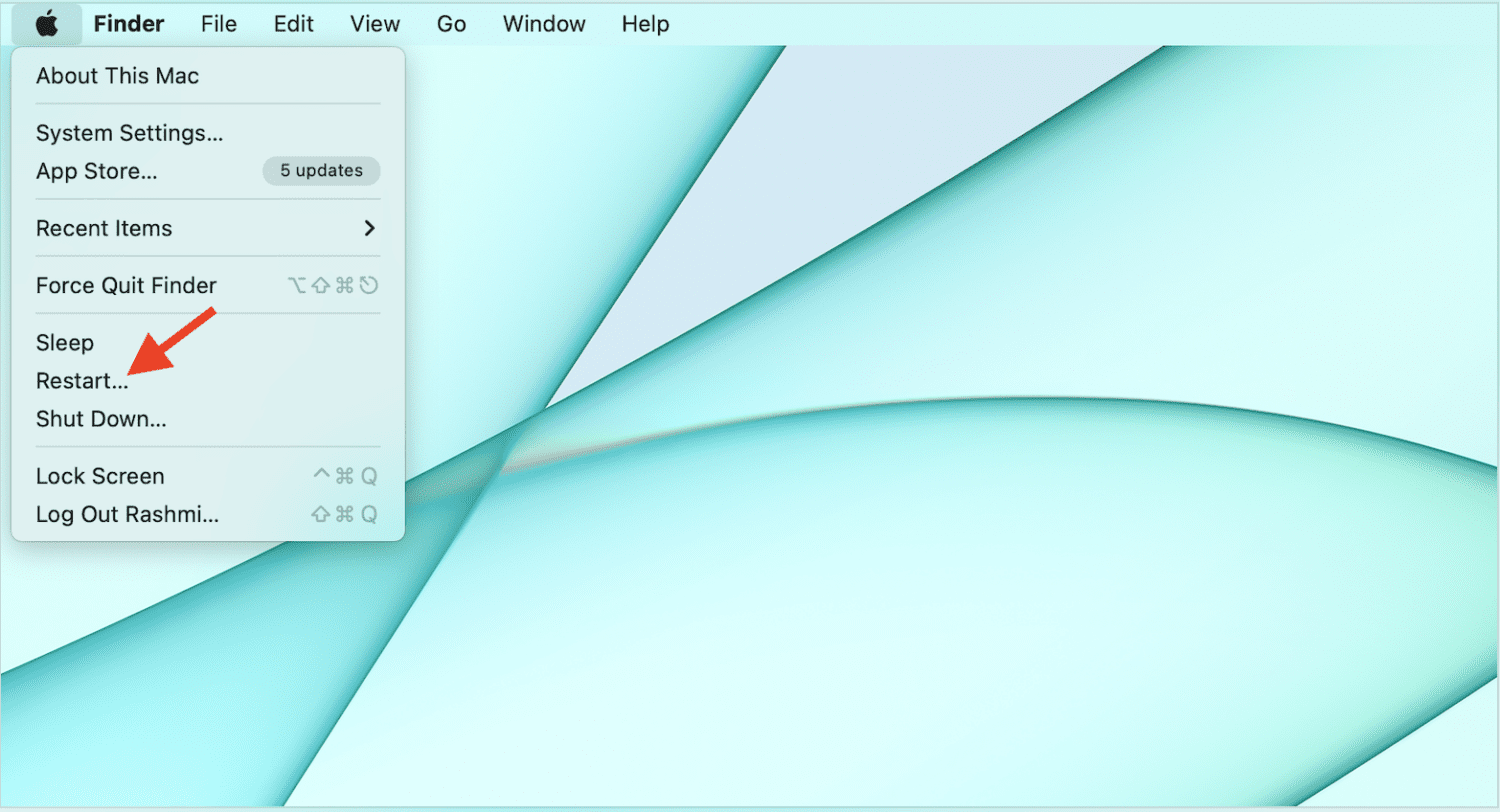
Старый способ исправить ситуацию, перезагрузив любое устройство, почти всегда решает проблему. Вы можете сделать то же самое с вашим Mac. Просто перезапустите устройство, чтобы увидеть, устранена ли проблема, потому что со временем на наших устройствах могут возникать эти незначительные проблемы, если они не были выключены в течение длительного времени.
Проверьте аккумулятор подключенной мыши
Если к вашей мыши подключена внутренняя батарея, вы можете попробовать проверить, не разряжена ли она. Либо замените его, либо зарядите беспроводную мышь. Если вы используете USB-мышь, попробуйте отключить ее, а затем снова подключить.
Использовать системные настройки
Есть несколько системных настроек, которые вы можете изменить, чтобы ваш курсор не исчезал.
№1. Увеличение размера курсора
Перейдя в меню Apple > «Системные настройки» > «Универсальный доступ» > «Экран» > «Указатель», вы можете изменить размер указателя, чтобы сделать его больше.
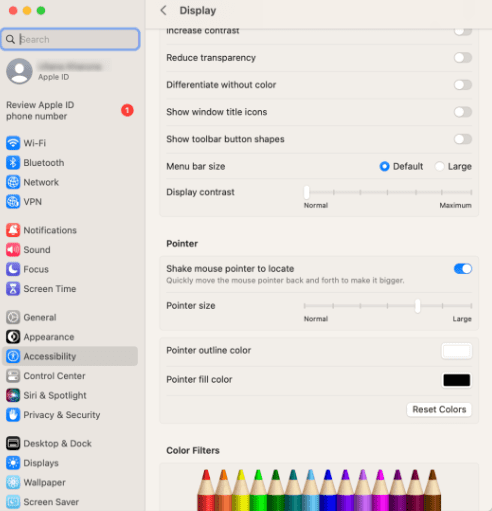
Это улучшит видимость мыши.
№ 2. Увеличить курсор
Вы хотите иметь возможность временно увеличить размер курсора? Вы можете сделать это, перейдя в меню Apple> «Системные настройки»> «Универсальный доступ»> «Масштаб», выберите «Дополнительно» и перейдите на вкладку «Управление». Оттуда выберите «Удерживать Control + Option», чтобы временно изменить масштаб.
№3. встряхнуть
Как обсуждалось ранее, вы можете временно увеличить размер курсора, быстро встряхнув мышь или проведя пальцем по трекпаду.
Для этого перейдите в меню Apple > «Системные настройки» > «Универсальный доступ» > «Экран» > «Указатель» и включите указатель мыши «Встряхивание» для определения местоположения.
Как только вы включите эти настройки, вы будете на шаг впереди этой проблемы, когда бы она ни возникла в следующий раз.
Кроме того, вы можете попросить Siri увеличить его, нажав Command + Space и сказав: «Привет, Siri, увеличьте размер курсора».
Закройте запущенные приложения
Могут быть приложения, которые могут подавлять курсор мыши на вашем Mac. Чтобы определить их, следите за этими приложениями всякий раз, когда возникает эта проблема. Для некоторых это могут быть тяжелые приложения для редактирования видео или даже игры.
Как только вы определите их, закройте их, чтобы решить проблему.
Читайте также: Простые способы удаления приложений на Mac
Проверьте горячие углы
В то время как горячие углы очень помогают в нашем повседневном рабочем процессе и делают вещи удобными, есть вероятность, что это может сыграть роль в исчезновении вашего курсора.
Если они у вас включены, вы можете попробовать отключить их, выбрав «Системные настройки» > «Рабочий стол и заставка».
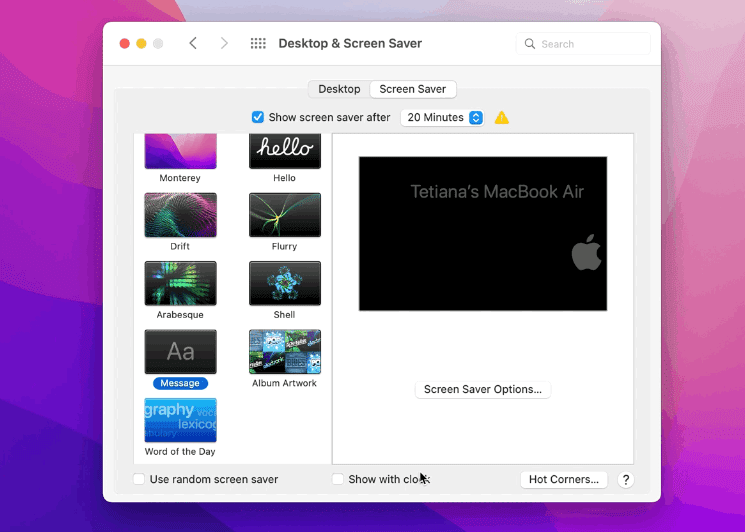
Перейдите на вкладку «Заставка» и выберите «Активные углы». Наконец, отключите все действия, которые были включены.
Щелкните правой кнопкой мыши
Если щелкнуть правой кнопкой мыши трекпад или внешнюю мышь, на экране откроется небольшое окно. В результате вы сможете найти его сразу.
Инструменты для использования, когда курсор исчезает
К тому времени, когда вы выясните решение проблем, рекомендуется использовать стороннее приложение для временной замены мыши. Вот некоторые из лучших.
№1. Удаленная мышь
Очень удобное приложение Remote Mouse превращает экран iPhone и iPad в трекпад, который можно использовать в качестве внешней мыши для компьютера Mac.
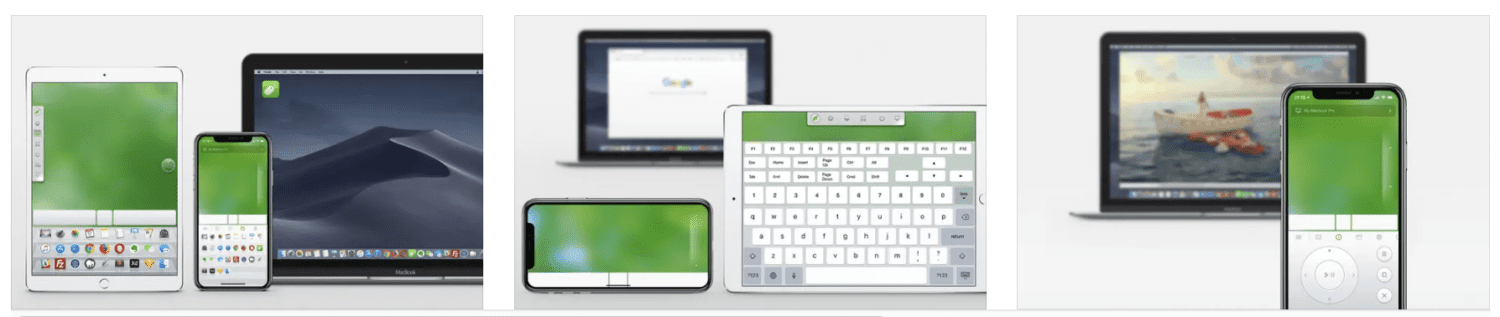
Это все равно, что иметь беспроводной пульт дистанционного управления вместо мыши, клавиатуры и тачпада.
Вот некоторые дополнительные функции этого приложения:
- Используйте кнопки громкости в качестве пульта дистанционного управления
- Установить пароль на соединение
- Параметры питания, такие как выключение, спящий режим, перезагрузка и т. д.
- Голосовой ввод
- Различные ярлыки
- Поддержка гироскопа
Remote Mouse можно синхронизировать через Bluetooth и WiFi.
№ 2. Сервер мобильной мыши
Работайте в Интернете, просматривайте фотографии и полностью управляйте своим Mac с помощью Mobile Mouse Server. Это очень полезное приложение, которое можно загрузить на устройства Apple и использовать в качестве мыши.
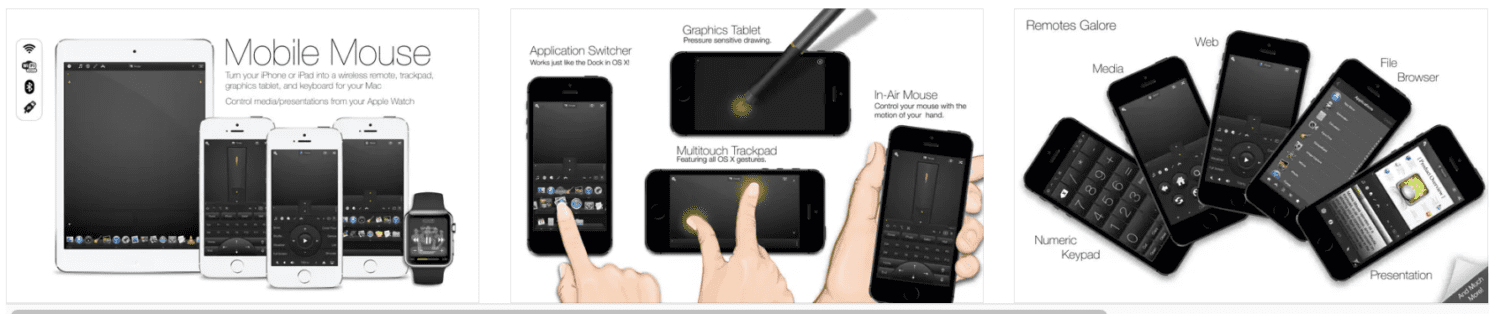
Он оснащен гироскопом, который мгновенно преобразует движения руки в движения мыши. Вы также можете использовать его в качестве альтернативы трекпаду вашего компьютера.
№3. Удаленный трекпад
Пока ваш Mac и iPhone подключены к одному и тому же Wi-Fi, вы можете использовать удаленный трекпад в качестве клавиатуры и трекпада.
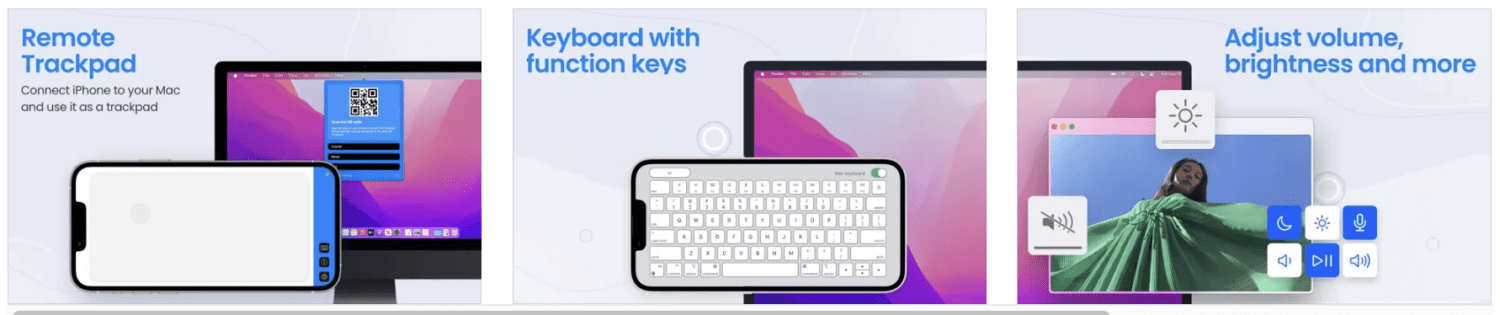
Все, что вам нужно сделать, это загрузить приложение на оба устройства и отсканировать QR-код с помощью камеры iPhone в приложении. Этого достаточно, чтобы начать использовать экран в качестве мыши для Mac.
Заключительные слова
Большая пользовательская база устройств Mac способствует тому, что мы можем легко найти решение большинства проблем, и проблема с исчезновением курсора является одним из примеров этого. Вышеупомянутые исправления помогут решить проблему в один миг.
Затем ознакомьтесь с командами терминала Mac, чтобы облегчить себе жизнь на компьютере Apple.