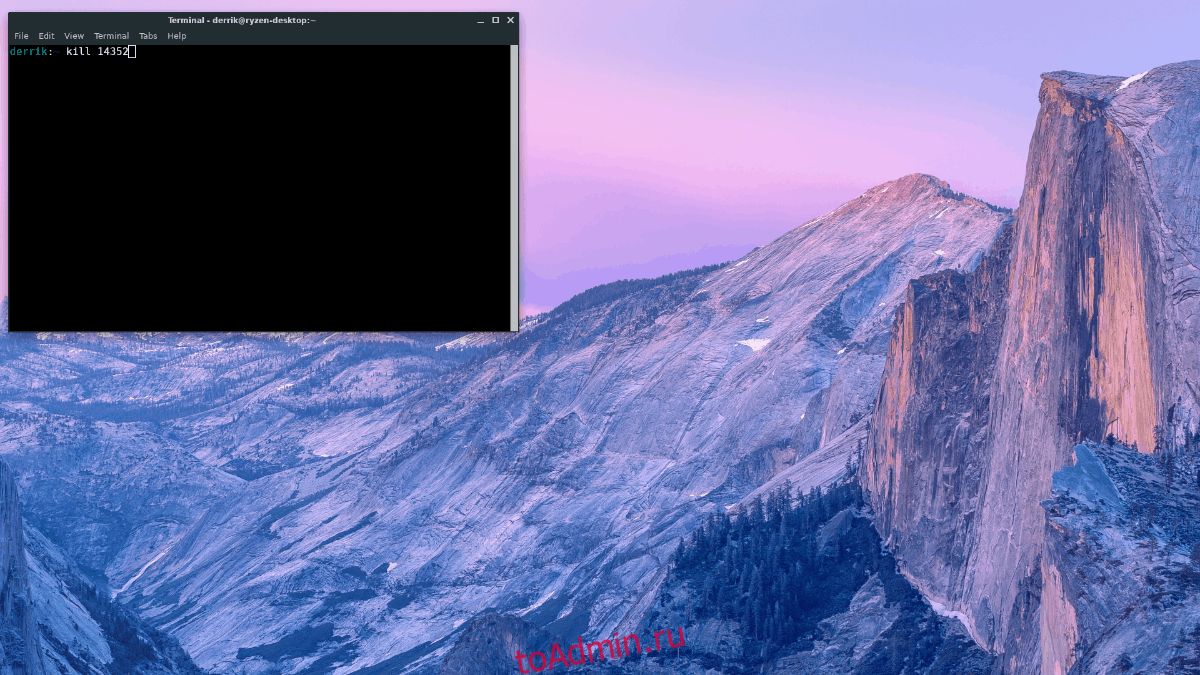Среда рабочего стола XFCE4 — это легкая и мощная среда рабочего стола. Он надежен и редко дает сбой из-за того, насколько надежна и стабильна его кодовая база. Тем не менее, нет ничего идеального на 100%, и проблемы могут возникнуть даже на самых прочных настольных компьютерах. Итак, вот как исправить зависший рабочий стол XFCE Linux.
Оглавление
Обновите панель XFCE4
В большинстве случаев проблемы, проблемы и сбои на XFCE4 связаны с панелью XFCE4. Это понятно, поскольку в панель иногда могут быть добавлены плагины, которые вызывают сбой.
К сожалению, у пользователей XFCE нет встроенного способа щелкнуть кнопку, чтобы панель перезапустилась, и нет встроенной секретной функции сброса, как в Gnome Shell. Вместо этого пользователи, которые хотят исправить неотзывчивую панель XFCE4, должны принудительно закрыть ее и повторно запустить.
Лучший способ убить и перезапустить панель XFCE4 — использовать терминал. В основном потому, что эмулятор терминала предоставит вам сведения о выводе программы, и вы сможете устранить проблемы, из-за которых ваша панель зависает и выходит из строя. Итак, нажмите Ctrl + Alt + T или Ctrl + Shift + T на клавиатуре и откройте окно терминала. Когда окно терминала будет готово к использованию, запустите команду pidof, чтобы определить код идентификатора процесса для панели.
pidof xfce4-panel
Прочтите выходной номер и поместите его в команду kill ниже.

kill number-from-pidof
В качестве альтернативы, если верхняя команда не убивает панель, попробуйте эту команду.
killall xfce4-panel
При закрытой панели XFCE4 вы можете повторно запустить ее прямо из терминала с помощью:
xfce4-panel &
Выполнение этой команды из терминала добавит на экран новую панель XFCE4. Оттуда вы можете выполнить disown, чтобы отправить его для работы в фоновом режиме как процесс за пределами терминала.
disown
Обновите оконный менеджер XFCE4
Хотя панель XFCE4 является серьезным раздражителем, это не единственное, что может прервать сеанс рабочего стола. Диспетчер окон XFCE4 также может столкнуться с некоторыми проблемами при сбое и может сделать так, чтобы вы не могли свернуть / развернуть окна, открытые на рабочем столе.
Как и в случае с панелью, с оконным менеджером можно работать через терминал. Итак, запустите окно терминала, нажав Ctrl + Alt + T или Ctrl + Shift + T на клавиатуре. Оттуда вам нужно будет запустить команду xfwm4 с переключателем «–replace», чтобы она могла заменить себя текущим экземпляром неисправного оконного менеджера.

xfwm4 --replace
Выполнив указанную выше команду, вы увидите, что ваш рабочий стол на секунду мерцает. Не паникуйте! Эта вспышка — хорошая вещь, и это означает, что оконный менеджер и все, что обслуживает ваш сеанс рабочего стола, обновляется. Отсюда все проблемы с переключением окон должны исчезнуть!
Диспетчер окон не обновляется при запуске команды замены? Попробуй повторно запустить его несколько раз. Или, если ничего не помогает, запустите команду kill, и среда рабочего стола XFCE4 должна автоматически перезапустить оконный менеджер самостоятельно.
killall xfwm4
или же
pidof xfwm4 kill number-from-pidof
Сделайте скрипт сброса
Использование нескольких команд в терминале Linux для перезапуска панели XFCE4 или оконного менеджера XFCE4 работает в крайнем случае, но если вы хотите сделать все это за один раз, лучший способ — написать сценарий.
Первым шагом в создании сценария сброса для рабочего стола XFCE4 является создание файла, в котором будет храниться код. Чтобы создать новый файл, используйте сенсорную команду ниже.
touch xfce4-restart
После выполнения указанной выше сенсорной команды в вашем домашнем каталоге (~) появится файл с именем «xfce4-restart». Отсюда откройте файл сценария в текстовом редакторе Nano.
nano -w xfce4-restart
Вверху файла перезапуска напишите первую строку кода. Этот код известен как «shebang», и он поможет вашей операционной системе Linux правильно запустить сценарий.
#!/bin/bash
После кода shebang добавьте команду, которая убьет панель XFCE4.
killall xfce4-panel
Нажмите Enter, чтобы создать новую строку под командой панели, затем добавьте команду для повторного запуска панели.
xfce4-panel
После второй команды панели вы должны добавить код для обновления оконного менеджера. Чтобы обновить оконный менеджер, нажмите Enter, чтобы создать еще одну новую строку. Затем введите команду xfwm4 –replace.
xfwm4 --replace &
Сохраните изменения в файле xfce4-restart в текстовом редакторе Nano, нажав Ctrl + O на клавиатуре. После этого выйдите из Nano, нажав Ctrl + X. Выйдя из текстового редактора Nano, обновите разрешения файла перезапуска с помощью команды chmod.
chmod +x xfce4-restart
Обновив права доступа к файлу, переместите файл в «/ usr / bin /» с помощью команды mv.
sudo mv xfce4-restart /usr/bin/
Теперь вы сможете перезапустить и панель, и оконный менеджер на рабочем столе XFCE4, просто вызвав панель быстрого запуска с помощью Alt + F2, введя команду ниже и нажав клавишу Enter!
xfce4-restart