Outlook работает со всеми без исключения почтовыми службами. Вы можете добавить несколько учетных записей и проверить входящие для любой из них. Outlook может хранить отдельные папки входящих сообщений для каждой учетной записи, и вы можете настроить разные правила для каждой из них.
Outlook также может создавать разные профили. Профиль может состоять из совершенно разных учетных записей и настроек. Это отличный способ отделить рабочую электронную почту от личной.

Оглавление
Исправить зависание Outlook при загрузке профиля
Outlook создаст профиль по умолчанию при его первой установке и открытии. Добавленные вами учетные записи будут добавлены в этот профиль. Вы всегда можете создать другие профили и настроить для него другие учетные записи.
Каждый раз, когда вы открываете Outlook, загружается профиль по умолчанию. Обычно это плавный процесс, но Outlook может застрять при загрузке профиля, если что-то не так с загружаемым профилем. Вот несколько вещей, которые вы можете попробовать решить.
1. Восстановить Outlook
Первое, что нужно попробовать, когда Outlook в какой-то момент зависает, — это восстановить приложение. Это простой процесс, который часто помогает решить многие проблемы.
Откройте Панель управления.
Перейдите в «Программы»> «Удалить программу».
Выберите Microsoft 365 и нажмите кнопку «Удалить».
Выберите вариант «Восстановить».
Разрешите приложению восстановить и открыть Outlook.

2. Восстановить почтовый ящик
Outlook поставляется со встроенным инструментом восстановления, который может исправить проблемы с профилем и почтовым ящиком. Этот инструмент отделен от инструмента восстановления Microsoft 365 и предназначен специально для Outlook.
Закройте Outlook (убедитесь, что он не запущен на панели задач).
Перейдите в C: Program Files.
Найдите папку Microsoft Office и откройте папку для своей версии Office или Microsoft 365.
Внутри запускаем файл Scanpst.exe.
Найдите и выберите файл PST для своего профиля.
Разрешите инструменту восстановить файл PST.

3. Запускаем в режиме совместимости
Если вы используете старую версию Office, вам может потребоваться запустить Outlook в режиме совместимости.
Найдите EXE для Outlook или создайте для него ярлык на рабочем столе.
Щелкните правой кнопкой мыши EXE / ярлык и выберите «Свойства» в контекстном меню.
Перейдите на вкладку «Совместимость».
Включите Запуск этого приложения в режиме совместимости для.
В раскрывающемся меню выберите Windows 7.
Щелкните ОК.
Щелкните правой кнопкой мыши ярлык / EXE и выберите Запуск от имени администратора.
4. Отключите аппаратное ускорение.
Outlook поддерживает аппаратное ускорение, но на самом деле это не тот тип приложений, который от этого выиграет. Отключите его, и профиль загрузится.
Нажмите сочетание клавиш Win + R, чтобы открыть окно запуска.
В поле «Выполнить» введите Outlook / safe и нажмите клавишу Enter.
Outlook запустится в безопасном режиме.
Перейдите в Файл> Параметры.
Выберите вкладку Advanced.
В разделе «Дисплей» включите параметр «Отключить аппаратное ускорение графики».
Нажмите ОК и выйдите из Outlook.
Откройте Outlook в обычном пользовательском режиме.
Примечание. Если вы не видите параметр «Отключить аппаратное ускорение графики», откройте другие приложения Microsoft 365, установленные в вашей системе, и проверьте его параметры. Изменения, внесенные в одно приложение, будут применяться ко всем приложениям Microsoft 365.

5. Запустите Outlook в автономном режиме.
Попробуйте запустить Outlook с вашей системой в автономном режиме. Приложение может пытаться получить новые сообщения во время загрузки, что может вызвать конфликт.
Щелкните значок Wi-Fi на панели задач и щелкните переключатель режима полета на открывшейся панели.
Откройте Outlook.
6. Установите ожидающие обновления.
Если у вас есть ожидающие обновления, будь то для Windows 10 или для Microsoft 365, установите их. Они могут исправить проблемы с Outlook.
Откройте приложение «Настройки» с помощью сочетания клавиш Win + I.
Перейдите в раздел «Обновление и безопасность».
Выберите вкладку обновления Windows.
Щелкните Проверить наличие обновлений.
Установите доступные обновления и перезапустите систему.

7. Создайте новый профиль.
Вы всегда можете создать новый профиль Outlook, если все остальное не поможет. Это просто, но вам нужно будет настроить его с вашими учетными записями электронной почты, правилами и другими настройками.
Нажмите сочетание клавиш Win + R, чтобы открыть окно запуска.
В поле запуска введите Outlook / safe и нажмите Enter.
Когда Outlook откроется в безопасном режиме, перейдите в меню «Файл»> «Настройки учетной записи»> «Управление профилями».
Выберите Выбрать профиль> Создать.
Создайте новый профиль.
Перезапустите Outlook.
Когда откроется Outlook, выберите новый профиль, и Outlook запустится.
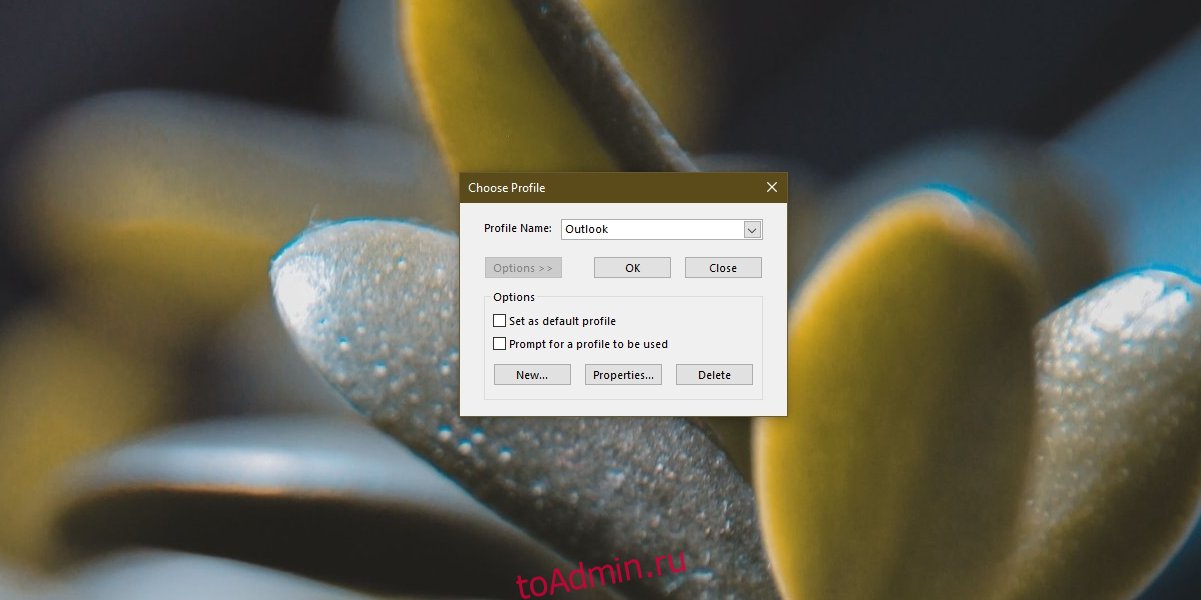
Заключение
Файлы профиля Outlook могут быть повреждены, если приложение некорректно завершает работу, если установлена устаревшая надстройка или возникла проблема с конфигурациями учетной записи. Если ничего не помогает, создайте новый профиль.

