Вы когда-нибудь сталкивались с обстоятельствами, при которых вы не могли запустить диспетчер задач на своем ПК с Windows? Когда вы пытаетесь открыть Диспетчер задач, используя горячие клавиши или вручную, появляется уведомление об ошибке, в котором говорится: «Диспетчер задач отключен вашим администратором».
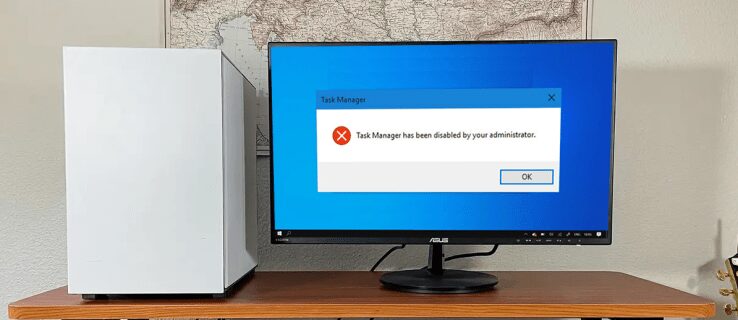
Отключенный диспетчер задач может быть неудобным, если вы пытаетесь закрыть проблемные приложения или проверить определенные процессы, работающие в фоновом режиме на вашем компьютере. Однако продолжайте читать, чтобы узнать о различных способах активации отключенного диспетчера задач.
Оглавление
Почему возникает эта проблема с диспетчером задач?
Диспетчер задач Windows — это полезное приложение для мониторинга всех активных процессов на вашем компьютере и закрытия проблемных приложений. Вы можете получить доступ к диспетчеру задач несколькими способами, в том числе нажав Ctrl + Shift + Esc и щелкнув диспетчер задач. Другой способ — нажать клавишу Windows + R и ввести «taskmgr», а затем нажать «Ввод».
Когда вы пытаетесь завершить процесс с помощью диспетчера задач, стороннее программное обеспечение, вредоносное или шпионское ПО может помешать вам сделать это. Они могут отключить ваш диспетчер задач, что приведет к появлению сообщения об ошибке.
Вы должны сначала войти в Windows как администратор, чтобы решить эту проблему. Если вы не являетесь системным администратором, ваш администратор мог деактивировать диспетчер задач. Это можно сделать, чтобы предотвратить отключение критически важных приложений безопасности, таких как антивирусное и антивирусное программное обеспечение.
Если у вас нет возможностей администратора на вашем компьютере, вы можете отправить им запрос или обратиться к администратору для активации вашего диспетчера задач. Однако, если вам не повезло и вы считаете, что ваш диспетчер задач отключен из-за вредоносного ПО, есть еще способы решить эту проблему.
Файл реестра
Если у вас нет опыта изменения реестра, вы можете создать файл реестра вручную. Это изменит ключ реестра при автоматическом восстановлении диспетчера задач. Вот как:
Редактор реестра Windows версии 5.00
[HKEY_CURRENT_USERSoftwareMicrosoftWindowsCurrentVersionPoliciesSystem]
«DisableTaskMgr» = двойное слово: 00000000
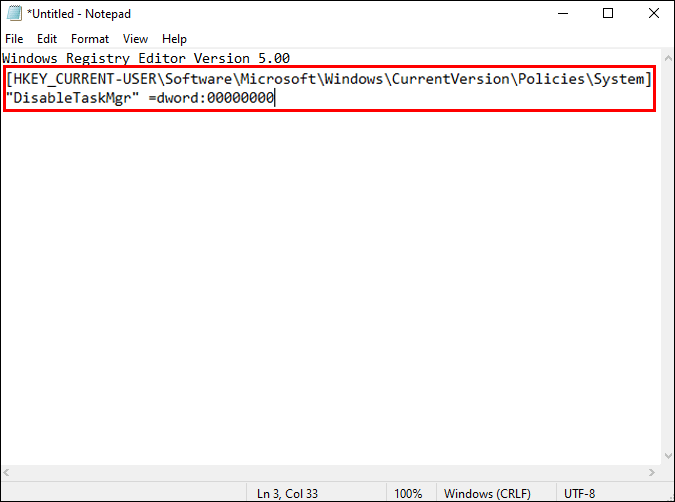




Редактор локальных групповых политик
Программное обеспечение редактора групповой политики — это инструмент Windows, который позволяет вам изменять конфигурации локальной политики. Помните, что вам необходимо иметь копию Windows 10 Pro, Enterprise или Education для обновления локальной групповой политики.
Вот как использовать локальную групповую политику для восстановления диспетчера задач.







Командная строка
При вводе правильных инструкций в командной строке вы сможете легко управлять и устранять большинство проблем на вашем ПК с Windows. Вы можете восстановить диспетчер задач с помощью командной строки, выполнив следующие действия:



REG добавить HKCUSoftwareMicrosoftWindowsCurrentVersionPoliciesSystem /v DisableTaskMgr /t REG_DWORD /d 0 /f



Активируйте диспетчер задач
Любой из описанных выше методов должен решить проблему с вашим диспетчером задач, и вы можете выбрать тот, который лучше всего подходит для вас. В будущем, если вы столкнетесь с той же проблемой диспетчера задач, вы сможете решить ее за считанные секунды.
Эта проблема очень часто вызывается вирусами и вредоносными программами, поэтому рекомендуется часто сканировать компьютер с помощью антивирусного программного обеспечения. Таким образом, вы всегда будете уверены, что ваш ПК с Windows защищен и не имеет потенциальных проблем.
У вас когда-нибудь возникали проблемы с диспетчером задач? Как вы это решили? Дайте нам знать в разделе комментариев ниже!

