Хотите виртуализировать в Linux, но хотите инструмент, который использует собственные функции ядра Linux вместо чего-то проприетарного, например VMware? Virtual Machine Manager поможет вам. Это интерфейс для libvirtd, который позволяет пользователям получить полный контроль над Linux KVM. В этом руководстве мы рассмотрим, как установить Virt-Manager в Linux и заставить его работать. Мы также рассмотрим правильный способ включения таких вещей, как libvirt и т. Д.!
Оглавление
Установка
Virt-Manager — один из самых популярных интерфейсов для функций виртуализации на уровне ядра, представленных в Linux. Получить его в большинстве дистрибутивов Linux совсем несложно.
Ubuntu
sudo apt install virt-manager
Debian
sudo apt-get install virt-manager
Arch Linux
sudo pacman -S virt-manager dnsmasq bridge-utils openbsd-netcat
Fedora
sudo dnf install virt-manager qemu-kvm qemu-img libvirt-daemon libvirt-daemon-driver*
OpenSUSE
sudo zypper install virt-manager
Другие Linux
Инструмент Virt-Manager — это интерфейс для KVM, который сильно зависит от libvirtd. В результате пользователям, которые хотят получить эту рабочую силу, необходимо изучить зависимости, на которые опирается virt-manager. В большинстве случаев это libvirtd, dnsmasq и ему подобные. Лучше всего найти зависимости, связанные с пакетом virt-manager, и установить их все. Кроме того, просмотрите руководства по программному обеспечению вашего дистрибутива Linux и Wiki. Есть хороший шанс, что может быть руководство по его настройке.
Команды Systemd

Тем, кто использует Ubuntu, не нужно беспокоиться об этом процессе. Несмотря на то, что в версиях Ubuntu (начиная с 16.04 LTS) используется systemd init, нет необходимости включать такого рода процессы. Это потому, что Ubuntu автоматически включает все сразу. Более поздние версии Debian, использующие systemd, также могут не нуждаться в настройке.
Примечание: хотя Ubuntu не требует ручного включения службы systemd, это не означает, что она будет работать сразу после установки. Некоторые службы включены, но запускаются не сразу. Для удобства перезагрузите компьютер, прежде чем пытаться использовать Virt Manager.
В Virt Manager есть несколько системных сценариев инициализации, которые требуются для работы. Включите их и запустите с помощью следующих команд:
sudo systemctl enable libvirtd sudo systemctl enable virtlogd sudo systemctl start libvirtd sudo systemctl start virtlogd
Настраивать
Настройка виртуальной машины в Virtual Machine Manager — это немного сложнее, в отличие от других популярных инструментов, таких как Gnome Boxes или Oracle VM Virtualbox. Для начала откройте программу Virt-Manager и посмотрите, что в ней написано. Если все службы systemd правильно включены, пользователь не увидит предупреждений или ошибок. Если есть ошибки, прочтите ошибку и узнайте, какую службу необходимо включить.
Загрузите ISO-образ диска операционной системы, которую вы хотите виртуализировать. В этом примере мы будем использовать бета-версию Ubuntu. Последняя версия бета можно найти в вики Ubuntu.
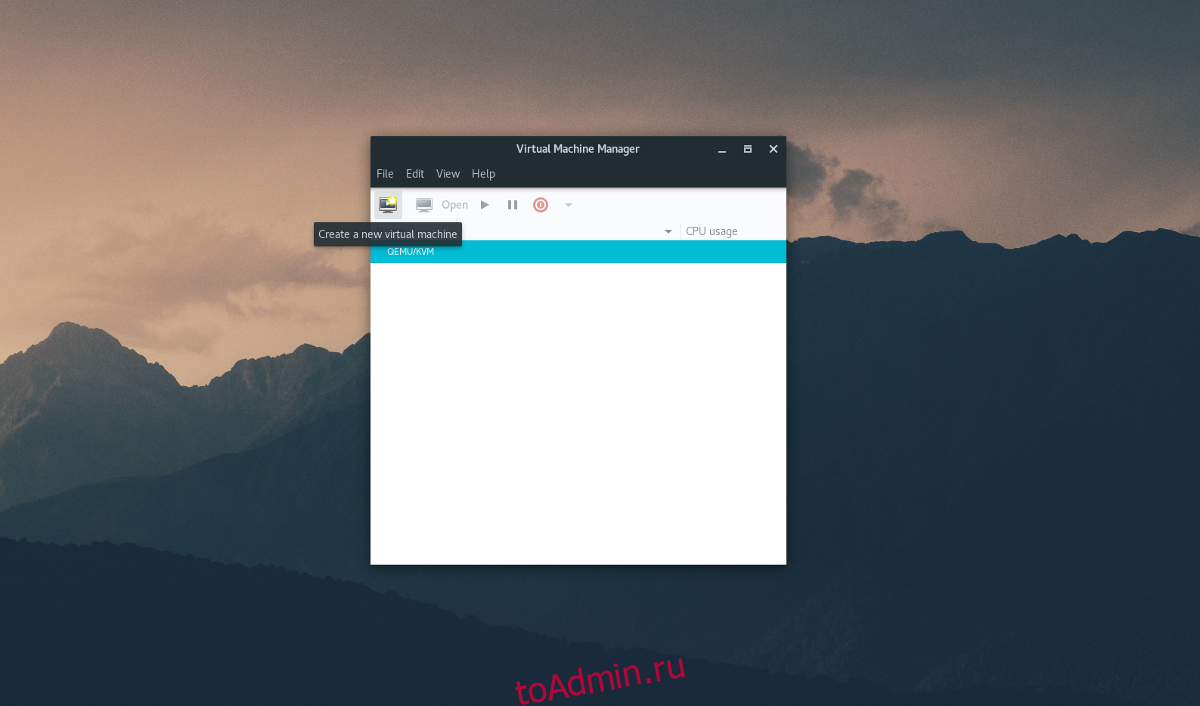
Чтобы создать новую виртуальную машину, нажмите «файл», затем «Новая виртуальная машина». Выбор этой опции вызывает меню. В этом меню у пользователя есть 5 вариантов выбора носителей для установки. Выберите «локальный установочный носитель».

На шаге 2 из 5 инструмент просит пользователя «найти установочный носитель». Сделайте это, щелкнув «обзор», а затем «просмотреть локальный». и найти бета-образ ISO Ubuntu в файловой системе.

Шаг 3 включает настройку аппаратного распределения для виртуальной машины. Введите объем ОЗУ и ядер ЦП, которые должна использовать виртуальная машина (или оставьте значение по умолчанию), затем нажмите «Вперед», чтобы перейти к следующей странице.

Используя инструмент создания диска на шаге 4, введите размер жесткого диска виртуальной машины. По умолчанию установлено 20,0 ГБ, и этого должно быть достаточно. Если нет, введите большее число в гигабайтах.

Наконец, введите имя виртуальной машины в поле «name» на шаге 5 и нажмите кнопку «Готово». Виртуальная машина настроена правильно, и операционная система готова к установке.
использование
Щелкните внутри виртуальной машины и следуйте обычному процессу установки вашего дистрибутива Linux. Как и в большинстве операционных систем, инструмент установки проведет вас через все это. Когда закончите, нажмите одновременно левый CTRL + левый ALT, затем нажмите красную кнопку «выключить», чтобы выключить виртуальную машину.

Чтобы запустить виртуальную машину в любое время после ее выключения, откройте инструмент и нажмите кнопку воспроизведения.
Другие варианты
Когда операционная система работает на виртуальном жестком диске, обычному пользователю не требуется дополнительных настроек. Инструмент имеет разумные настройки по умолчанию, и все должно работать прямо из коробки, от обнаружения сетевой карты до распознавания USB-устройств.
Однако, если вы хотите настроить различные параметры виртуальной машины, щелкните синий значок «i». В этой области диспетчер виртуальных машин предоставит пользователю полный и полный контроль над операционной системой.
Выберите любой из значков, чтобы что-то изменить. Например, чтобы изменить ядра ЦП, нажмите «ЦП». Чтобы изменить параметры мыши, выберите «мышь» и т. Д.
Достаточно сказать, что в этой области можно настроить множество деталей конфигурации, таких как «Обзор», «Производительность», «Память», «Параметры загрузки», «Звук», «Дисплей» и т. Д.
Вывод
В Linux существует множество различных типов инструментов виртуальных машин, и каждый из них превосходен. Тем не менее, инструмент Virtual Machine Manager — один из лучших. Если вы хотите виртуализировать Linux, сделайте себе одолжение и установите это приложение.
