Использование iPad в качестве веб-камеры для видеозвонков — отличная идея. Если ваша веб-камера перестала работать, ваш iPad может послужить отличной резервной копией; или если вы ищете лучшее качество изображения. Мало того, что камера iPad или iPhone лучше, чем веб-камера, у вас также будет возможность перемещаться, а не ограничиваться компьютером или ноутбуком.

К счастью, настроить это довольно просто. Существует множество приложений, позволяющих превратить ваш iPad в веб-камеру. Затем, как только вы используете сеть Wi-Fi для подключения к iOS в качестве веб-камеры, все готово! Читайте дальше, чтобы узнать, как использовать iPad в качестве веб-камеры.
Оглавление
Как использовать iPad в качестве веб-камеры для ПК
Установив EpocCam на iPad, iPadOS 13 или более поздней версии и необходимые драйверы, вы можете «превратить свой iPhone в веб-камеру». EpocCam поддерживает видео и аудио и поставляется в бесплатной и платной версиях. Бесплатная версия предлагает разрешение видео 640×480 с водяным знаком на видео. Выполните следующие действия, чтобы начать использовать iPad в качестве веб-камеры с EpocCam:

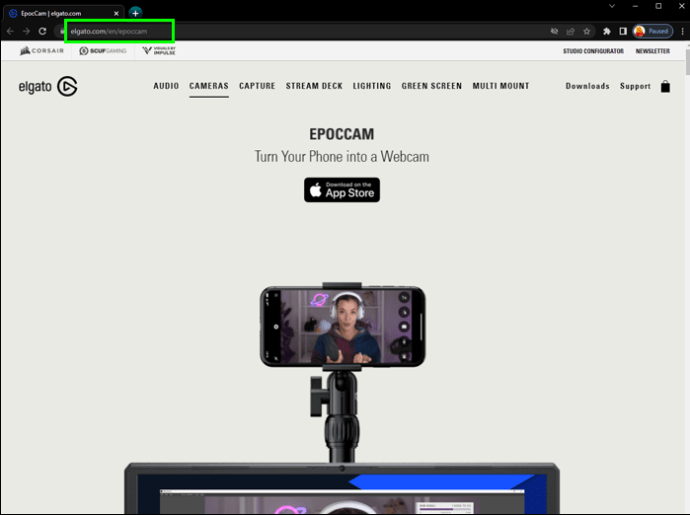


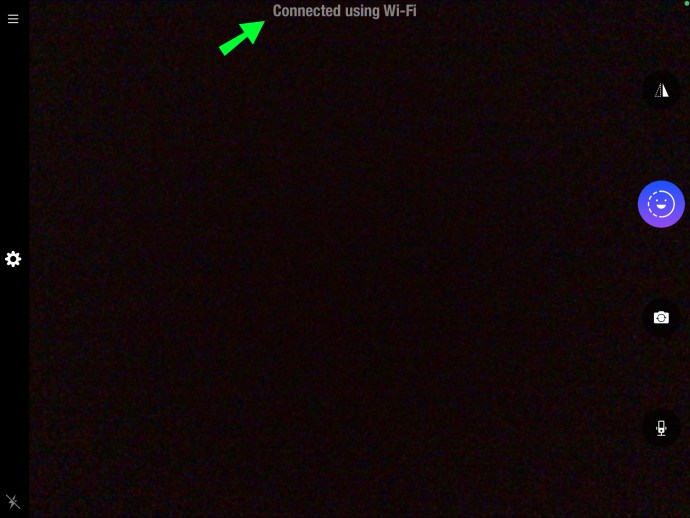
Как использовать iPad в качестве веб-камеры для ПК с Windows
Вы можете превратить свой iPad в веб-камеру для использования в Windows 10, установив приложение «EpocCam». «EpocCam» поддерживает как видео, так и аудио и доступна в бесплатной и платной версиях. Однако бесплатная версия будет включать водяной знак на видео и иметь разрешение видео 640×480. Выполните следующие действия, чтобы настроить это:

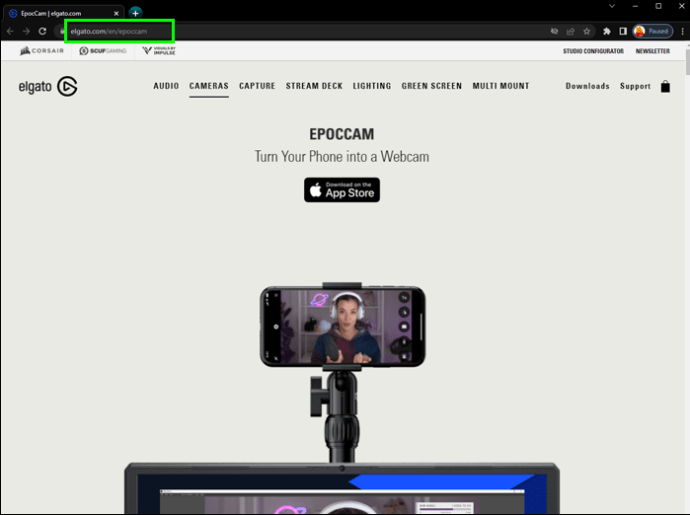



Как использовать iPad в качестве веб-камеры для Mac
Установив «EpocCam» на свой iPad с установленной iPadOS 13 или более поздней версии, вы можете превратить его в веб-камеру для своего Mac. «EpocCam» поддерживает видео и аудио и поставляется как в бесплатной, так и в платной версии. Бесплатная версия будет включать водяной знак на видео и разрешение 640×480. Вот шаги, чтобы начать:

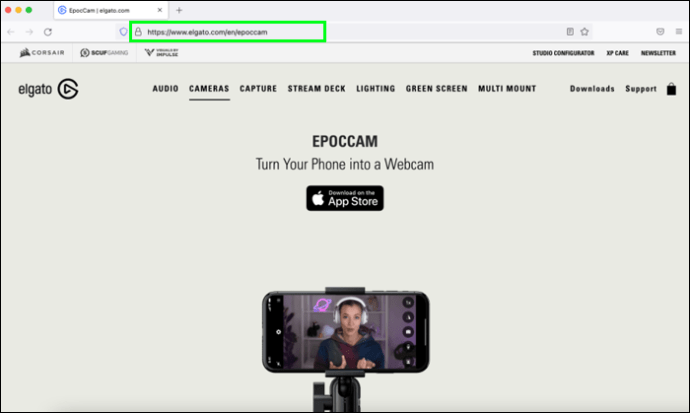


Как использовать iPad в качестве веб-камеры для Mac без приложения
Вот как можно использовать iPad в качестве веб-камеры для Mac без установки «EpocCam» или аналогичного приложения:
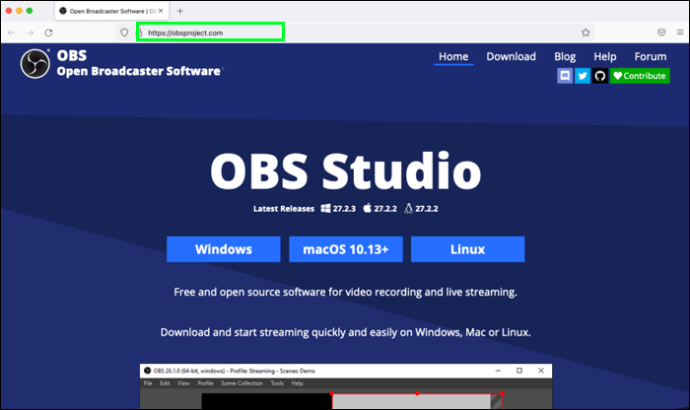
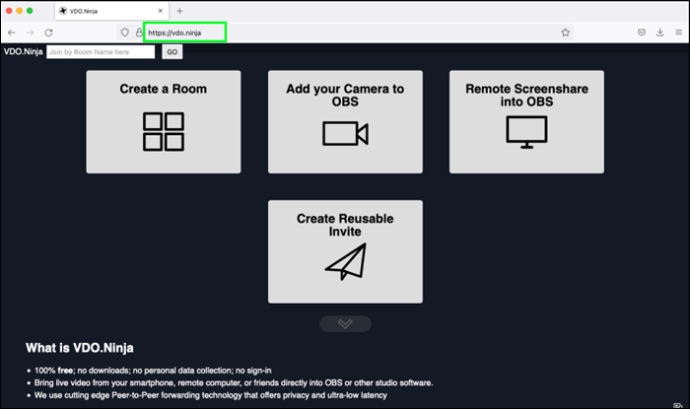
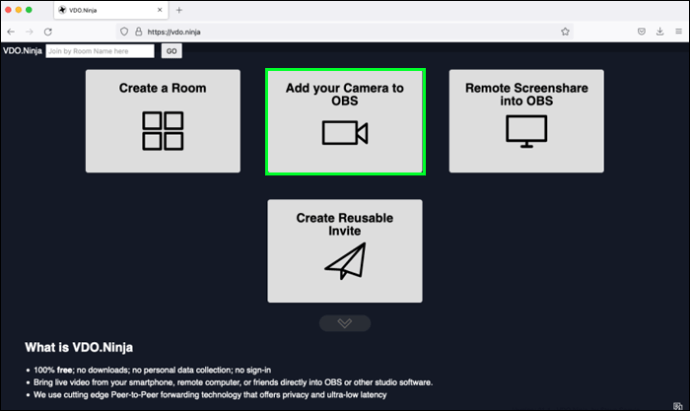
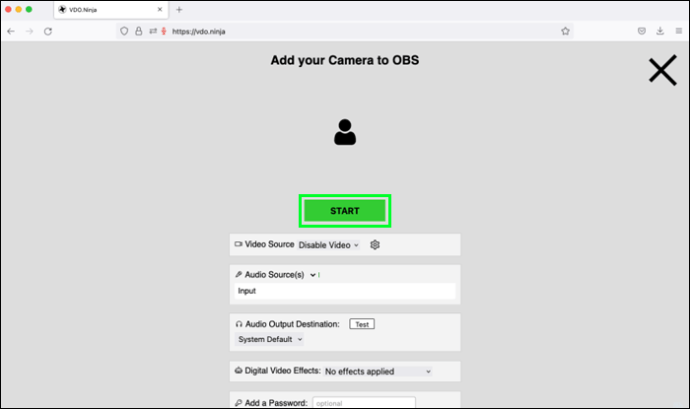
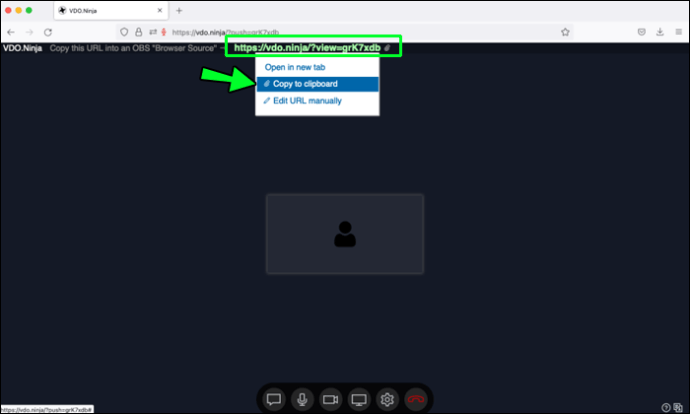
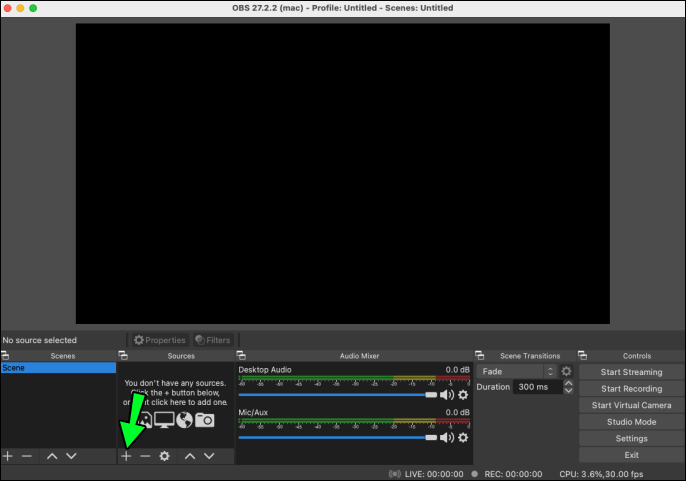
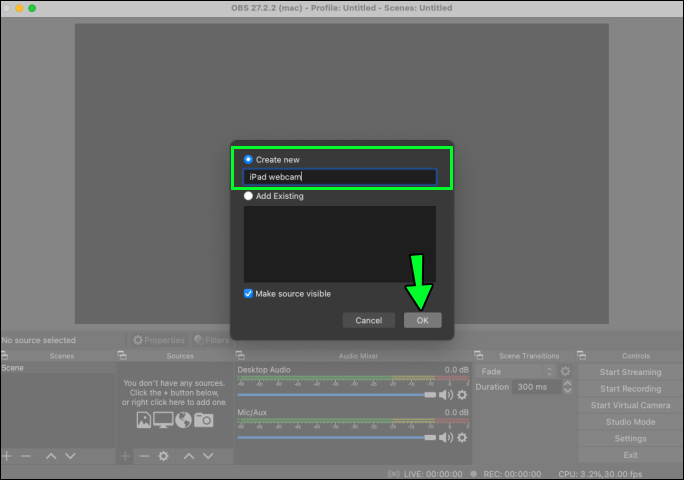
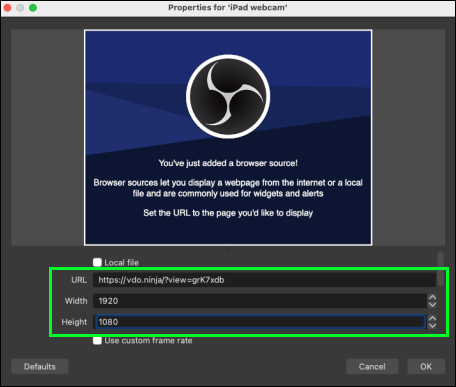
iPad в помощь
iPad придет на помощь, если ваша веб-камера не работает или качество изображения на той, которую вы используете, не очень хорошее. К счастью, вы можете превратить свой iPad в мобильную веб-камеру, установив на него такое приложение, как EpocCam. «EpocCam» поддерживает видео и аудио и имеет бесплатную и платную версии. Несмотря на то, что бесплатная версия будет включать водяной знак на видео, общее качество изображения, вероятно, будет лучше, чем у вашей веб-камеры. Еще одна бесплатная программа, которую стоит рассмотреть, — это OBS Studio для использования на всех основных устройствах и операционных системах. Кроме того, на нем не будет водяных знаков!
Какую версию iPad вы используете и каково качество изображения? Как вы думаете, что принесет вам пользу от использования iPad в качестве веб-камеры? Поделитесь своими мыслями в разделе комментариев ниже.

