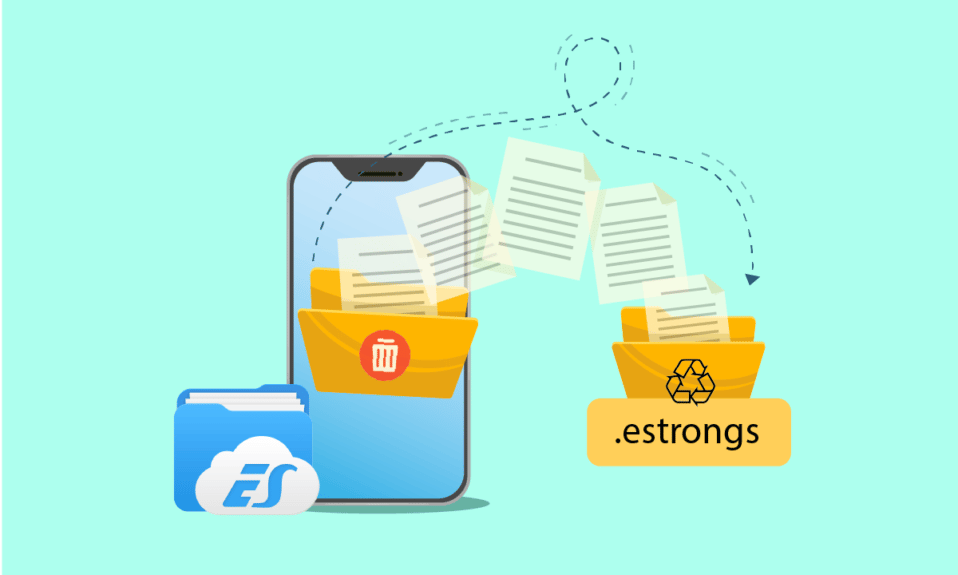
Приложения для управления файлами пригодятся для управления файлами и папками на телефонах Android. От создания, редактирования и перемещения папок из одного места в другое до удаления ненужных данных файловый менеджер помогает во всем. ES File Explorer — одно из таких приложений, которое довольно популярно благодаря своей способности удобно работать с файлами. Проводники файлов ES имеют несколько встроенных папок, и .estrongs — одна из них. Если вас интересует эта скрытая папка, вы находитесь в нужном месте, чтобы узнать о estrongs на Android. Мы также ответим на ваши вопросы: что такое .estrongs и безопасно ли удалять estrongs.
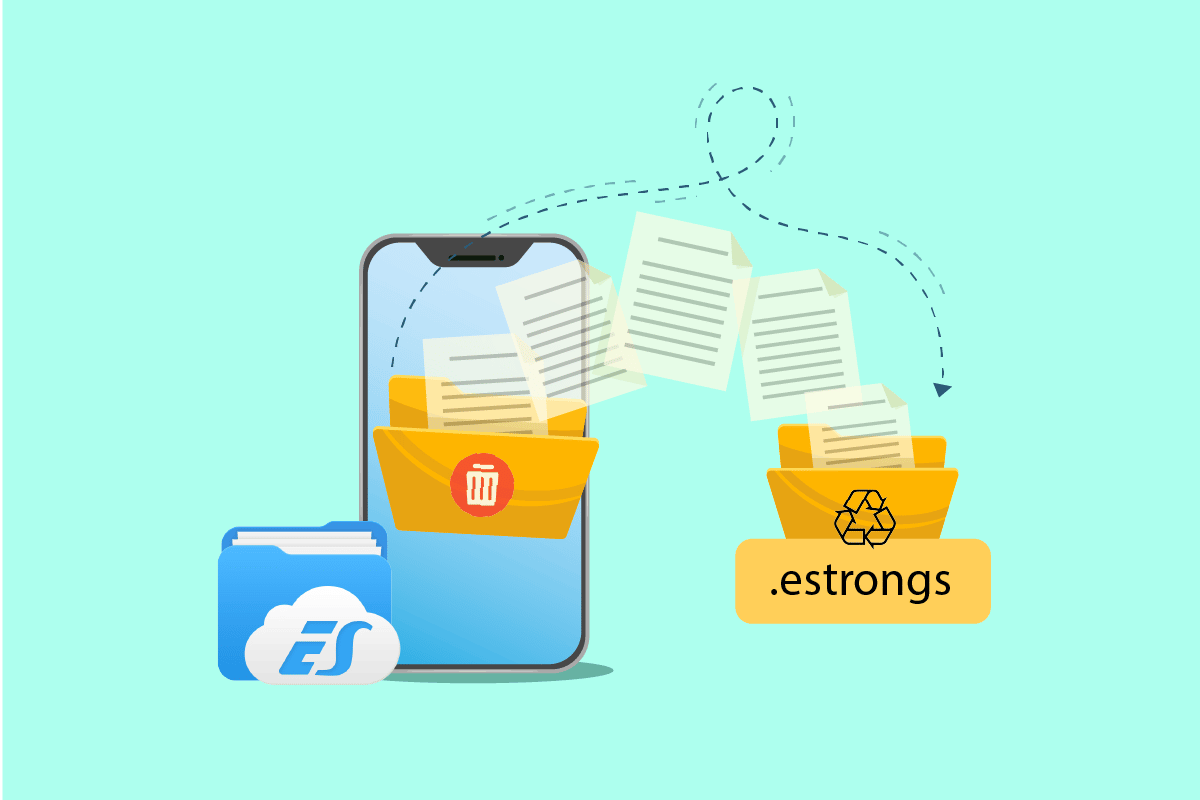
Оглавление
Как использовать .estrongs на Android
ES File Explorer — это стороннее приложение, предназначенное для упорядочивания файлов и данных на вашем Android-устройстве, одновременно оптимизируя производительность телефона.
- В проводнике файлов ES есть несколько папок с разными функциями. Одной из таких папок является .estrongs. Он содержит вложенные папки, в том числе корзину.
- Он содержит все файлы и данные, которые были удалены из проводника ES.
- Эти данные отсутствуют в библиотеке и могут быть скрыты в файлах estrongs. Следовательно, можно с уверенностью сказать, что файл estrongs содержит все удаленные данные из файлового менеджера и хранит их в безопасности до тех пор, пока пользователь не решит их удалить.
Безопасно ли удалять Estrongs?
Недостаток места — проблема, с которой рано или поздно сталкивается каждый пользователь смартфона. Происходит это из-за способности estrongs Android сохранять удаленные папки. Если вы хотите освободить это пространство и задаетесь вопросом, безопасно ли удалять estrong, то ответ — да, безопасно удалять estrong. Вы можете удалить сильные файлы, но важно сделать резервную копию каждого важного документа и файла, который вы собираетесь удалить. Потому что после того, как вы удалите их из папки estrongs, восстановить их потом будет невозможно. Тем не менее, удаление этой папки освободит много места на вашем телефоне и освободит память телефона. Таким образом, безопасно удалять сильные.
Важность сильных
Если вам интересно, почему папка estrongs в проводнике файлов ES важна, то есть несколько причин, которые говорят в пользу этой темы:
- Это способствует плавной работе устройства.
- Это помогает восстановить обратно файлы или данные, которые были случайно удалены.
- Он хранит удаленные данные вдали от телефонной библиотеки, скрывая их в папке корзины файлового менеджера ES.
- Легкий доступ благодаря упорядоченным папкам.
- Совместное использование данных стало проще с помощью estrongs Android.
Estrongs проводника файлов ES — это папка, присутствующая в проводнике файлов ES, состоящая из множества подпапок. Если вы хотите использовать estrongs, сначала важно установить и понять, как это работает. Итак, давайте рассмотрим некоторые методы, которые помогут прояснить и лучше понять этот многофункциональный файловый менеджер и его активы.
Примечание. Поскольку у смартфонов разные параметры настроек, и поэтому они различаются от производителя к производителю, убедитесь, что вы установили правильные настройки, прежде чем изменять их. Приведенные ниже шаги были выполнены на Android, OnePlus Nord.
Шаг 1: Установите ES File Explorer
Из-за встроенных файловых менеджеров и других приложений, ES File Explorer был удален со многих платформ. Вы по-прежнему можете загрузить его на устройства Android. Измените настройки своего мобильного телефона, чтобы загрузить файл. Выполните следующие шаги:
1. Перейдите в «Настройки» на вашем Android-устройстве.
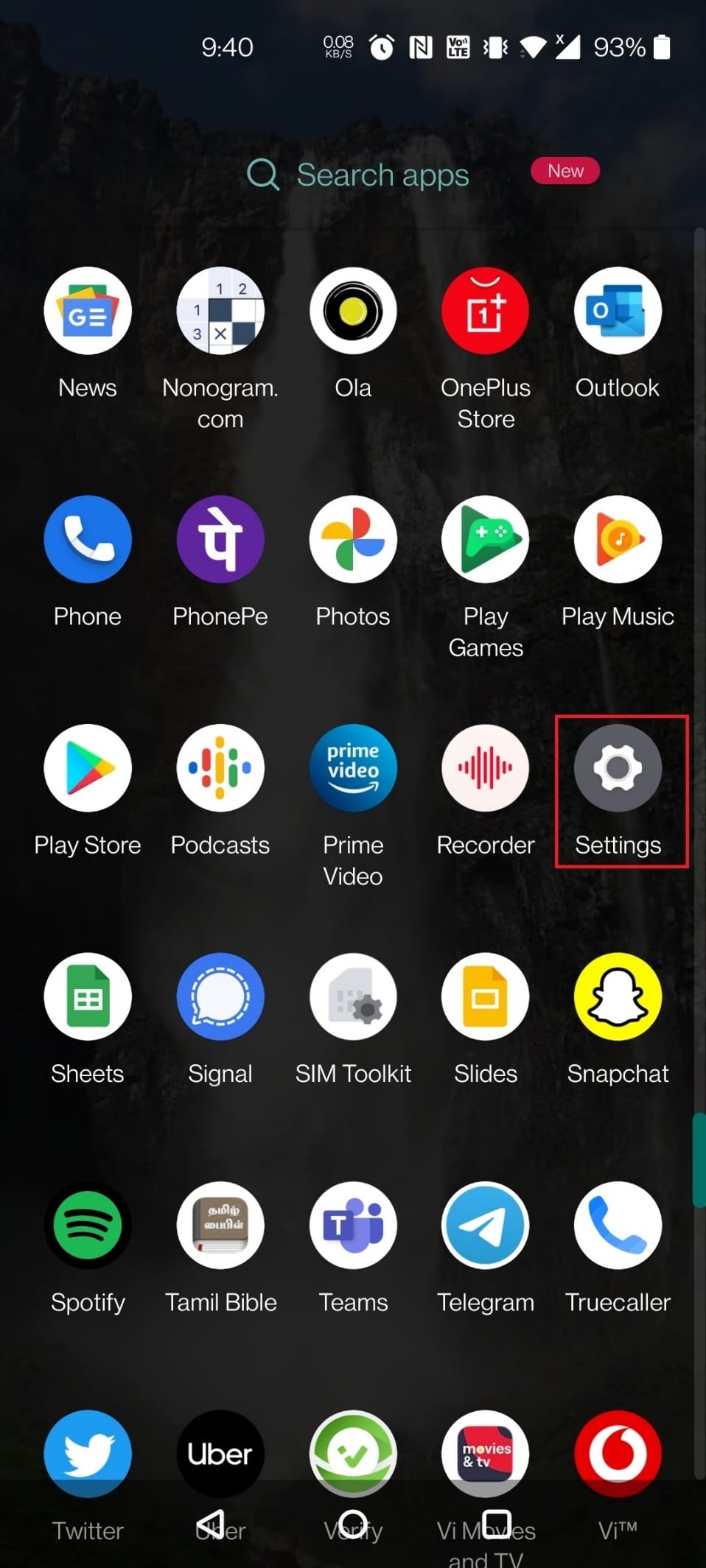
2. Нажмите «Приложения и уведомления».
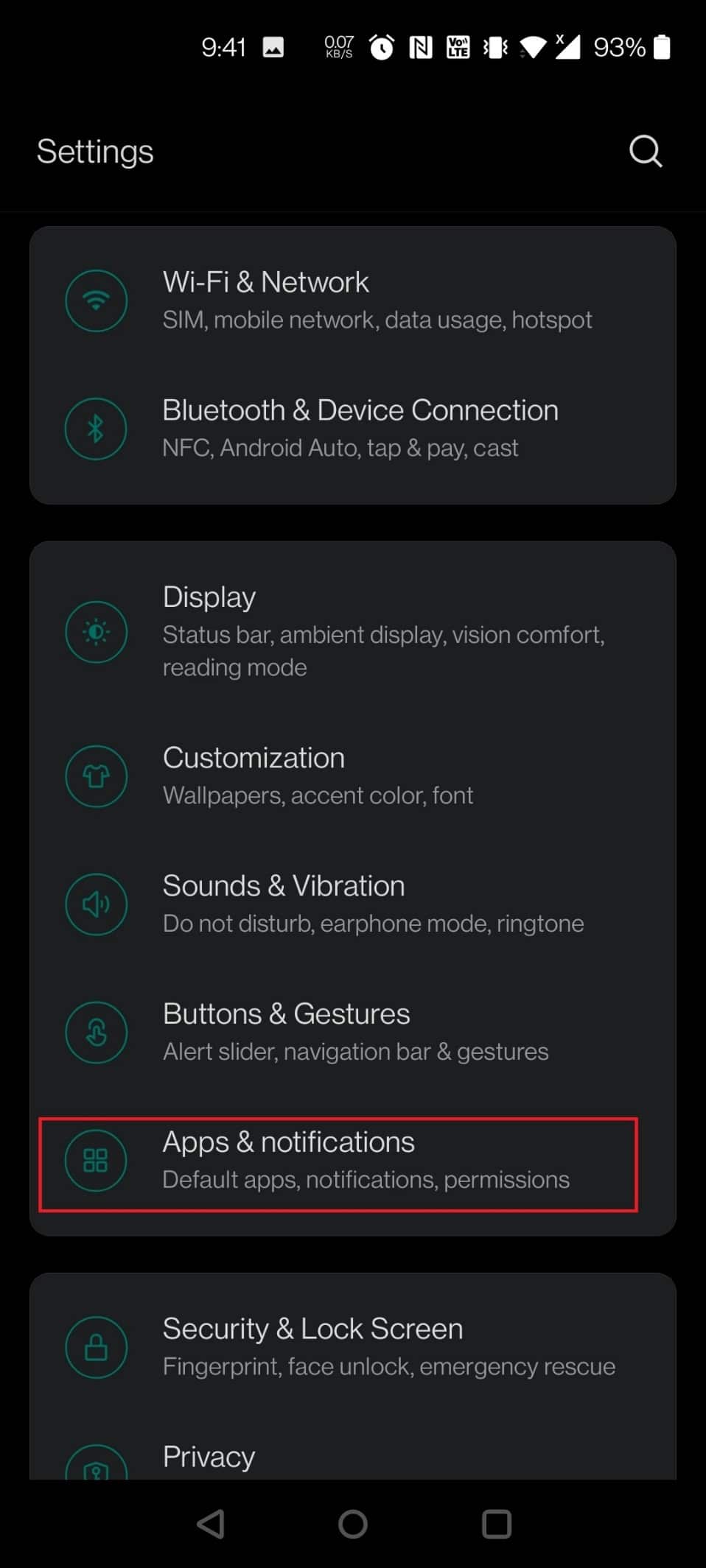
3. Нажмите на специальный доступ к приложению.
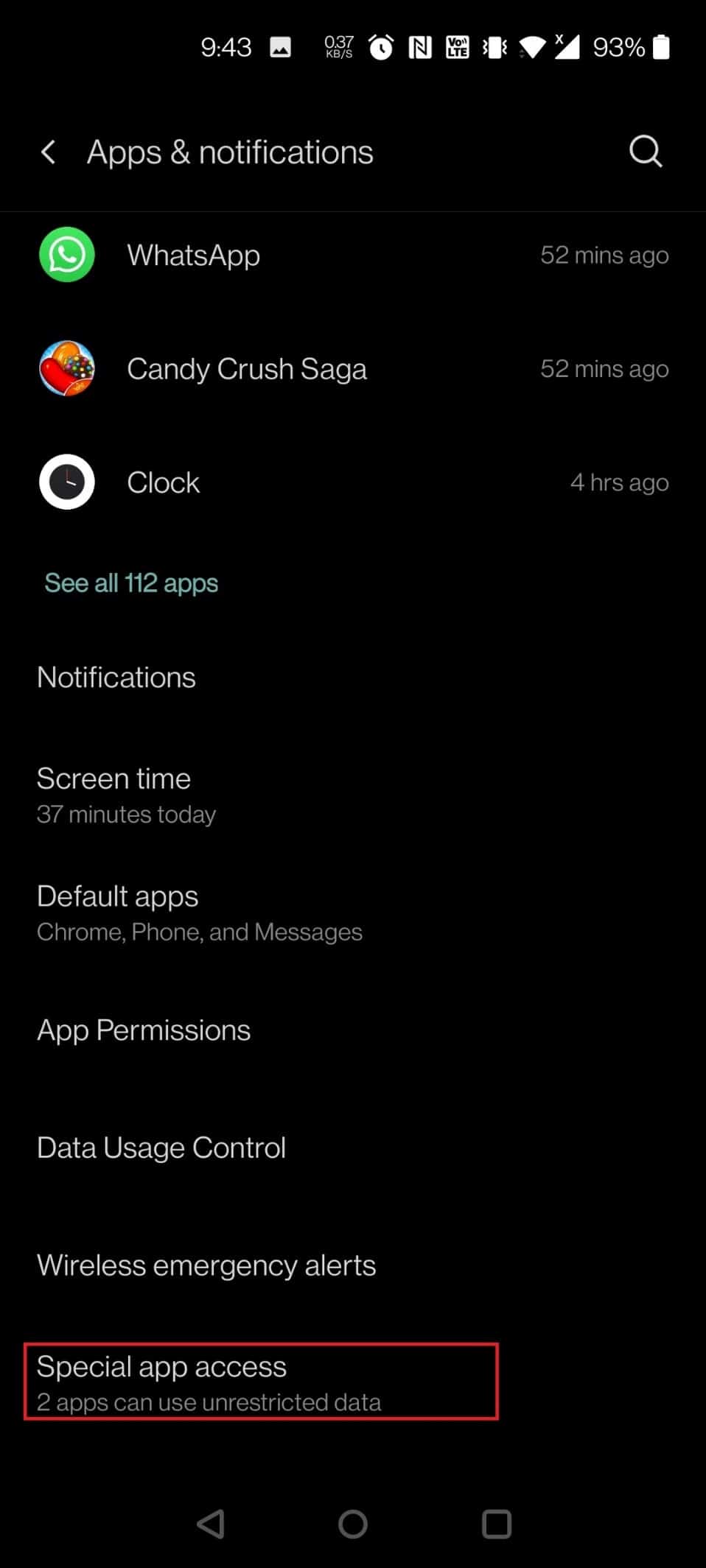
4. Прокрутите вниз и нажмите «Установить неизвестные приложения».
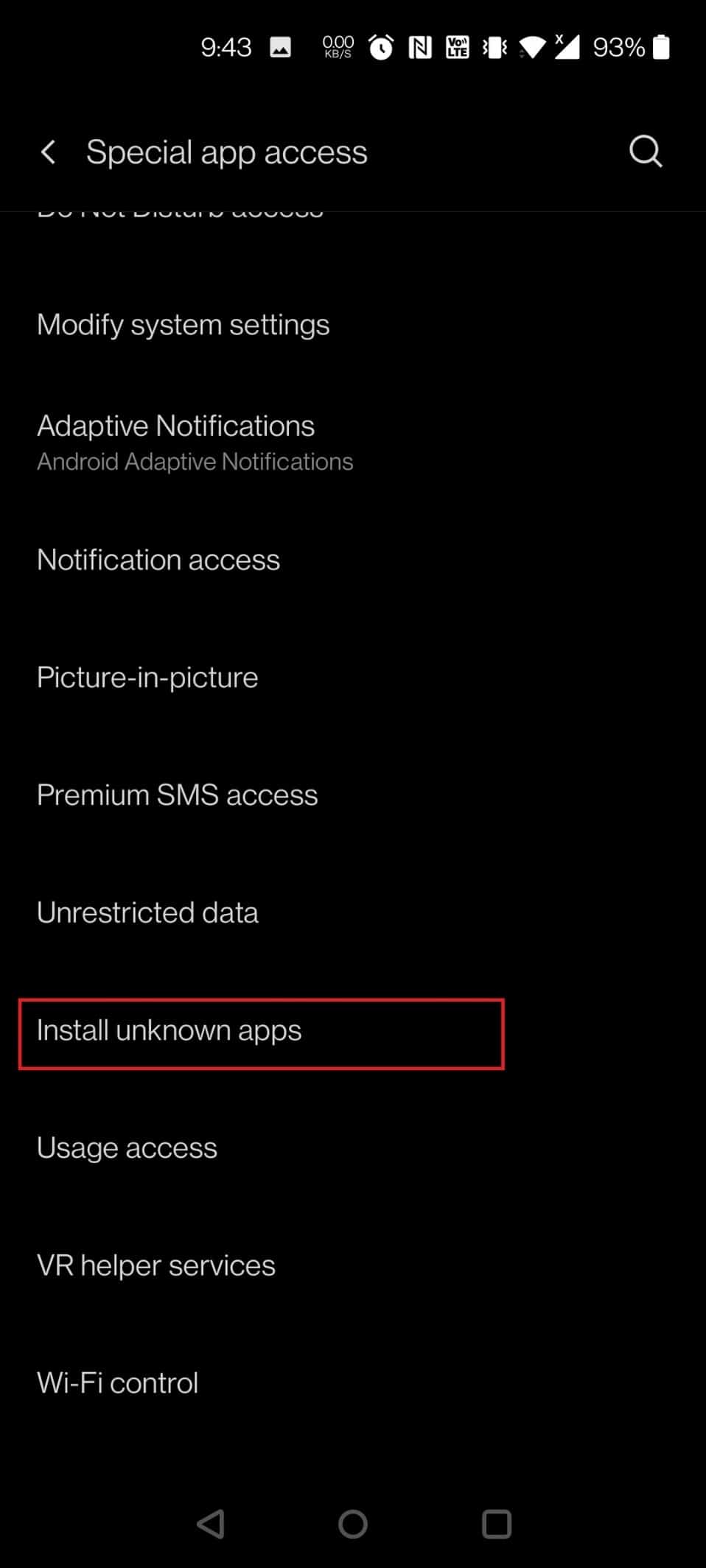
5. Найдите браузер, из которого вы хотите установить файл apk. В данном случае был выбран Chrome. Нажмите на Chrome.
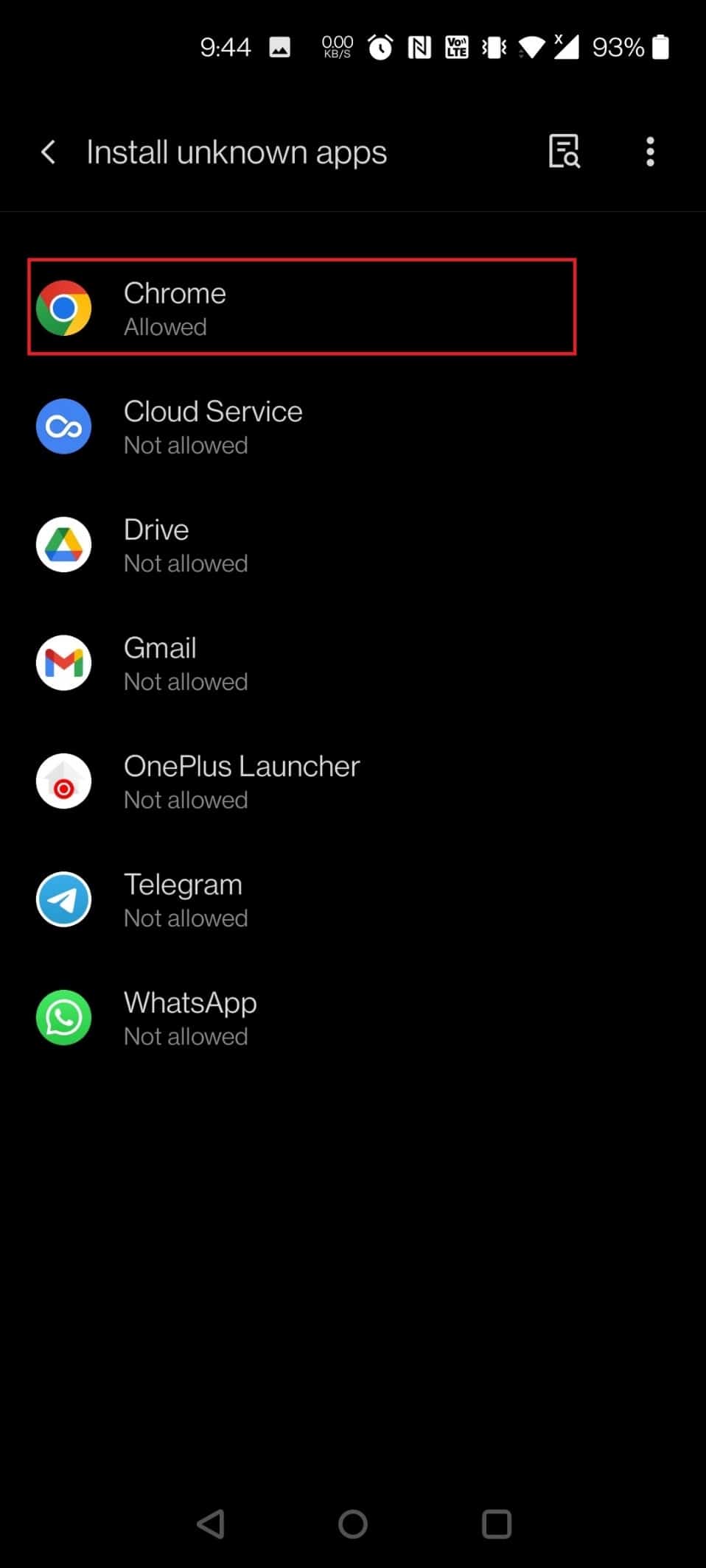
6. Включите переключатель для параметра Разрешить из этого источника.
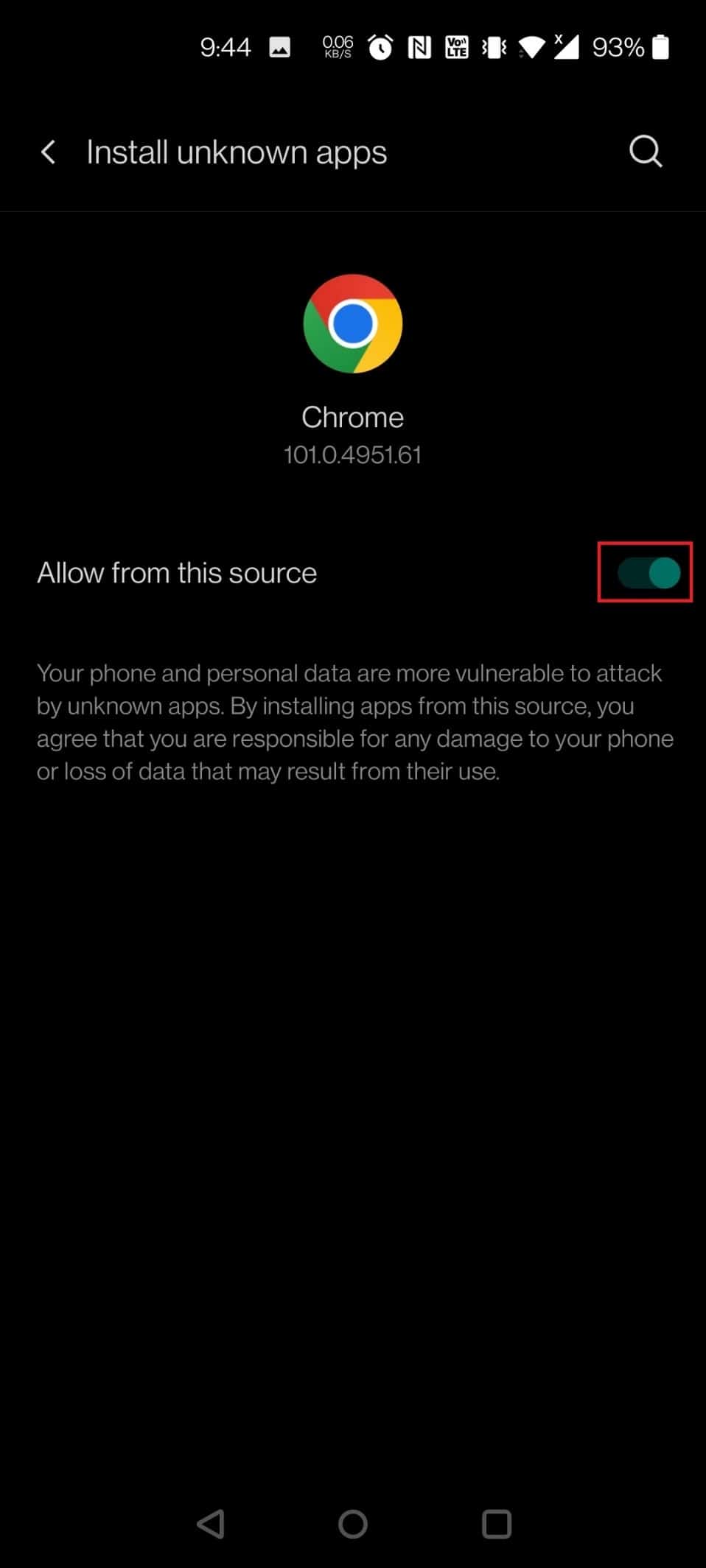
7. Загрузите APK ES File Explorer с веб-сайта APK Pure.
8. Нажмите на кнопку «Скачать APK».
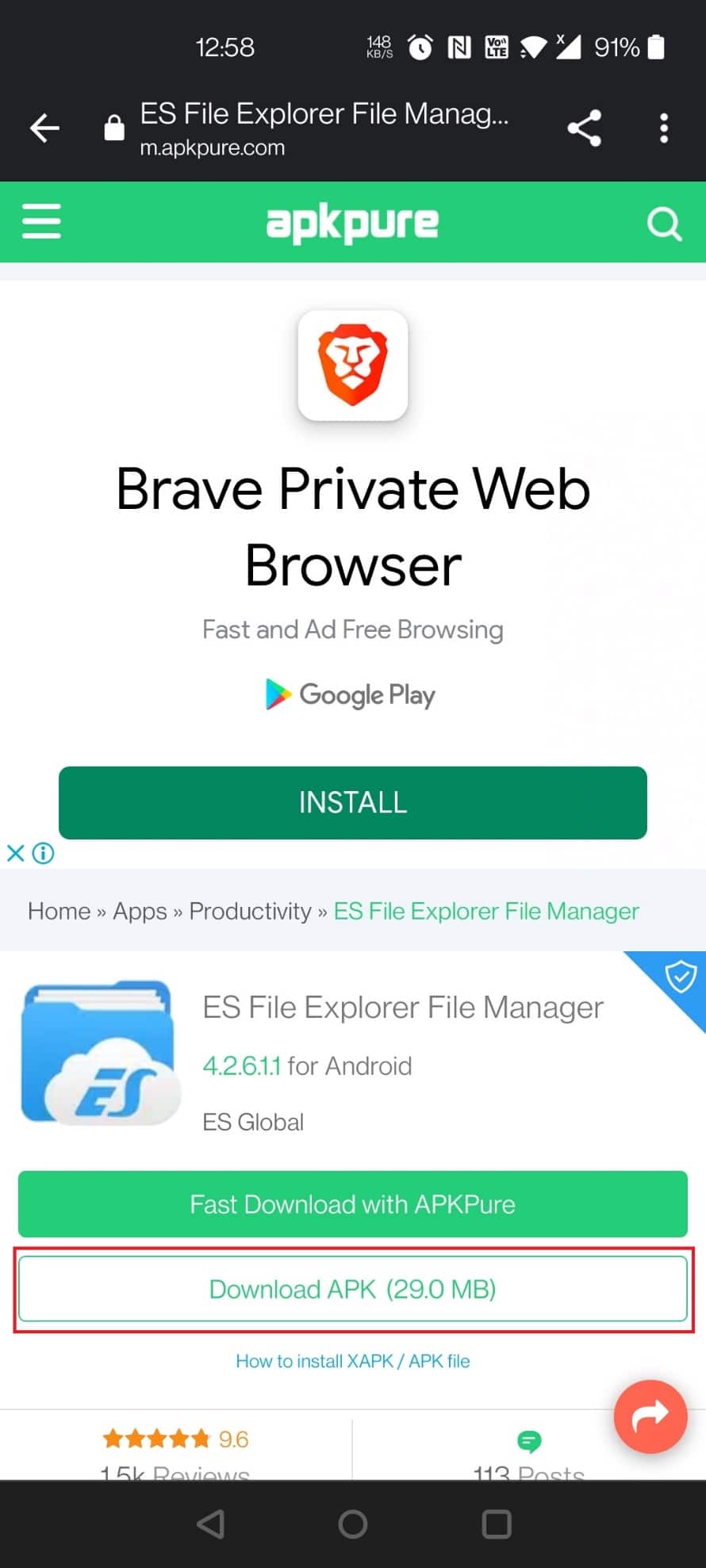
9. Нажмите на установленный APK.
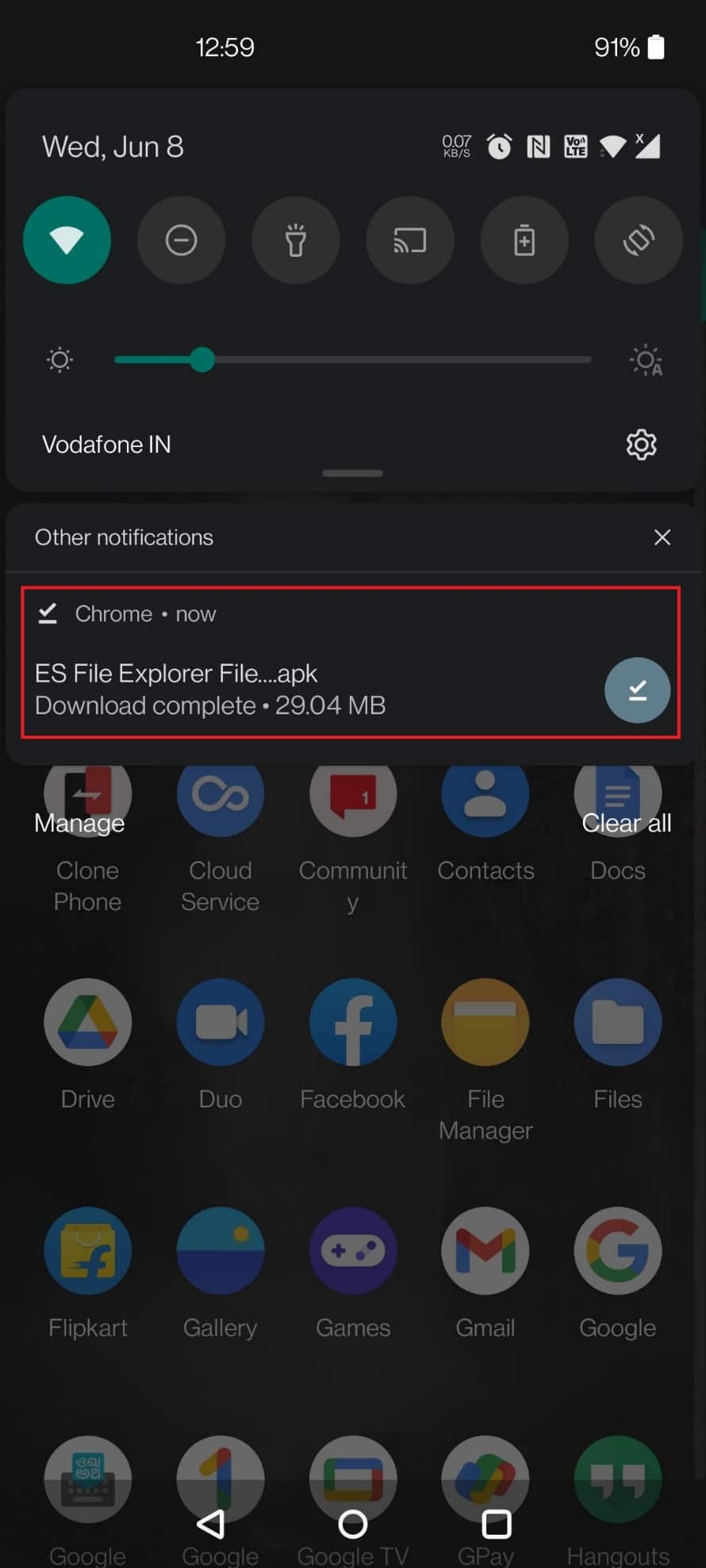
10. Нажмите «УСТАНОВИТЬ» во всплывающем окне.
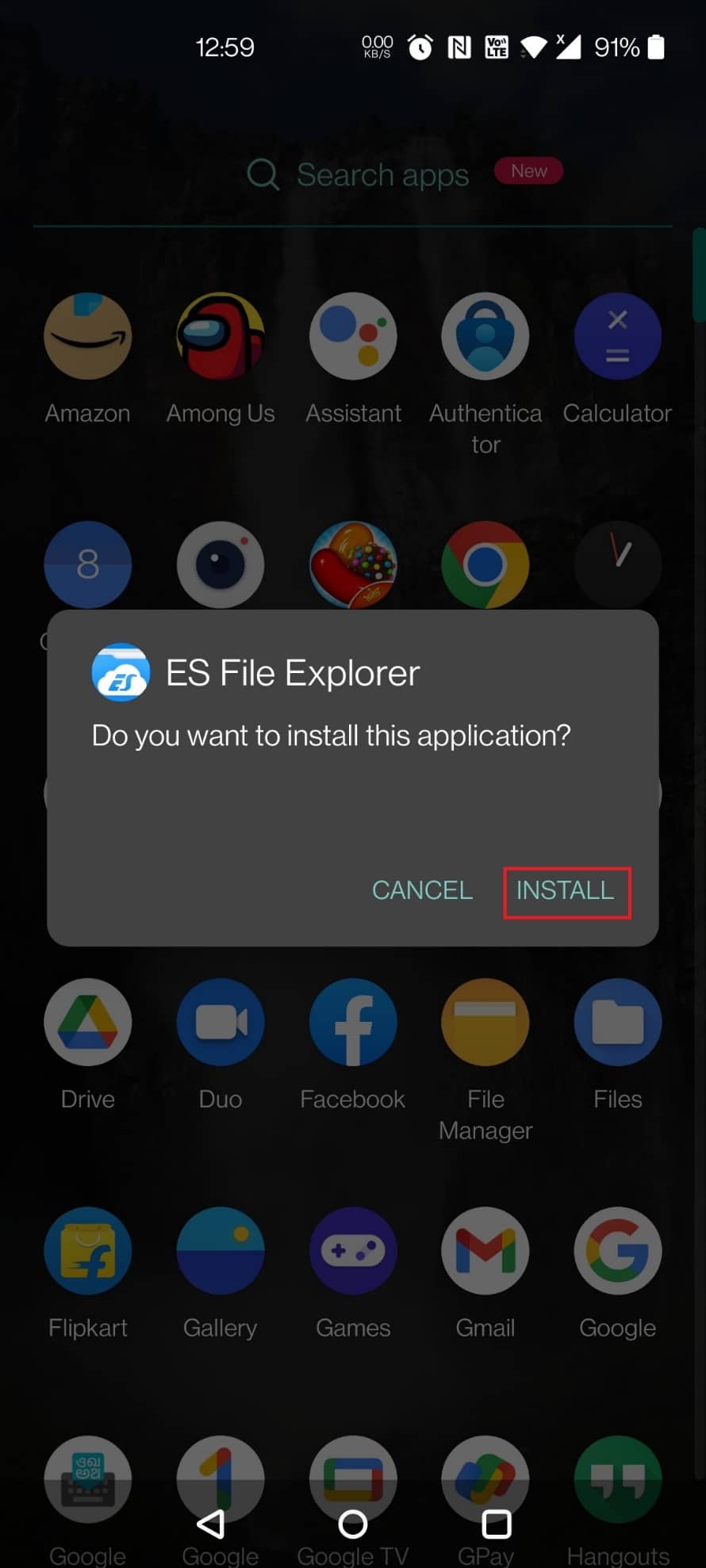
Шаг 2. Выполните управление файлами
Во-первых, прежде чем углубляться во что-либо еще, важно понять, как находить файлы и управлять ими в проводнике файлов ES, чтобы использовать файл .estrongs. Чтобы сделать то же самое, давайте рассмотрим шаги, которые приведут вас ко всем файлам и помогут вам удобно ими управлять.
1. Запустите на телефоне приложение ES File Explorer.
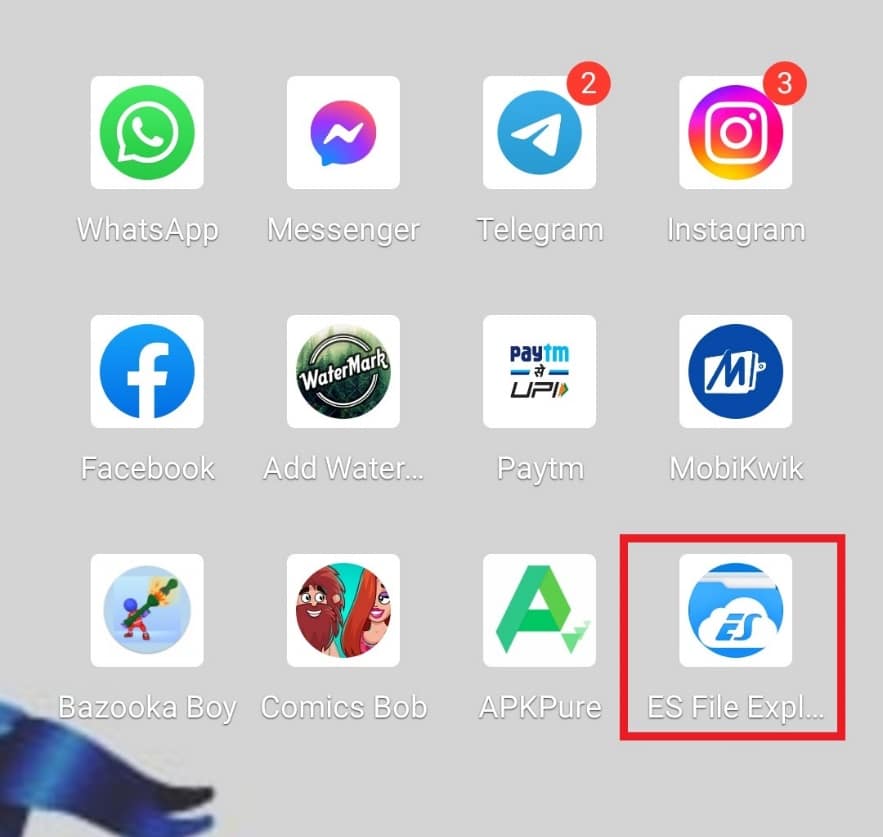
2. Нажмите на внутреннюю память вверху.
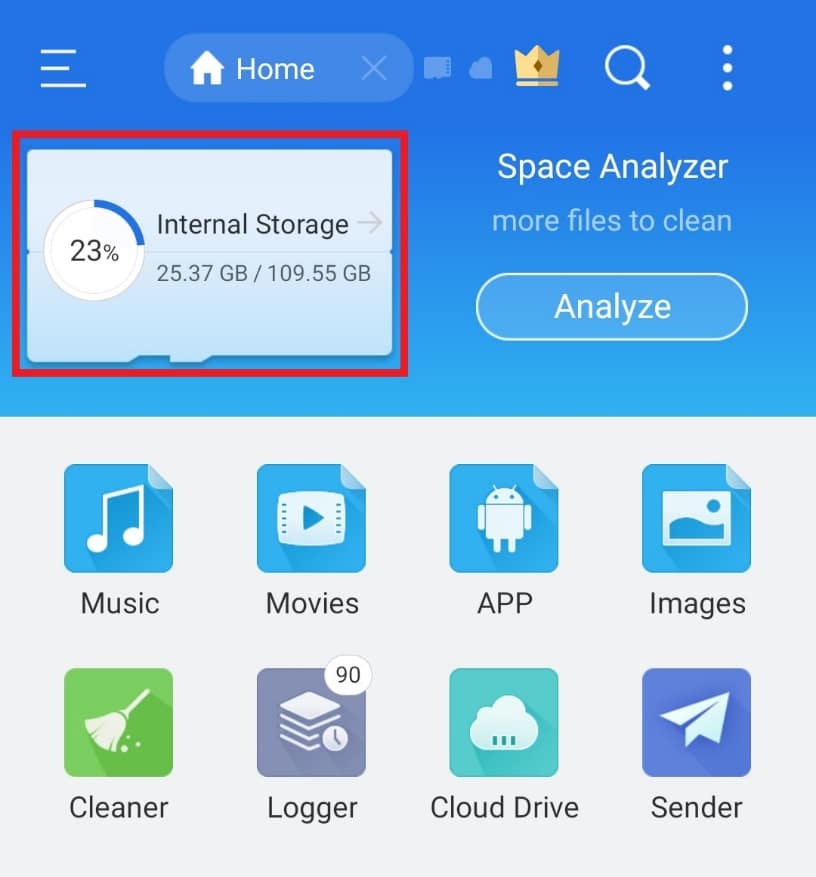
3. Найдите имя файла вверху с помощью значка увеличительного стекла и соответствующим образом управляйте своими файлами.
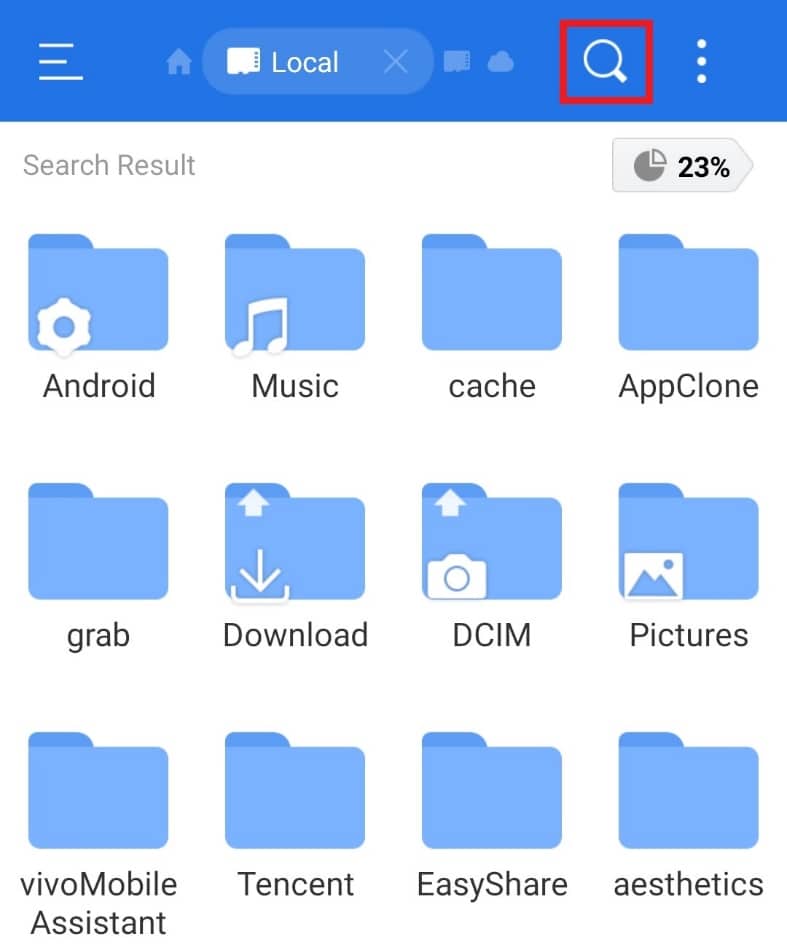
Шаг 3. Переместите папки
ES File Explorer также позволяет перемещать папки из одного места в другое. Это действие дает пользователю гибкость и упорядочивает определенную папку в соответствии с удобством. Выполните следующие шаги:
1. Нажмите «Внутренняя память» в приложении ES File Explorer.
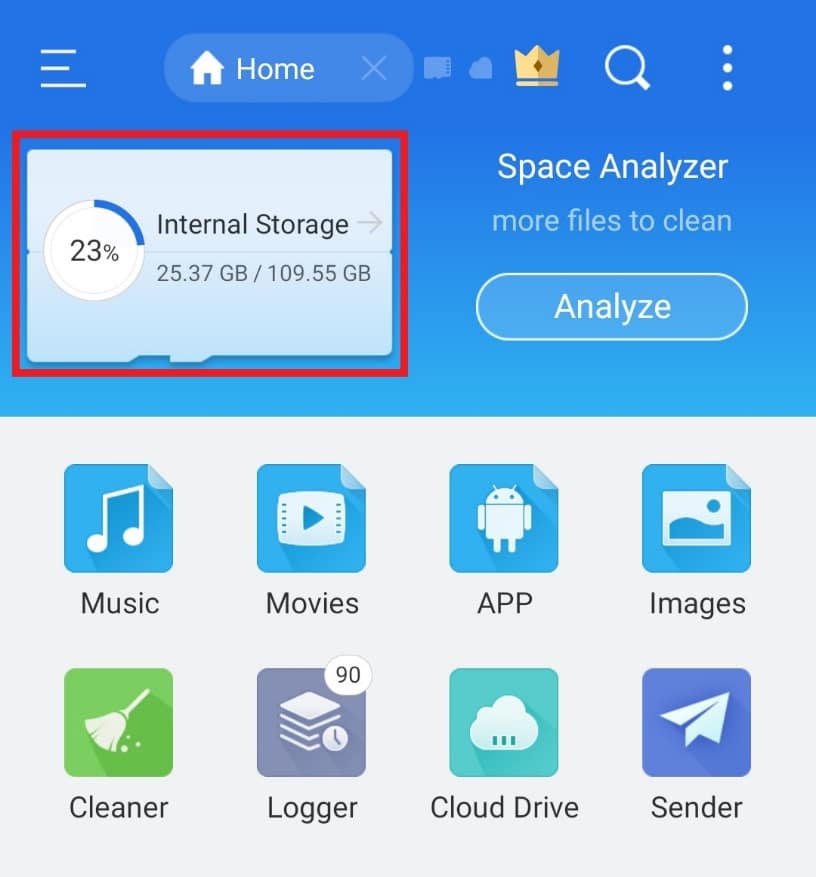
2. Нажмите и удерживайте папку, которую хотите переместить, и нажмите на три точки внизу.
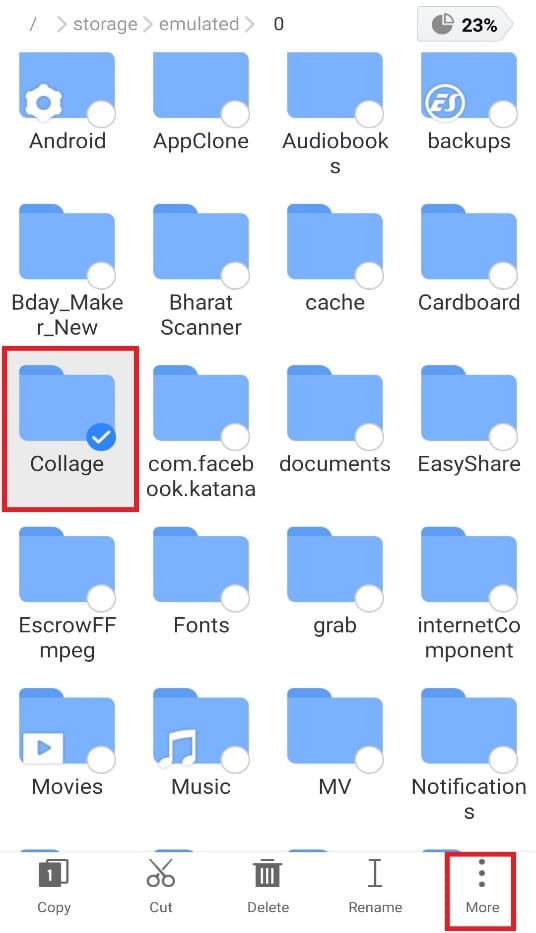
3. Выберите ПЕРЕМЕСТИТЬ в меню.
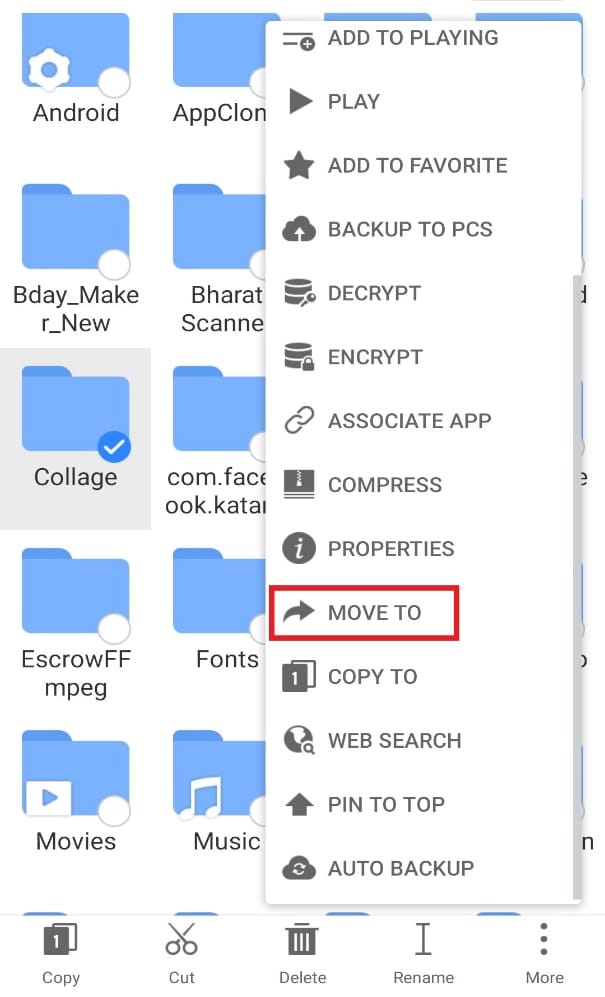
4. Нажмите на папку, в которую вы хотите ее переместить, и нажмите OK.
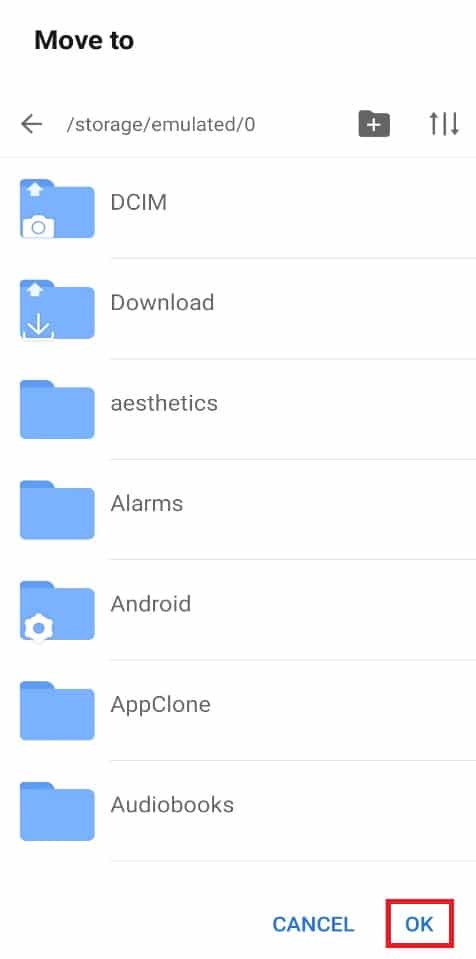
Шаг 4: переименуйте файлы или папки
Проводник файлов ES предоставляет имена по умолчанию для файлов и папок. Их поиск в файловом менеджере может занять некоторое время. Следовательно, чтобы сделать его более подходящим для вас, вы можете переименовать файлы по своему вкусу. Для этого вы можете выполнить шаги, указанные ниже, и использовать estrongs на Android:
1. Откройте приложение ES File Explorer и нажмите «Внутренняя память».
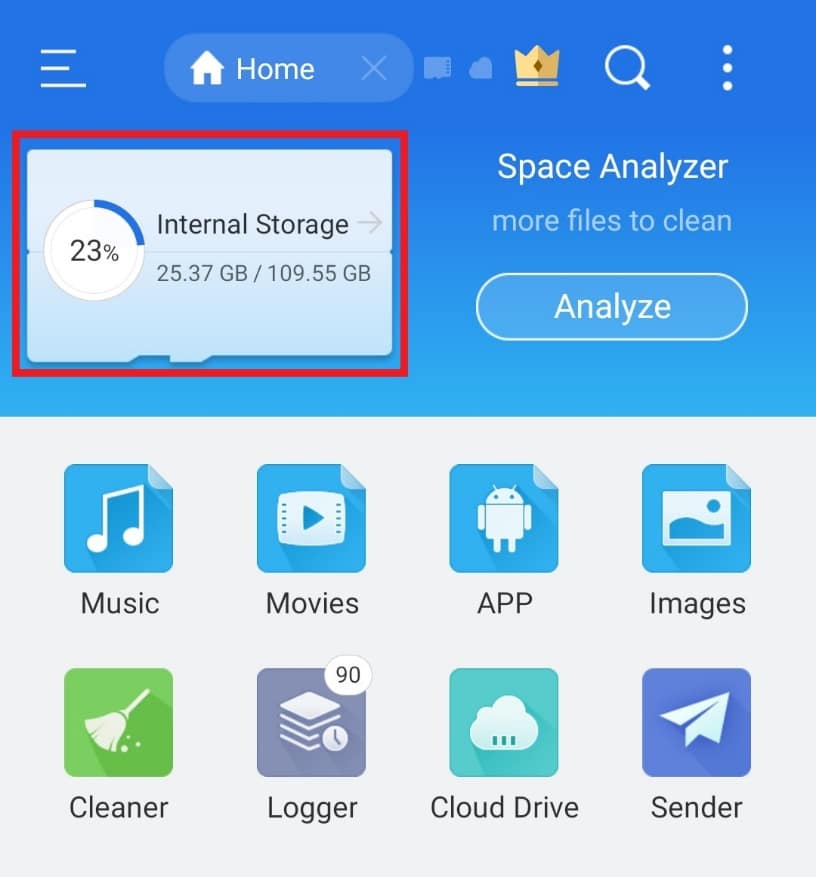
2. Нажмите и удерживайте папку, а затем коснитесь параметра «Переименовать» в меню ниже.
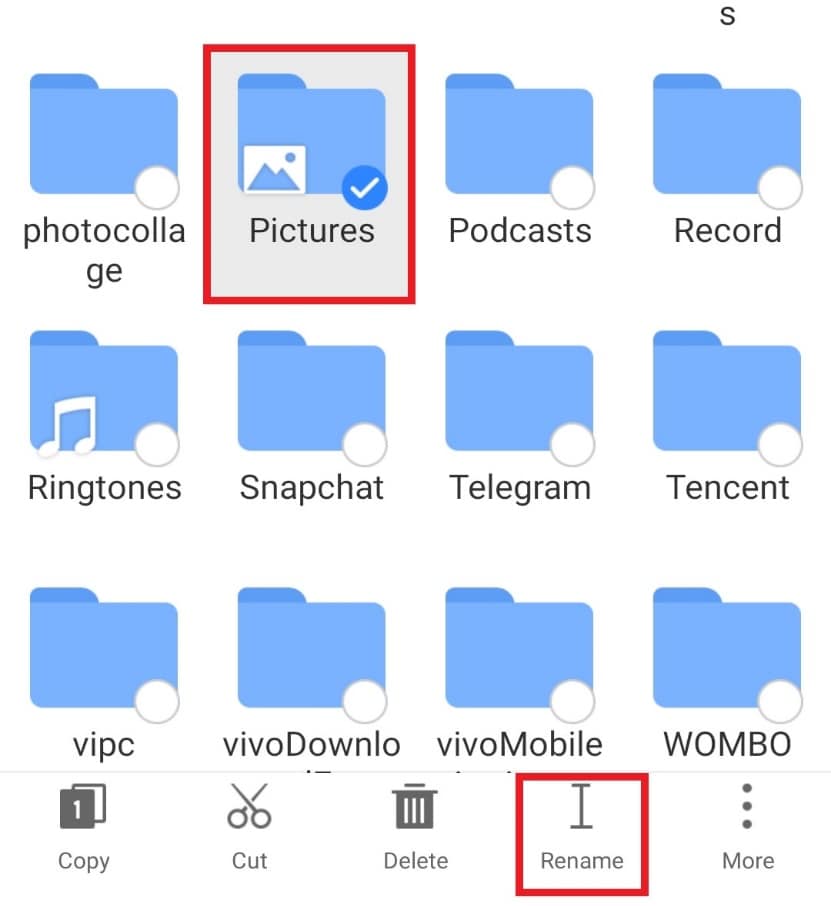
3. Введите новое имя файла.
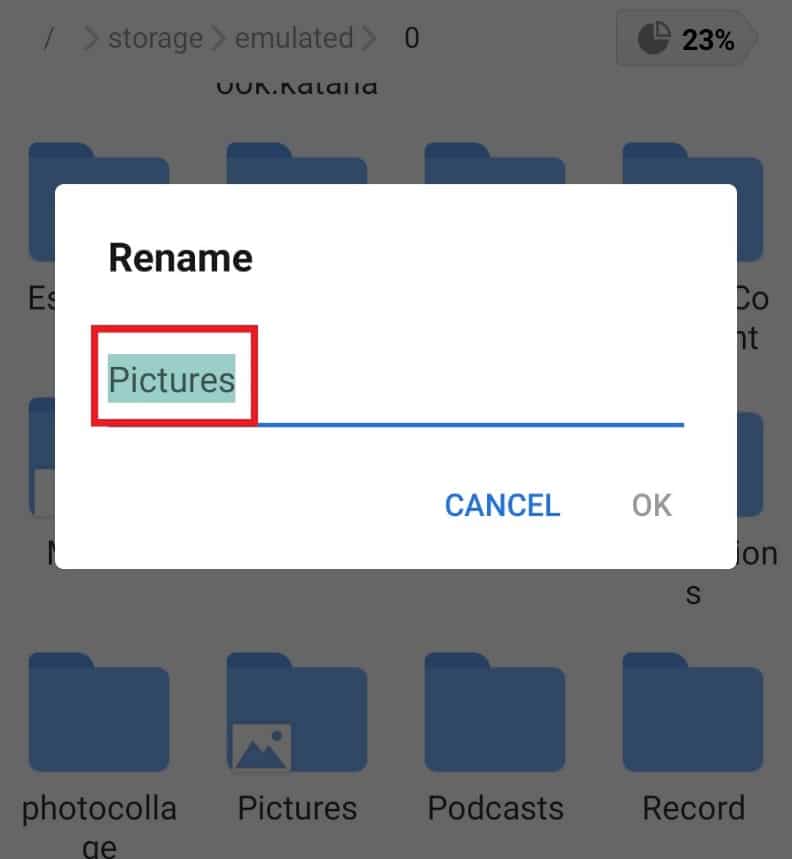
4. Нажмите OK, чтобы сохранить изменения.
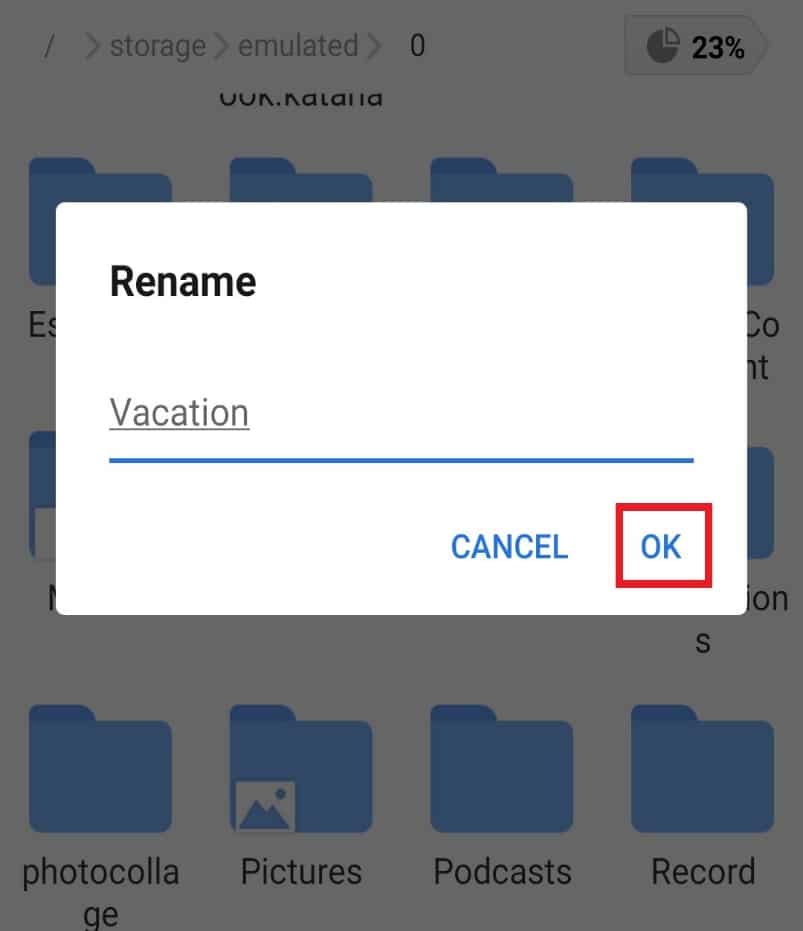
Шаг 5: Анализ файлов
Самое приятное в ES File Explorer — это то, что он позволяет анализировать файлы для оптимизации производительности вашего смартфона. От хранилища, занятого файлами, до отдельных категорий каждого файла, инструмент анализа файлов является спасителем для пользователей Android.
1. Запустите ES File Explorer и нажмите «Анализ».
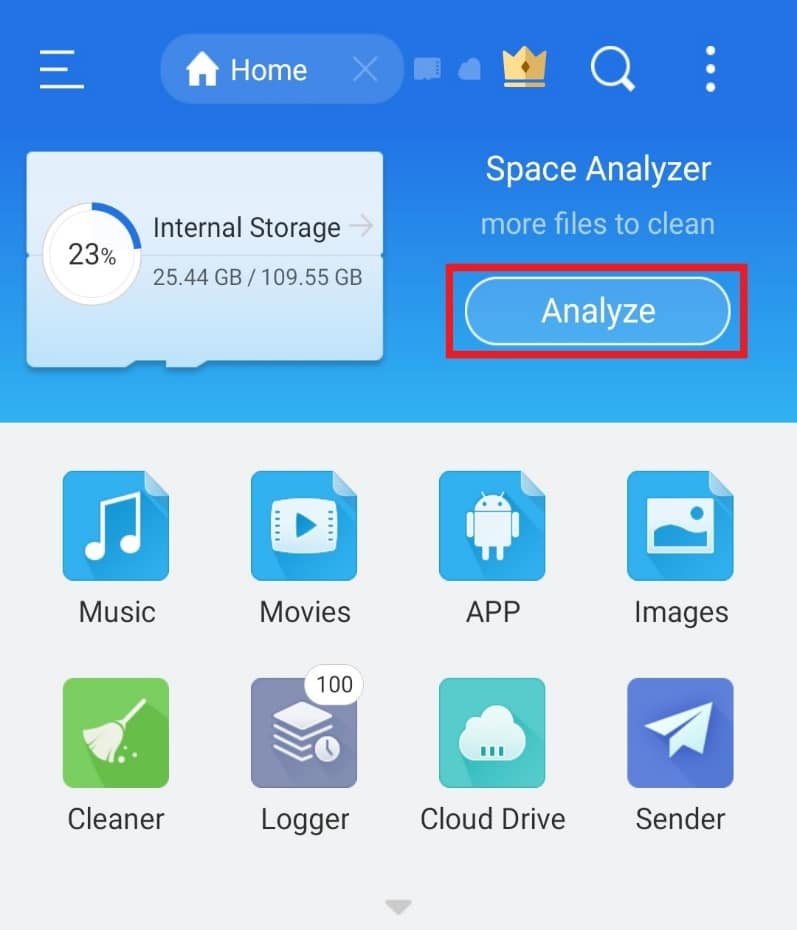
2. Откройте любой файл, который хотите проанализировать. В данном случае мы выбрали Android.
3. Нажмите ИСПОЛЬЗОВАТЬ ЭТУ ПАПКУ.
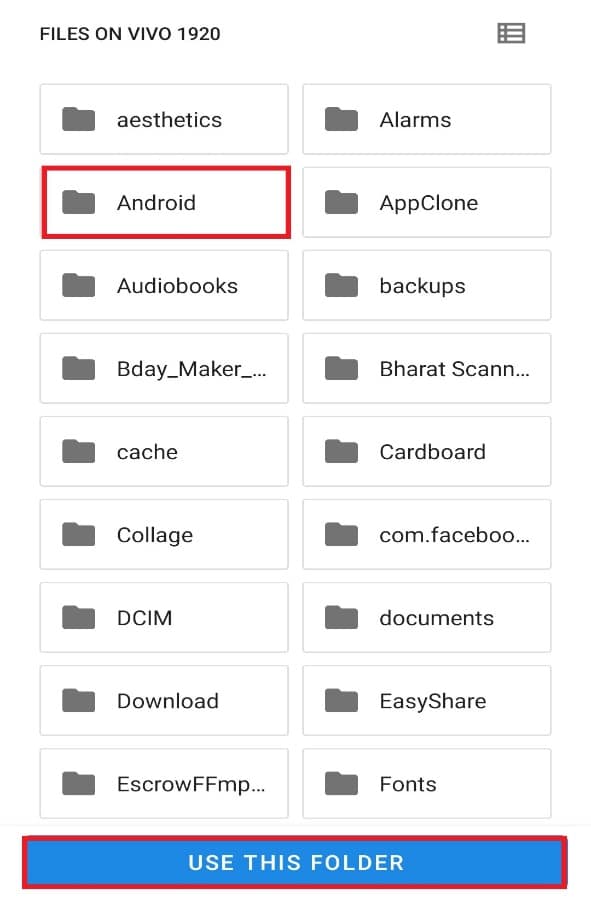
Примечание. Нажмите на подпапку, если она есть (здесь это медиа), а затем нажмите ИСПОЛЬЗОВАТЬ ЭТУ ПАПКУ.
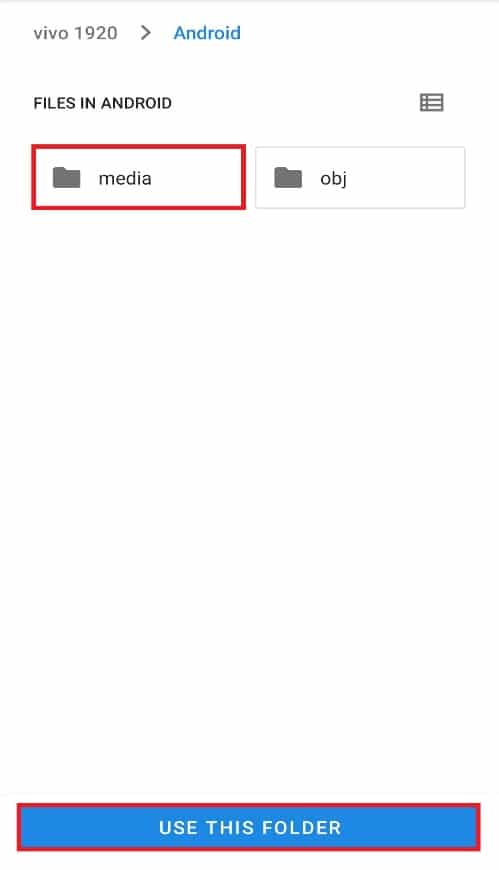
5. Теперь нажмите «РАЗРЕШИТЬ», чтобы ES проводник получил доступ к файлам в Android.
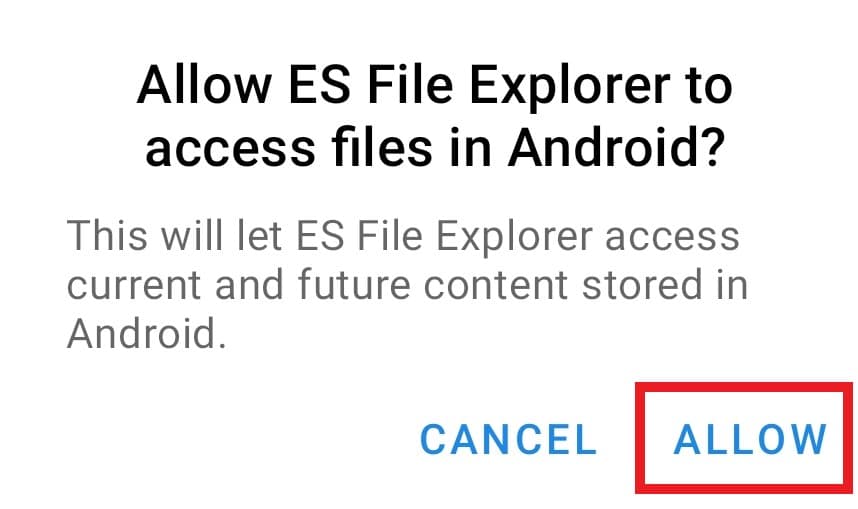
6. Нажмите на значок со стрелкой вниз, чтобы открыть отдельный отчет о файлах.
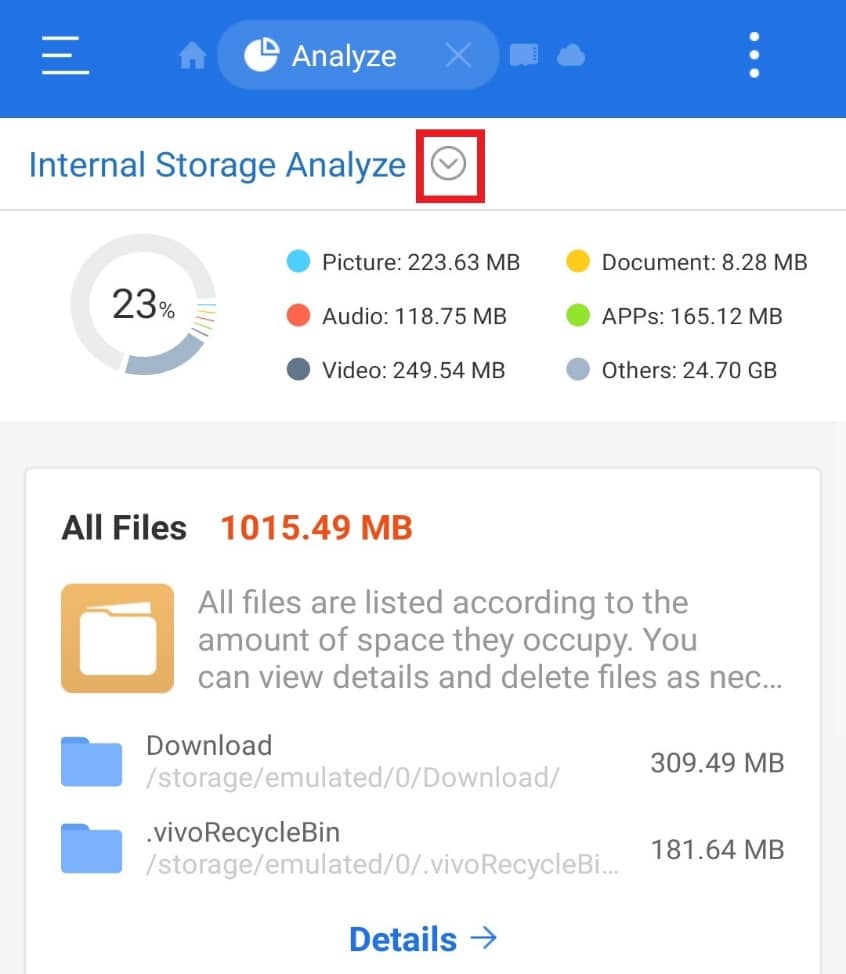
Шаг 6. Получите доступ к Google Диску с помощью ES File Explorer.
Если вы ищете приложение для управления документами на Google Диске, ничто не сравнится с ES File Explorer. Вы можете упорядочивать, удалять и экономить много места на вашем диске с помощью этого файлового менеджера. Получите доступ к своей учетной записи Google Диска, выполнив шаги, указанные ниже, и используйте .estrongs:
1. Откройте проводник ES на своем смартфоне.
2. Нажмите на трехстрочный значок в верхнем левом углу экрана.
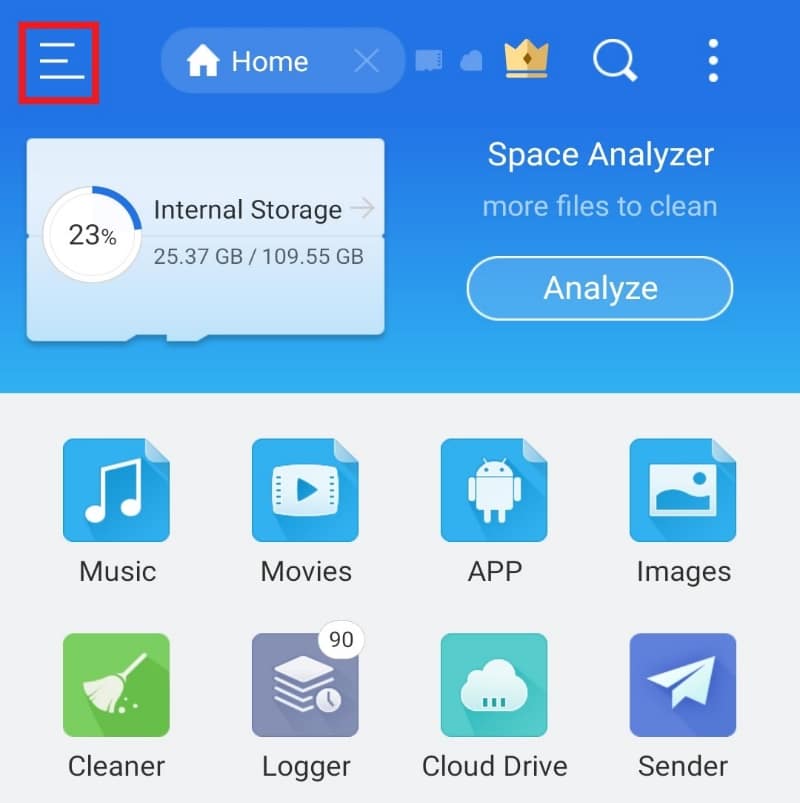
3. Нажмите «Сеть» в появившемся меню.
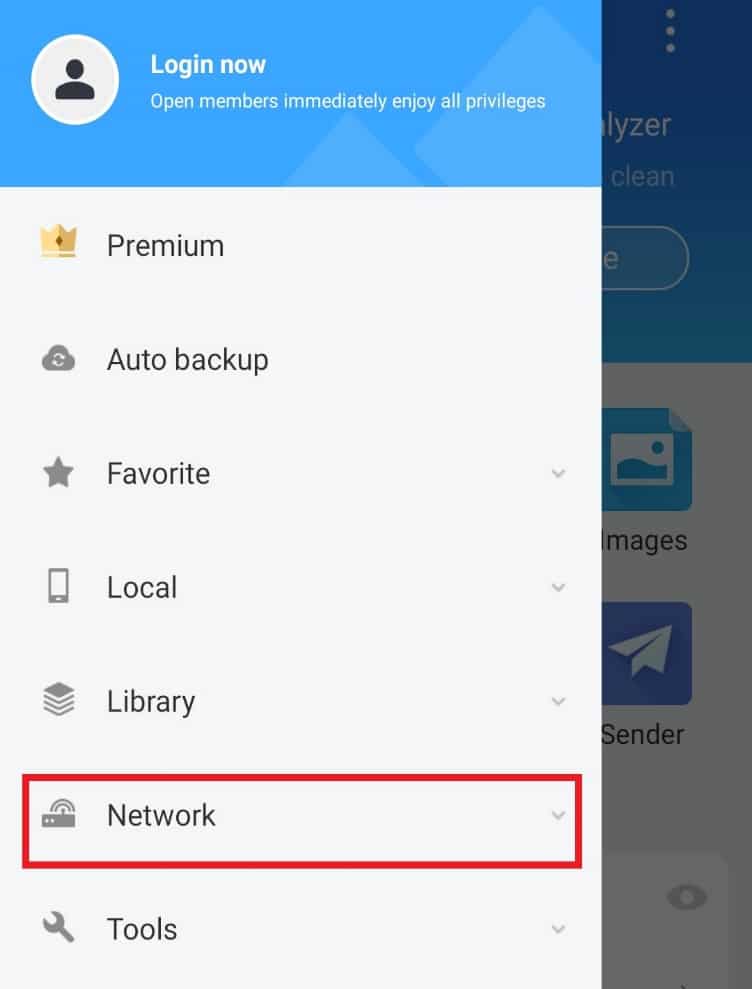
4. Нажмите на Облачный диск.
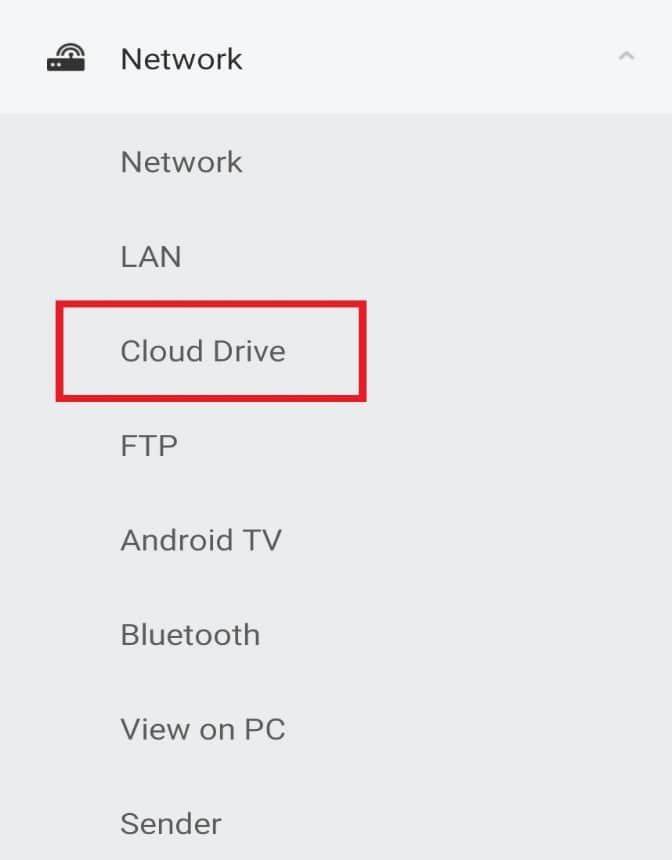
5. Нажмите «Войти на Google Диск».
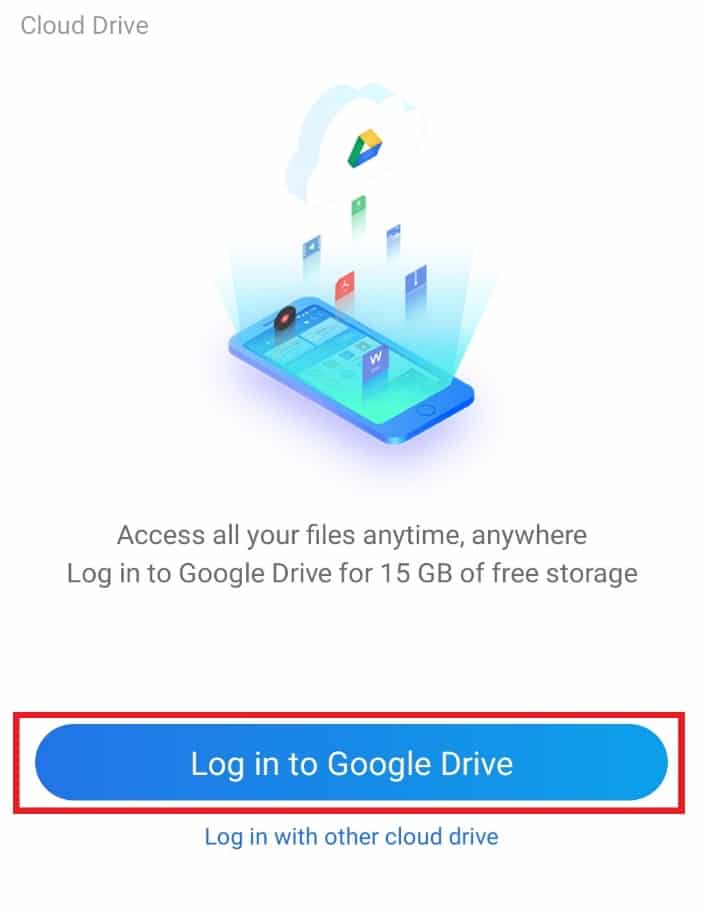
После входа в систему вы можете получить доступ к своим документам и упорядочить их по своему желанию.
Шаг 7: Сортировка просмотра файлов
Наряду с предоставлением технической помощи для упорядочивания и сортировки файлов, ES File Explorer также помогает вам поддерживать приятный вид файлов. Для этого вы можете настроить и отсортировать файлы из опции просмотра. Следуйте инструкциям ниже, чтобы сделать то же самое в приложении ES:
1. Запустите приложение ES File Explorer.
2. В разделе файлов коснитесь трехточечного значка в правом верхнем углу экрана.
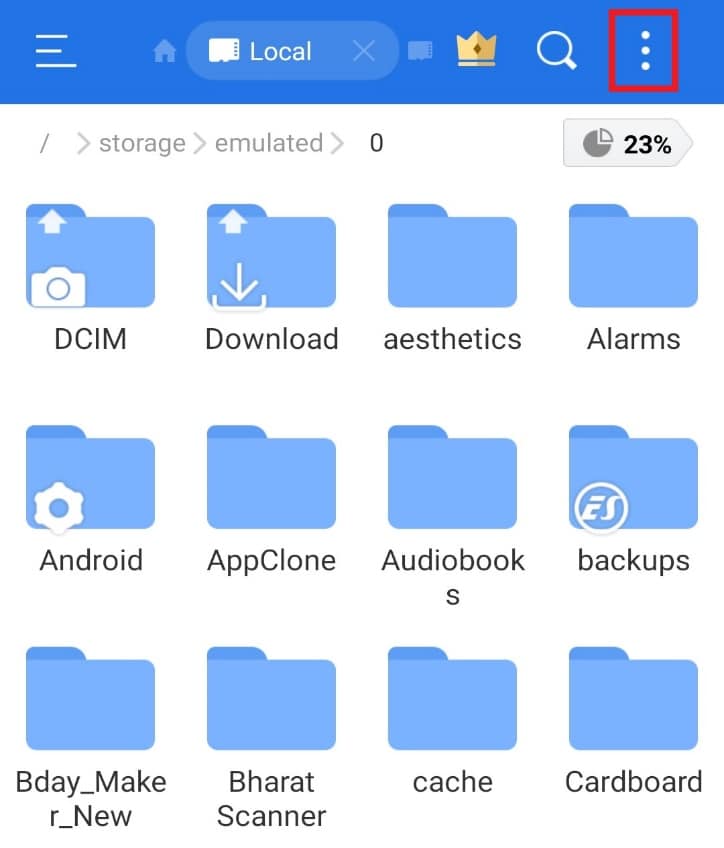
3. Нажмите ПРОСМОТР в раскрывающемся меню.
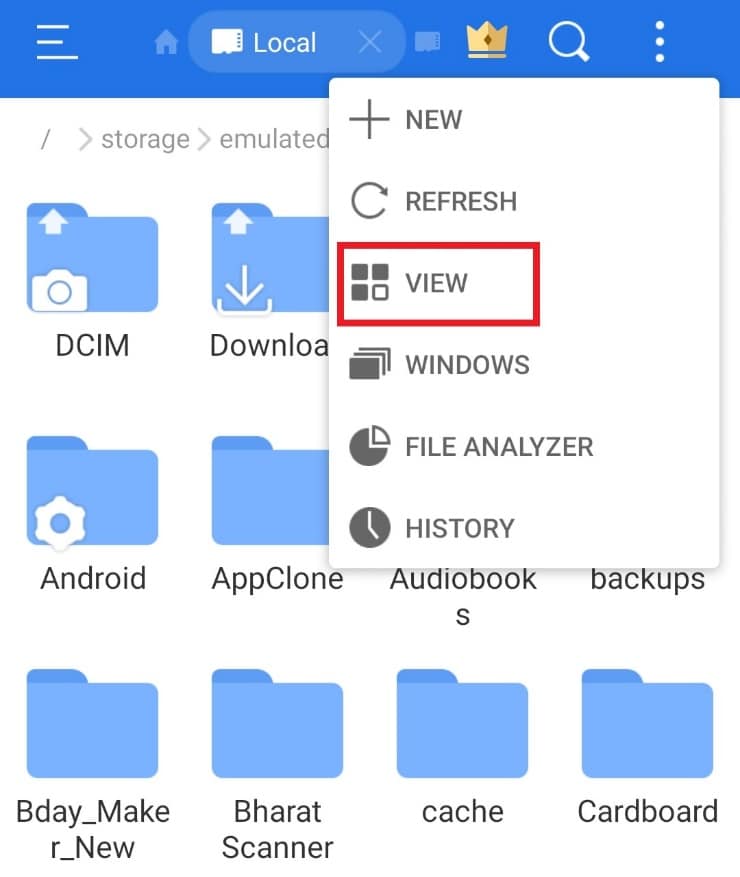
4. При необходимости измените файлы просмотра и сортировки.
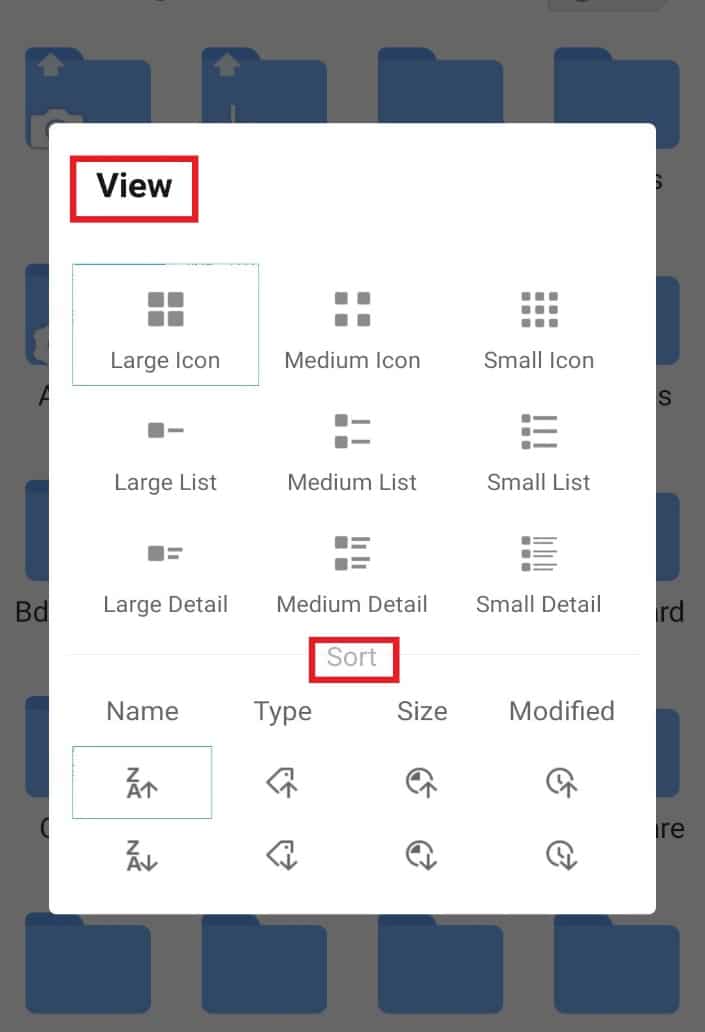
Шаг 8: Зашифруйте файлы
ES File Explorer предоставляет дополнительную функцию защиты важных документов и файлов паролем. Вы можете сделать это, используя параметр шифрования в файловом менеджере, чтобы использовать .estrongs на Android.
1. В проводнике файлов ES откройте экран файлов.
2. Нажмите и удерживайте файл или папку, для которых вы хотите добавить пароль.
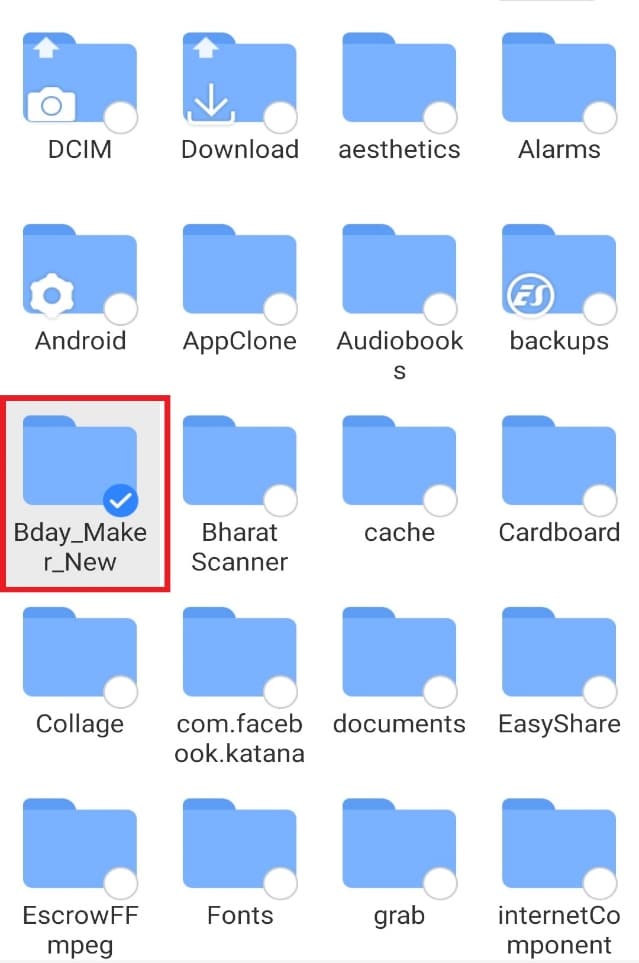
3. Нажмите «Еще» в появившемся всплывающем меню.
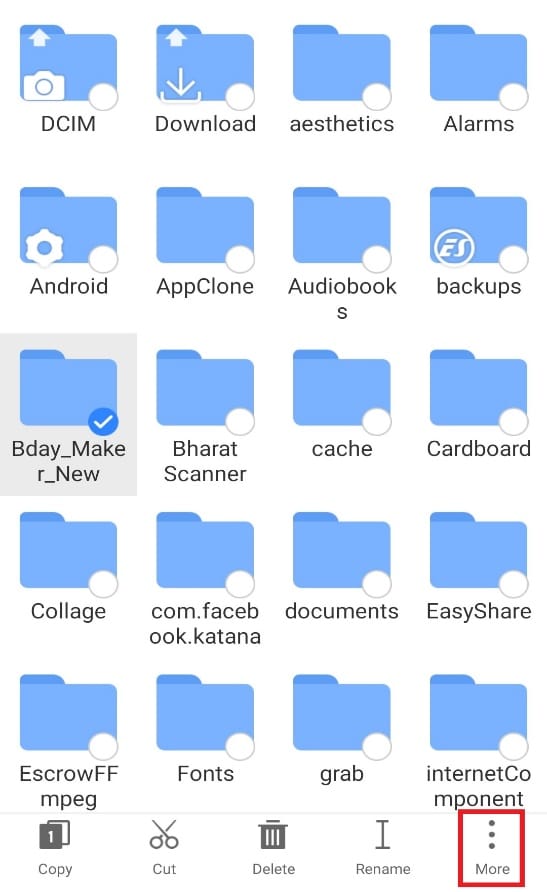
4. Нажмите на ШИФРОВАТЬ в меню.
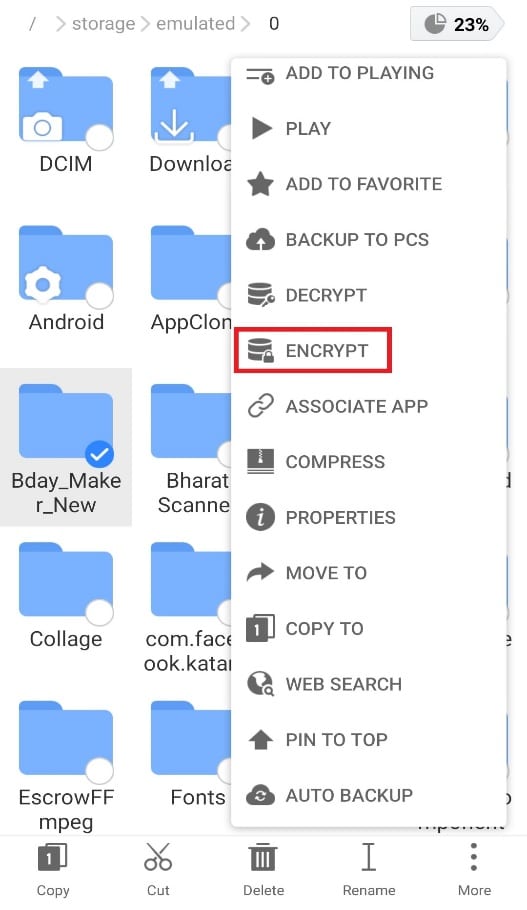
5. Введите пароль для файла и нажмите OK для подтверждения.
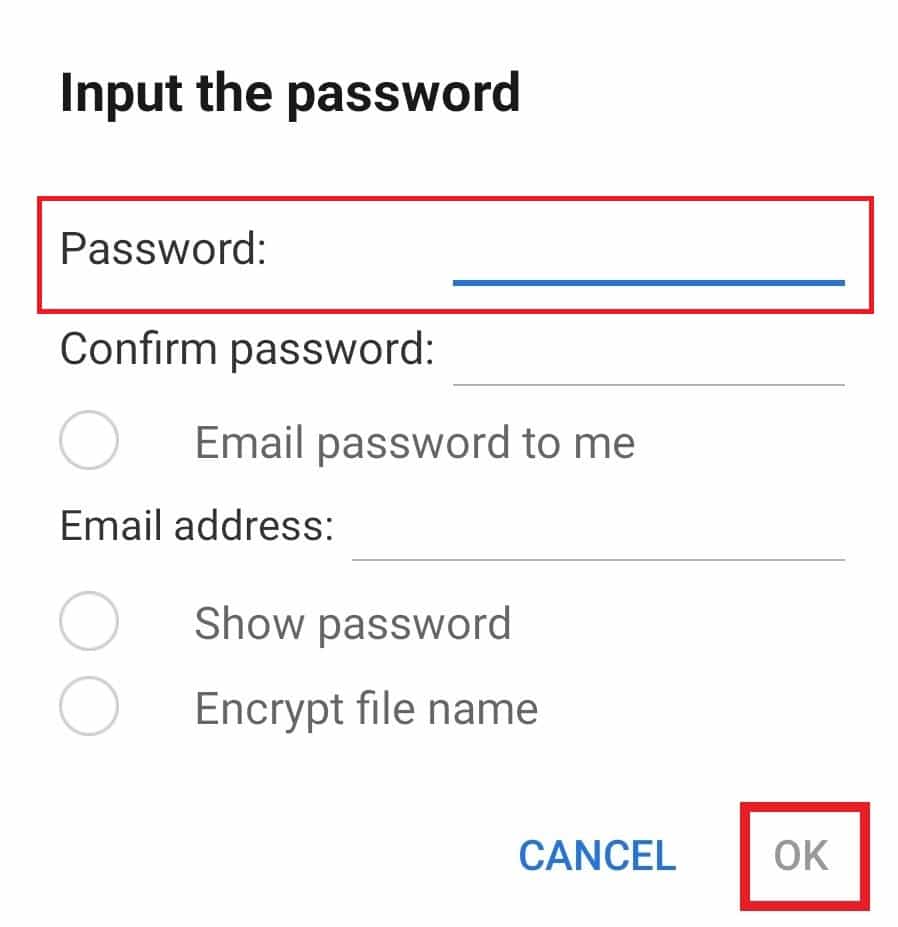
Шаг 9. Удалите несколько приложений за один раз
Еще один способ, которым ES File Explorer очень помогает пользователям Android, — это возможность удалять несколько приложений за один раз. Этот метод достаточно эффективен и экономит время. Чтобы выбрать его, следуйте инструкциям, указанным ниже.
1. Откройте приложение ES File Explorer и коснитесь значка APP на главном экране.
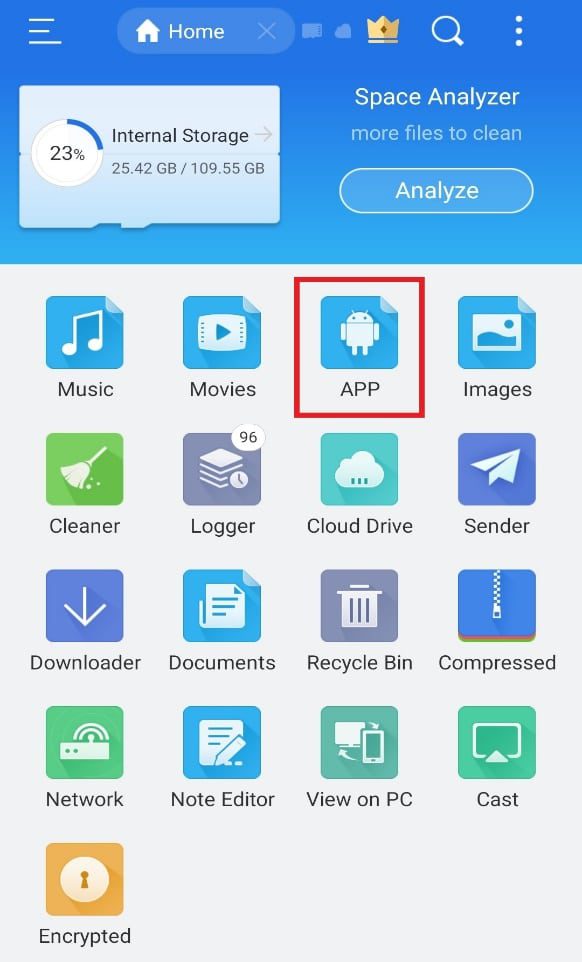
2. Выберите приложения, которые хотите удалить, и нажмите кнопку «Удалить» ниже.
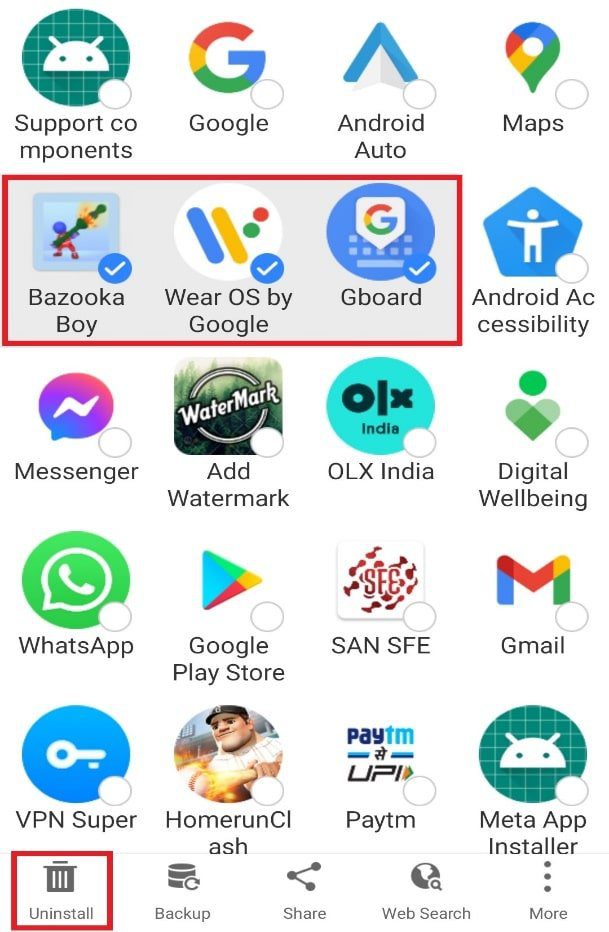
3. Нажмите OK, чтобы удалить каждое приложение.
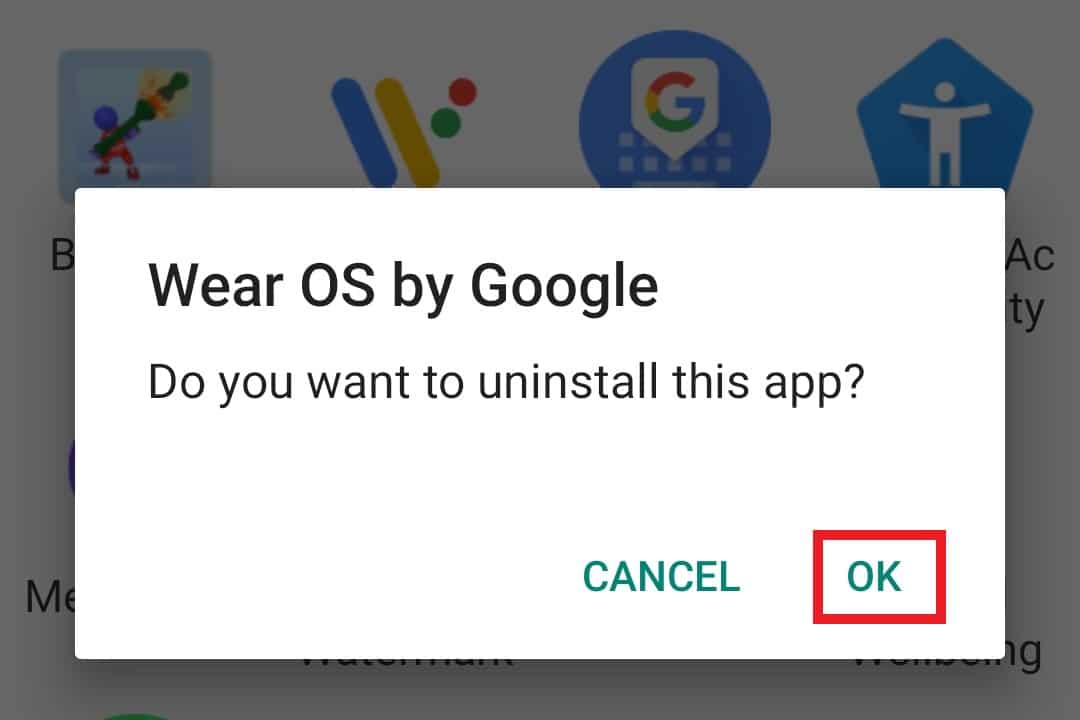
Шаг 10: Поделиться рядом
Вы также можете отправлять файлы через Nearby Share в проводнике ES. Эта функция позволяет пользователю Android отправлять файлы на соседнее устройство Android одним касанием. Этот способ крайне удобен и один из лучших в этом файловом менеджере. Если вы также хотите сэкономить свое время и отправить файл на другой телефон, выполните следующие действия, чтобы использовать .estrongs:
1. Откройте приложение и нажмите и удерживайте файл или папку, которыми хотите поделиться.
2. Нажмите «Еще».
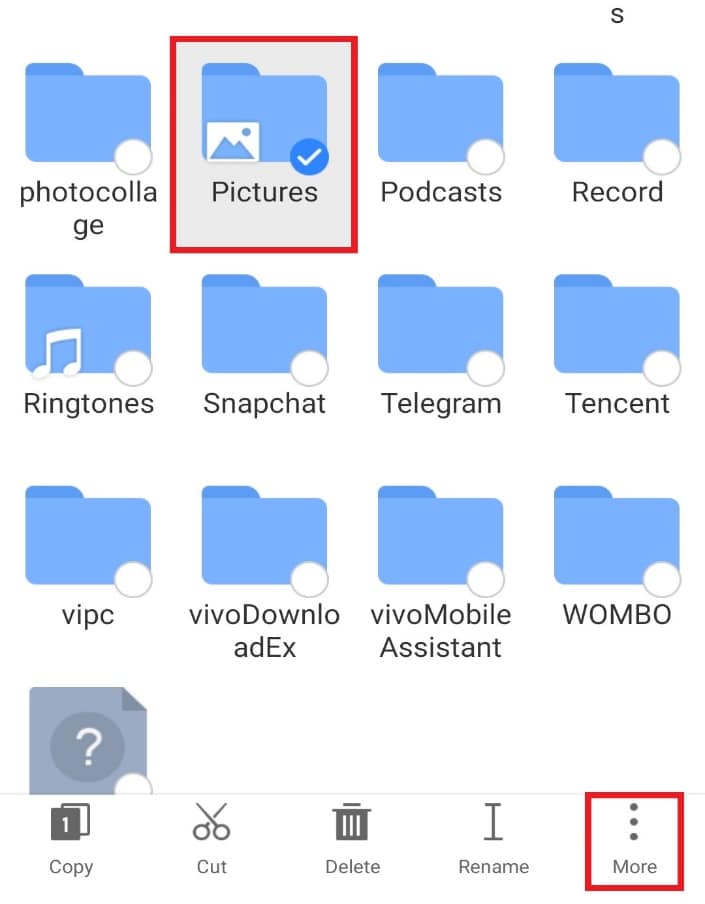
3. Нажмите ПОДЕЛИТЬСЯ в меню.
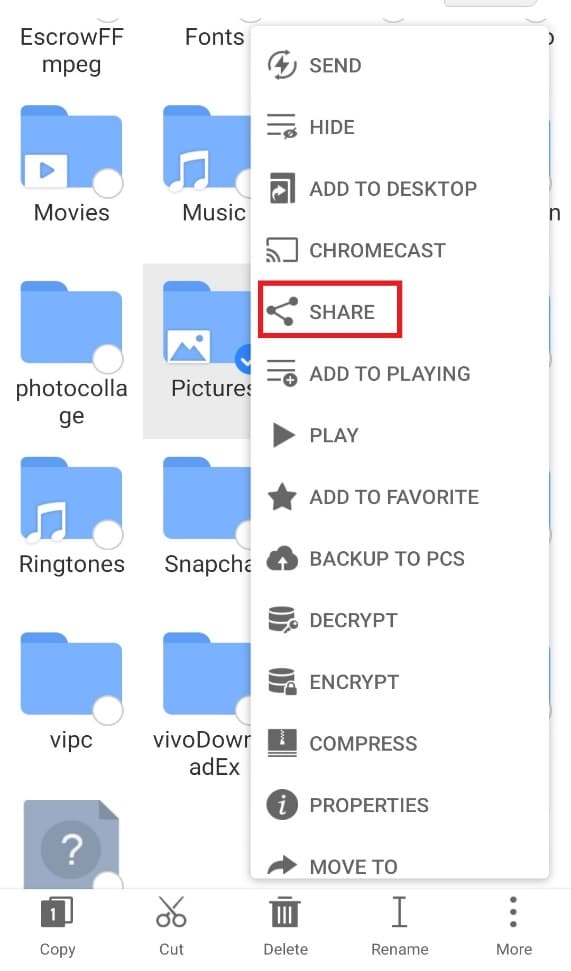
4. Нажмите «Обмен с окружением».
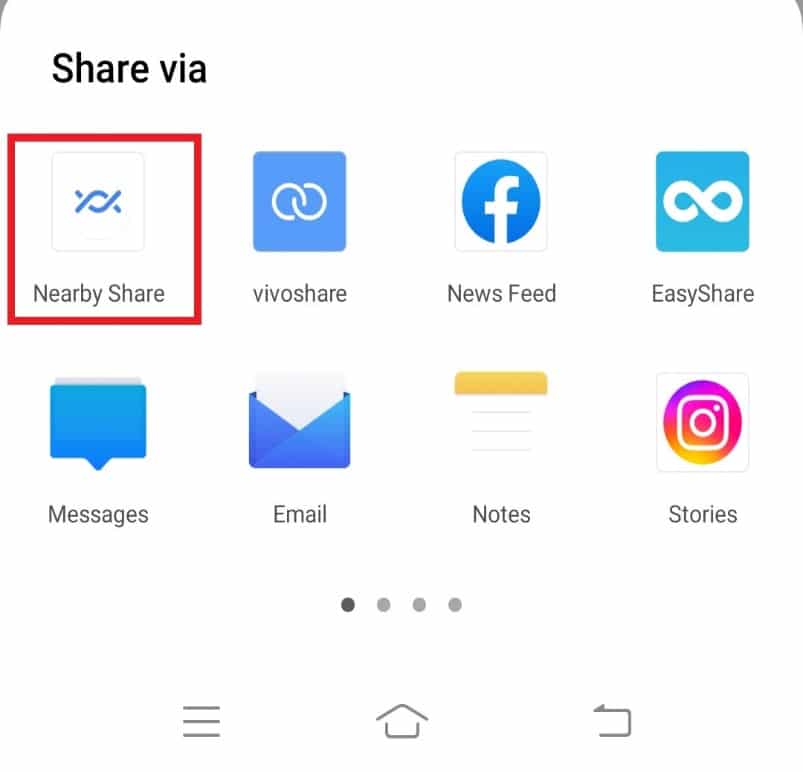
5. Найдите ближайшие устройства и поделитесь файлом.
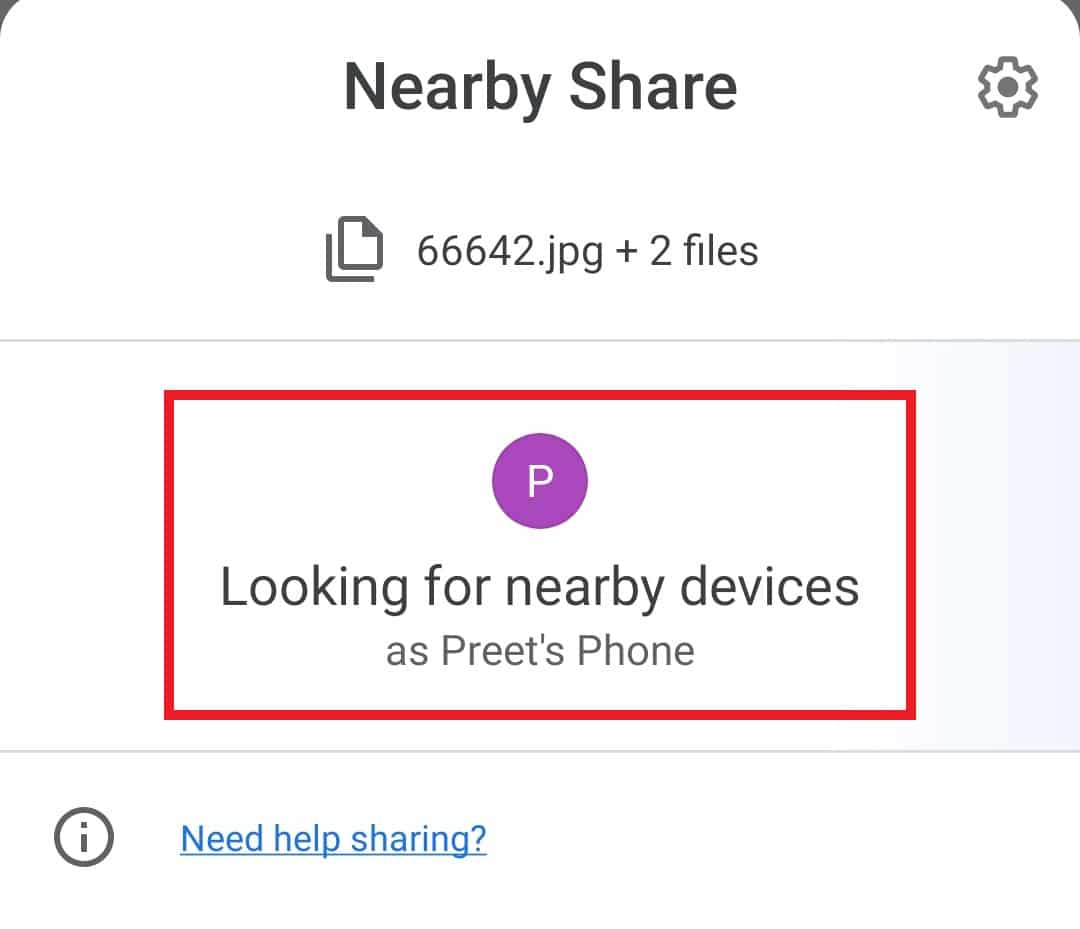
***
Мы надеемся, что это руководство было полезным, и вы смогли узнать больше о .estrongs и проводнике файлов ES в целом на Android. Сообщите нам, какой метод помог вам лучше всего получить доступ к ES File Explorer и его функциям. Если у вас есть какие-либо вопросы или предложения, пожалуйста, оставьте их в разделе комментариев ниже. Кроме того, дайте нам знать, что вы хотите узнать дальше.

