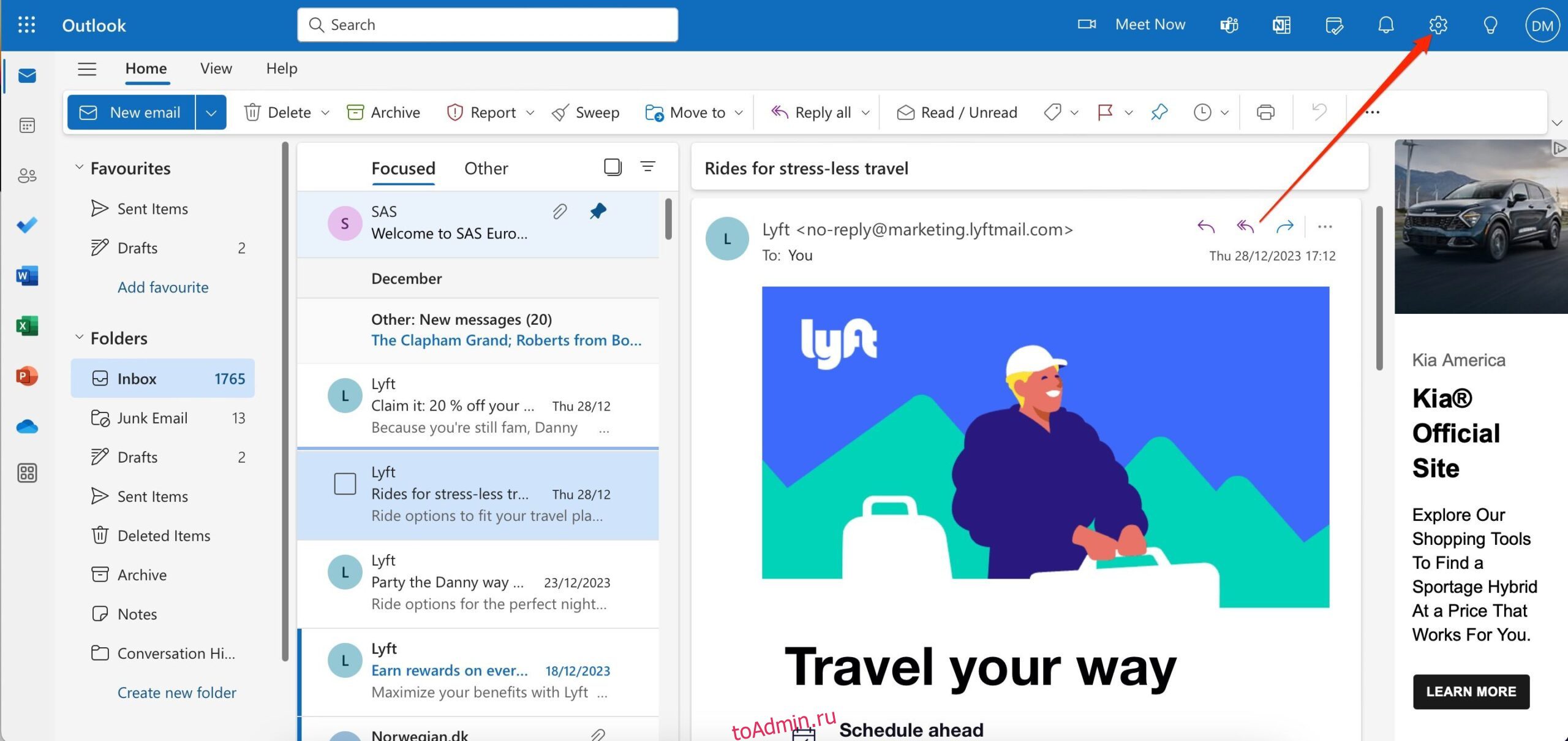Оглавление
Ключевые выводы
- BCC в Outlook скрывает адреса электронной почты получателей, что делает его полезным для массовой отправки персонализированных электронных писем.
- Вы можете включить функцию BCC в настройках Outlook и легко добавлять получателей BCC в новые электронные письма.
- При использовании BCC получатели получают электронное письмо в обычном режиме, но не могут видеть других получателей BCC или включать их в свои ответы.
Узнайте, как использовать функцию BCC в Outlook. Мы покажем вам, как добавить BCC в Outlook как для мобильных устройств, так и для настольных компьютеров. Вы также узнаете, что происходит, когда вы используете BCC в Outlook.
Что означает скрытая копия в электронной почте?
BCC означает «Слепая копия». Основное отличие от электронных писем с копиями (CC) заключается в том, что, хотя другие получатели могут видеть адрес электронной почты человека с копией, они не могут видеть адреса электронной почты пользователей с скрытой копией.
BCC — это полезная функция, которую можно использовать, если вы хотите отправить электронное письмо нескольким людям, но при этом сделать его персонализированным. Например, вы можете отправить электронное письмо всей компании на своей работе, но не хотите, чтобы десятки (или сотни) получателей появлялись в списке получателей с копией.
Вы также можете добавить BCC в Outlook (и любых других поставщиков услуг электронной почты, которые вы используете), если хотите, чтобы адреса электронной почты других людей оставались конфиденциальными. Такая ситуация может возникнуть, если вы отправляете сообщения, например, нескольким друзьям, которые не входят в одну группу дружбы.
Другой возможный сценарий, когда это может произойти, — если вы хотите сделать большое объявление (например, о помолвке). Если вы в основном используете Outlook для работы, убедитесь, что вы не допускаете этих распространенных ошибок, которых следует избегать в рабочих электронных письмах.
Как использовать BCC в Outlook на вашем компьютере
Изучая, как использовать скрытую копию в Outlook на своем компьютере, стоит посмотреть, как это сделать как в настольных, так и в веб-приложениях. В следующих подразделах вы можете найти конкретные шаги, необходимые для каждого из них.
Как использовать BCC в Outlook в веб-приложении
Прежде чем использовать BCC в Outlook, рекомендуется убедиться, что эта функция всегда видна. Вы можете изменить это в своих настройках:
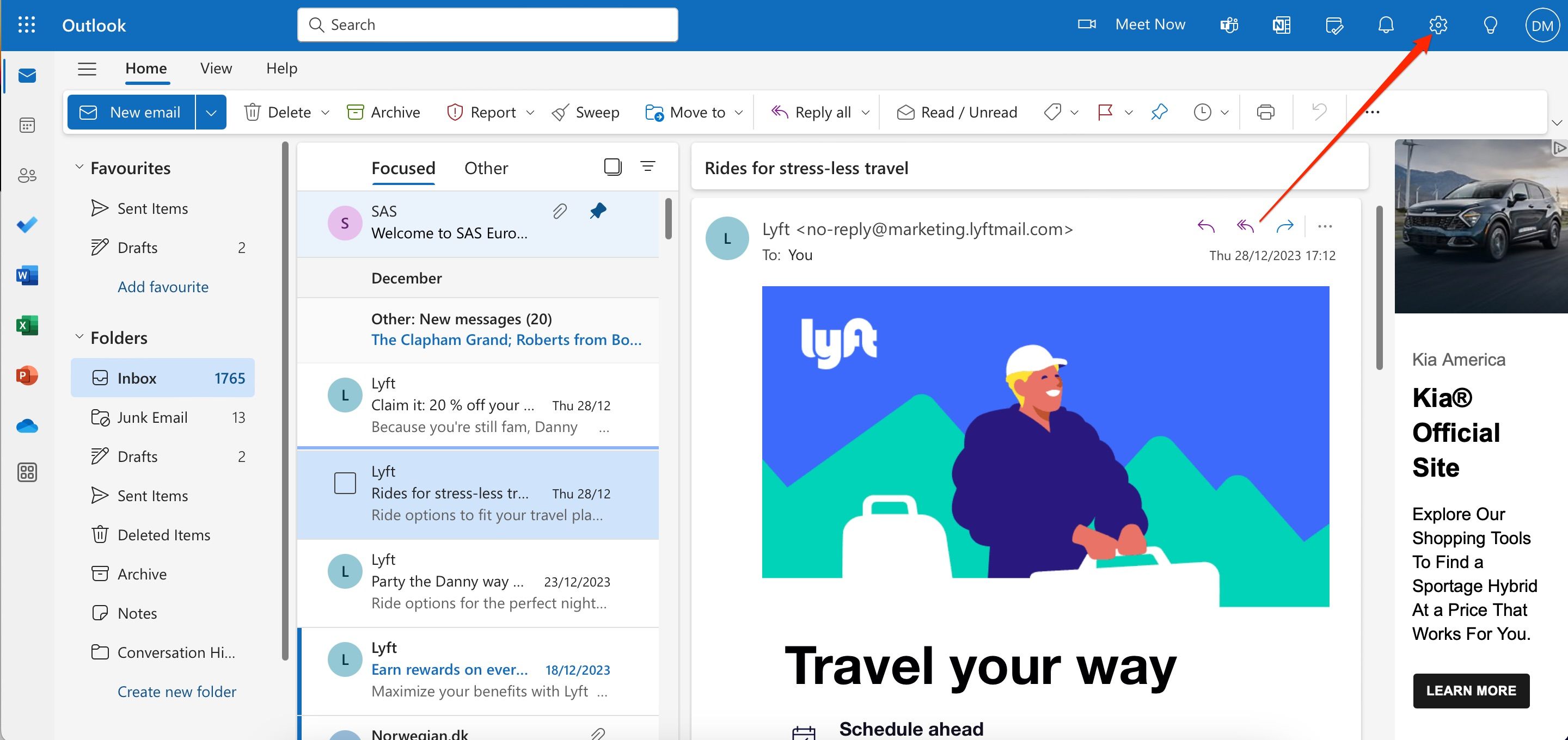
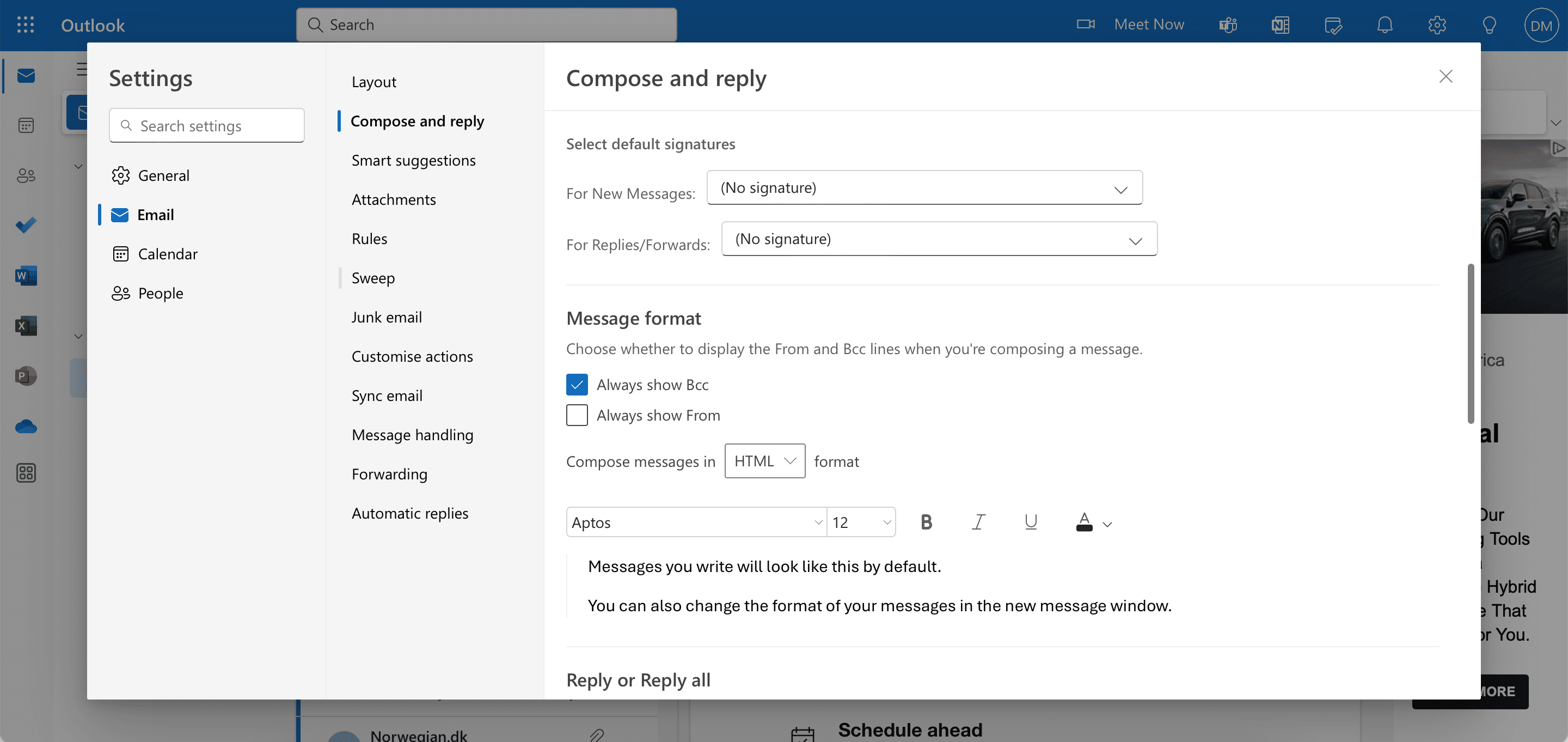
После сохранения настроек следуйте этим инструкциям, чтобы использовать функцию скрытой копии в своих сообщениях.
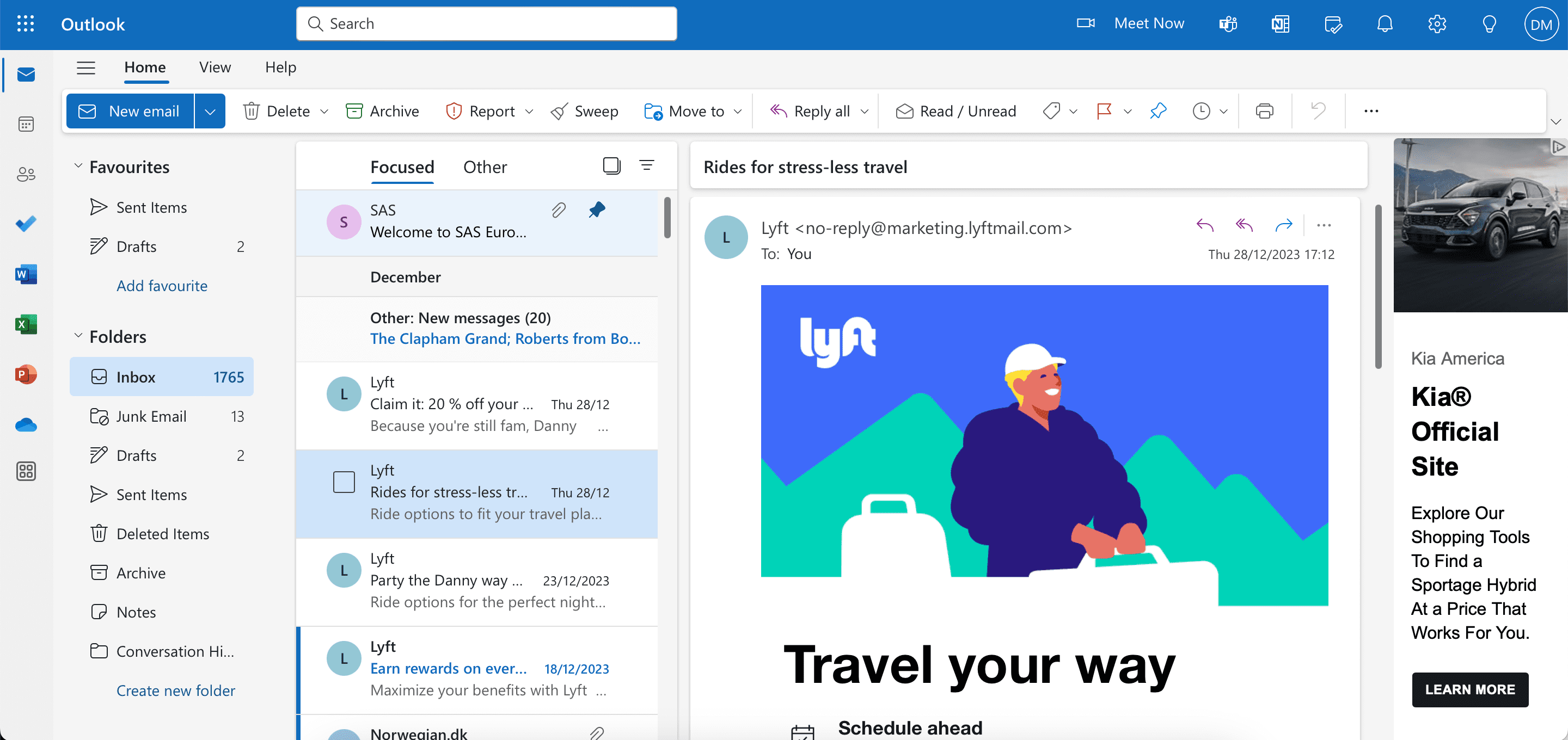
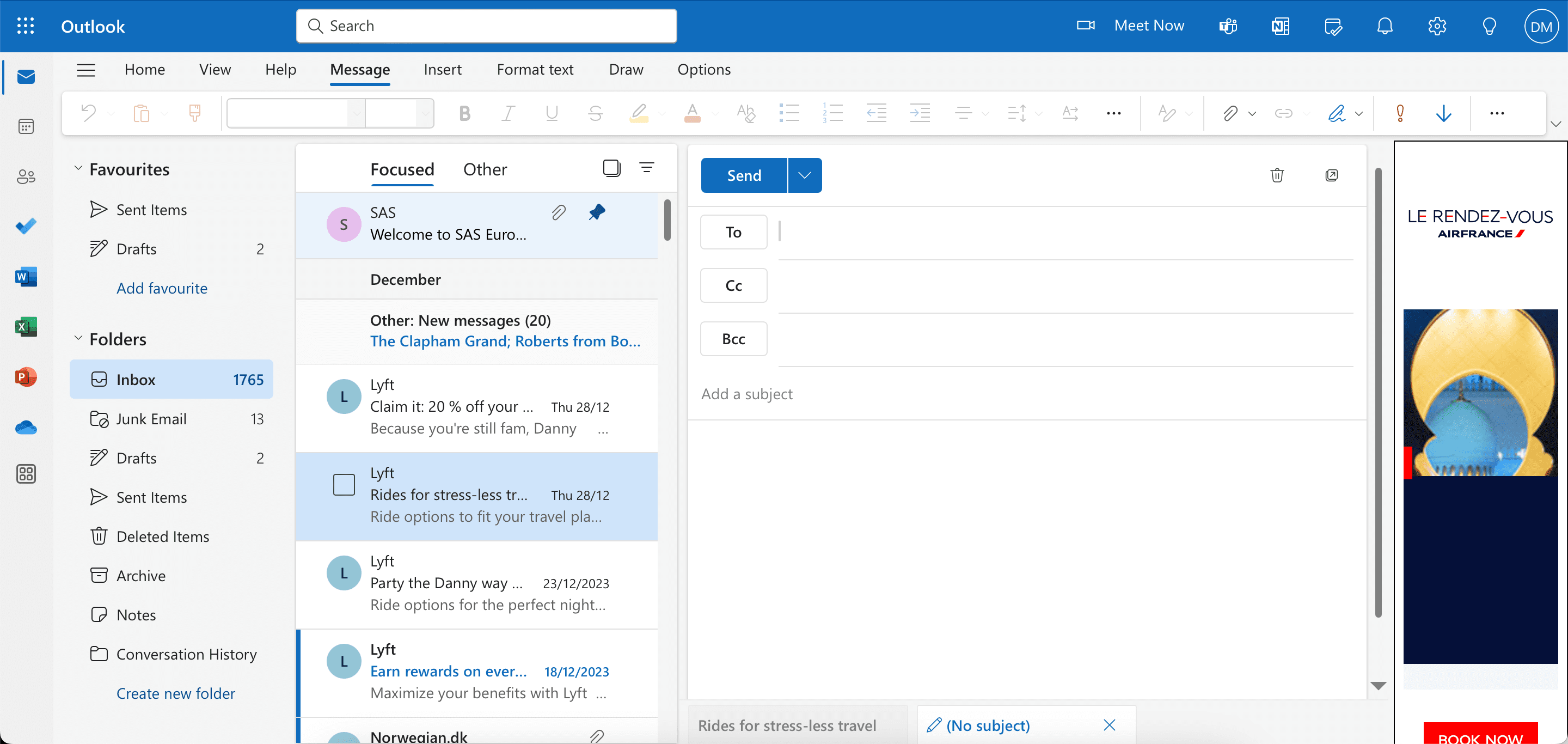
Как использовать BCC в настольном приложении Outlook
Чтобы добавить BCC в Outlook на рабочем столе, шаги по отображению BCC немного отличаются в Windows и macOS. Начнем с шагов для вашего Mac:
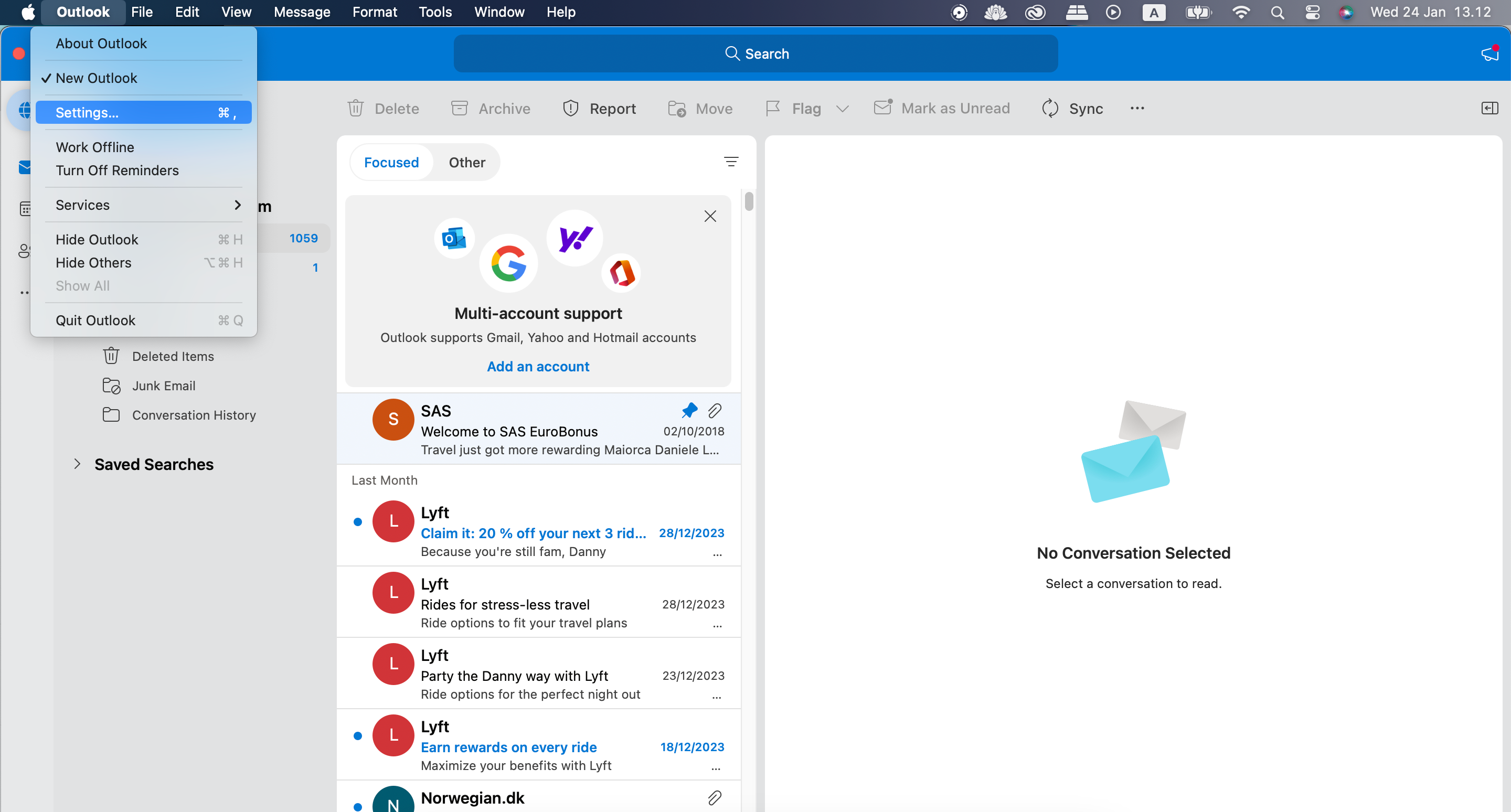
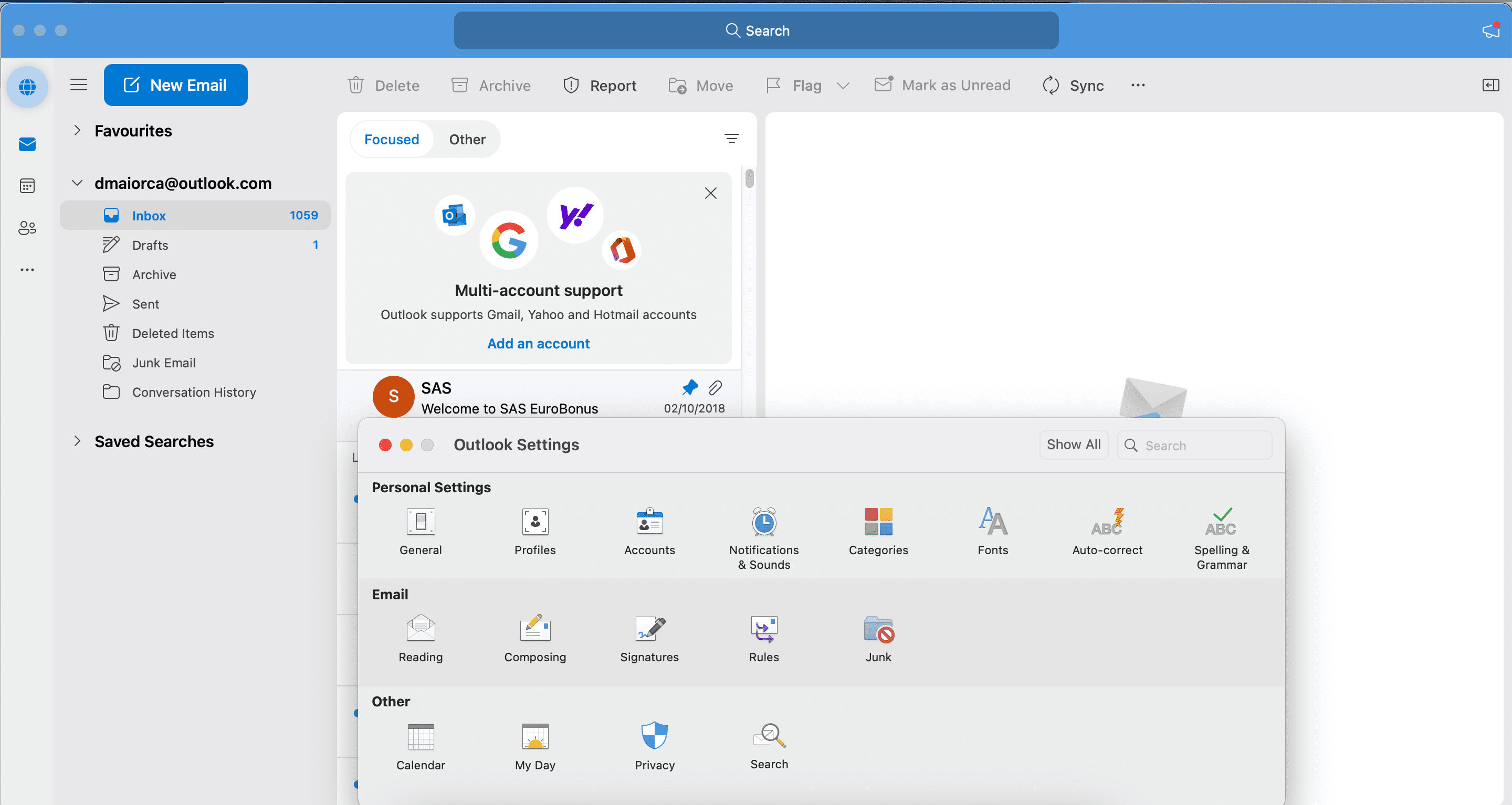
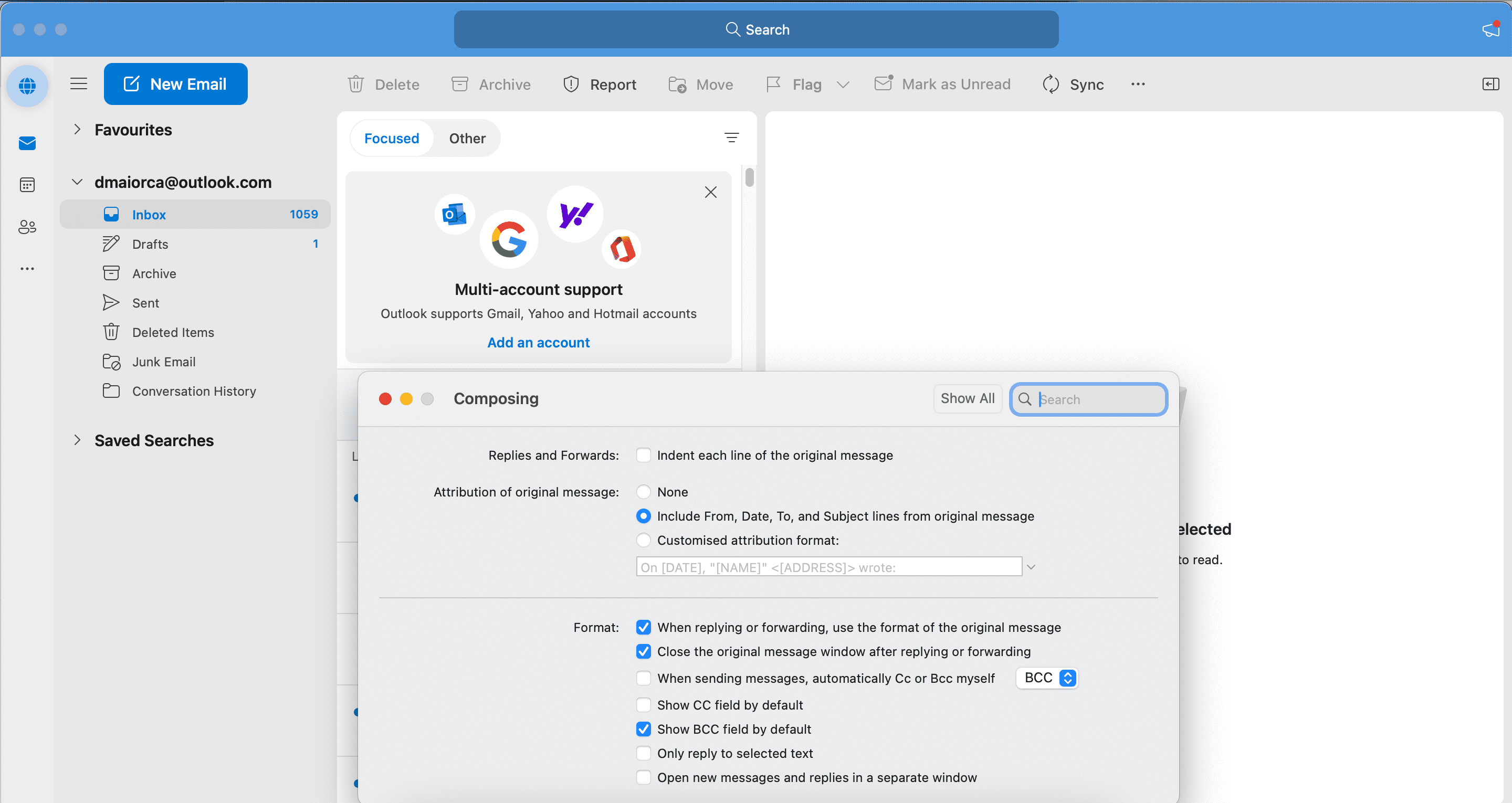
В Windows:
В некоторых версиях Outlook для Windows вы можете вместо этого перейти в «Параметры» > «СК».
Действия по добавлению адресов электронной почты BCC одинаковы независимо от того, используете ли вы Windows или macOS. Вот инструкции, которым вы должны следовать.
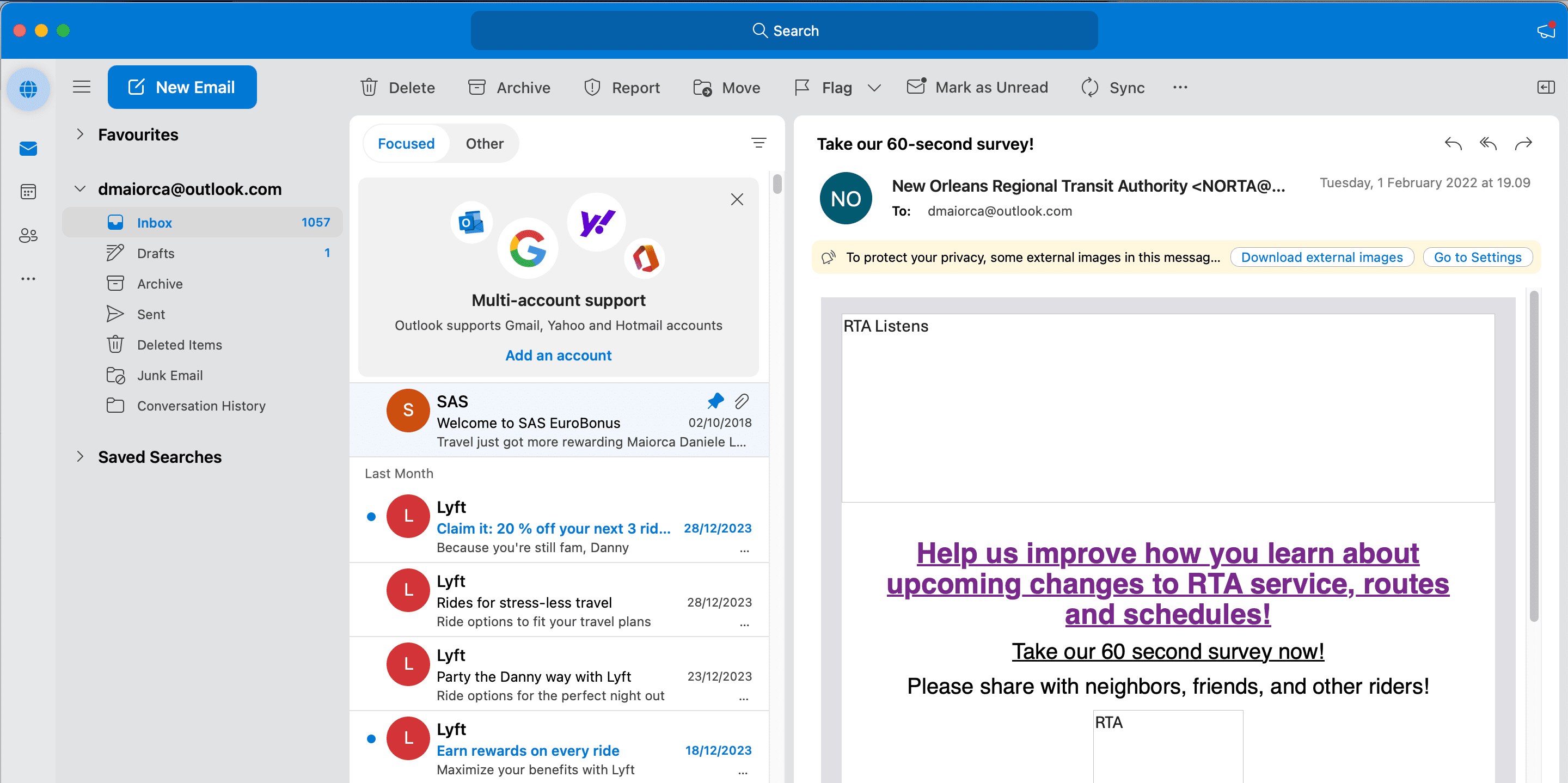
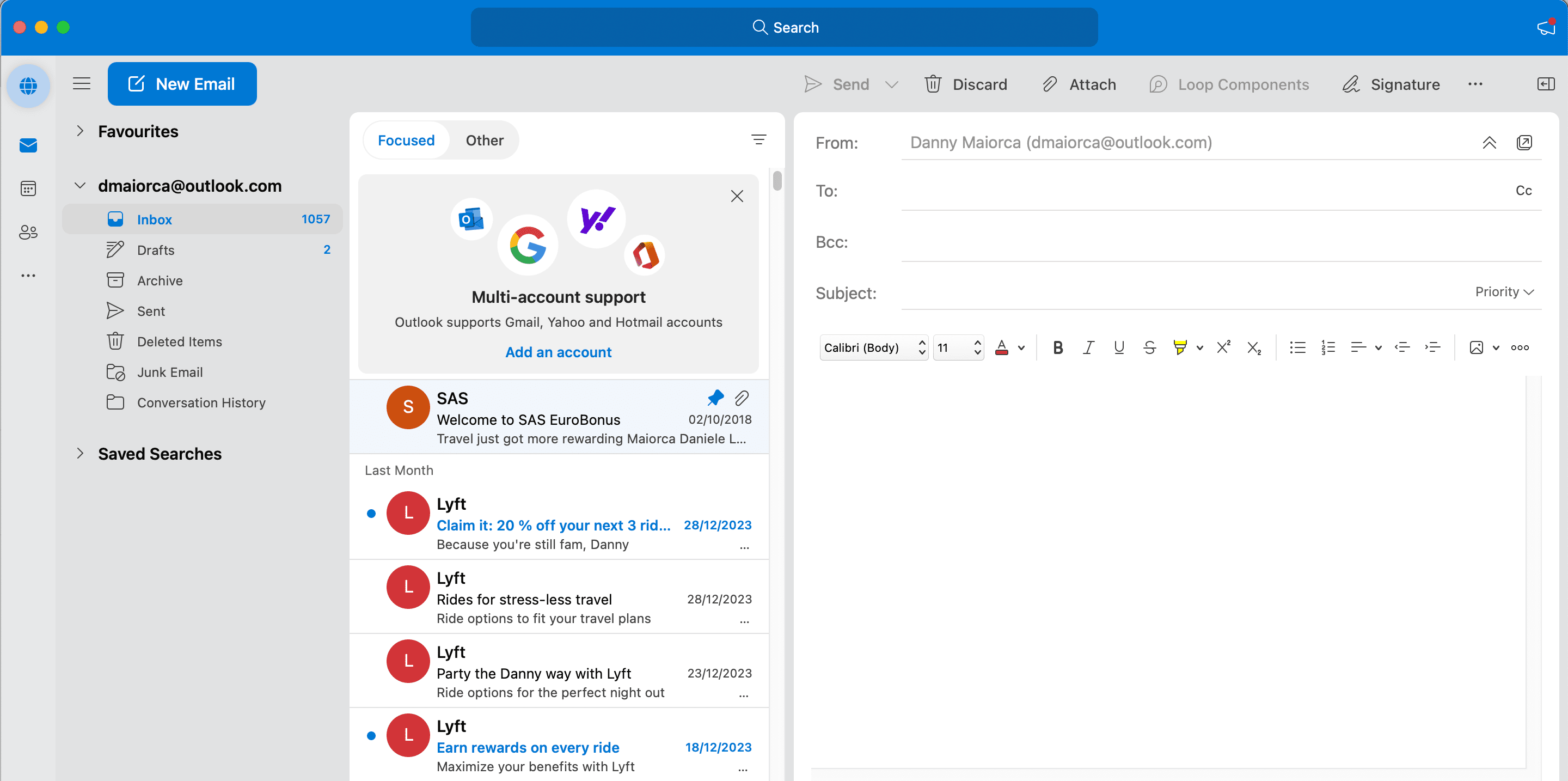
Как использовать BCC в Outlook на мобильном устройстве
Вы также можете легко добавить скрытую копию в Outlook на своем смартфоне или планшете. Для этого следуйте этим инструкциям.
Помимо добавления адресов электронной почты BCC вручную, вы также можете автоматически добавлять CC или BCC самостоятельно в Outlook.
Что происходит, когда вы используете BCC в Outlook?
Когда вы используете BCC в Outlook, все получатели получат вашу электронную почту. Каждый получатель получит конкретное содержимое сообщения точно так же, как получил бы основной получатель или копия. Получатели также смогут ответить вам, но в отличие от электронных писем, в которых вы используете копию копии, они не смогут включать в свое сообщение всех других получателей с скрытой копией.