AirPlay позволяет двум устройствам Apple использовать один и тот же дисплей, и его можно использовать для разных целей. Например, если вы загружаете фильм на свой Mac, но хотите посмотреть его на Apple TV, AirPlay синхронизирует эти два устройства. Точно так же, если вы хотите воспроизвести видео на своем Mac, но оно есть только на вашем iPhone, вы можете использовать AirPlay и смотреть его на большом экране.

В этой статье мы объясним, как использовать AirPlay с Mac, независимо от того, хотите ли вы использовать свой Mac в качестве отправителя или получателя. Мы также расскажем, почему AirPlay может не работать на вашем Mac, и расскажем, как решить эти проблемы.
Оглавление
Как использовать AirPlay с Mac
С помощью AirPlay вы можете обмениваться музыкой, видео и фотографиями с одного устройства Apple на другое. Он был разработан, чтобы вы могли смотреть различные типы контента на самом большом экране в вашем доме. Лучше всего использовать AirPlay с Apple TV, подключенным к вашему телевизору.
Еще один способ использования AirPlay — это использование динамиков с поддержкой AirPlay, позволяющих громко воспроизводить любимую музыку на совместимых динамиках. Вы также можете использовать AirPlay с беспроводными наушниками. Более того, AirPlay может быть отличным бизнес-инструментом, поскольку вы можете использовать его для обмена презентациями, электронными таблицами или веб-сайтами со своими коллегами. Этого можно добиться с помощью функции Screen Mirroring.
Чтобы использовать AirPlay, вам нужно два устройства — отправитель и получатель. Вам даже не понадобятся провода или адаптеры. Вы можете использовать Airplay для обмена контентом с любого компьютера с iTunes, включая MacBook, а также устройства iOS, работающие на iOS 4.2 или выше. Поскольку весь смысл AirPlay заключается в просмотре или просмотре контента на большом экране, AirPlay обычно используется с Apple TV. Однако его также можно подключить к нескольким другим совместимым устройствам, таким как смарт-телевизоры, поддерживающие AirPlay.
Прежде чем начать, убедитесь, что ваш Mac и принимающее устройство подключены к одной и той же сети. В этом руководстве мы объясним, как использовать AirPlay с Mac и Apple TV. Первое, что вам нужно сделать, это включить AirPlay на Apple TV. Вот как это делается:
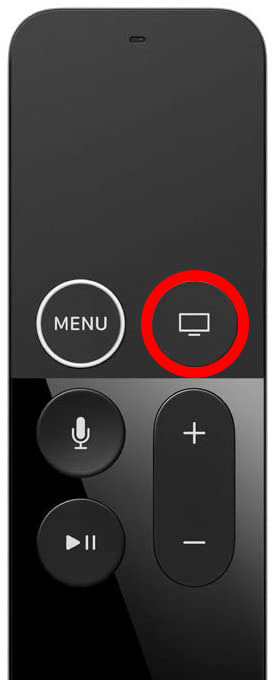

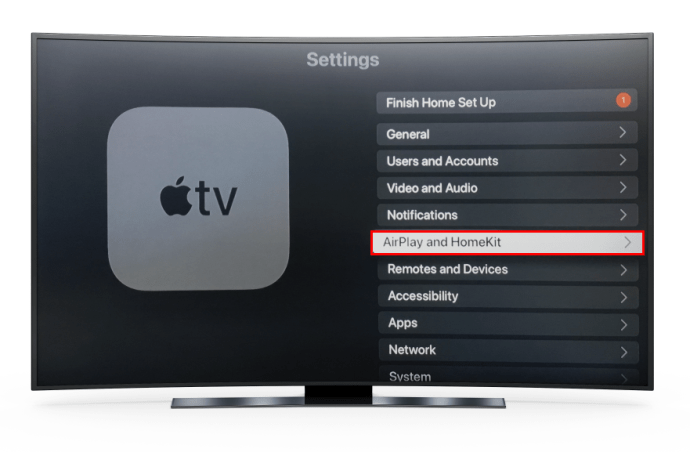
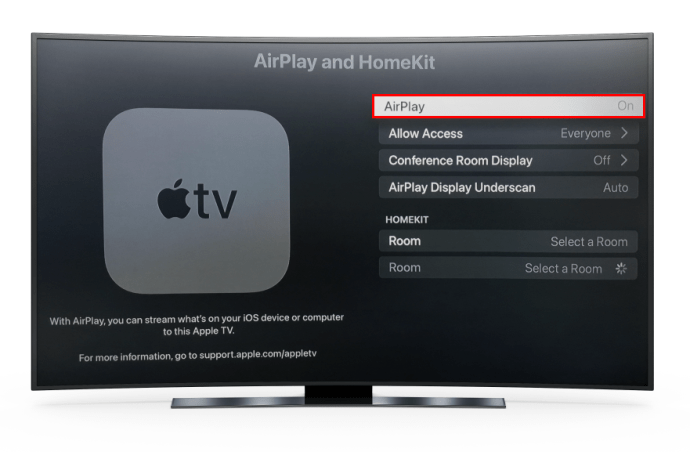
Теперь, когда AirPlay включен на вашем Apple TV, следующий шаг — сделать то же самое на вашем Mac. Выполните следующие действия, чтобы узнать, как это делается:
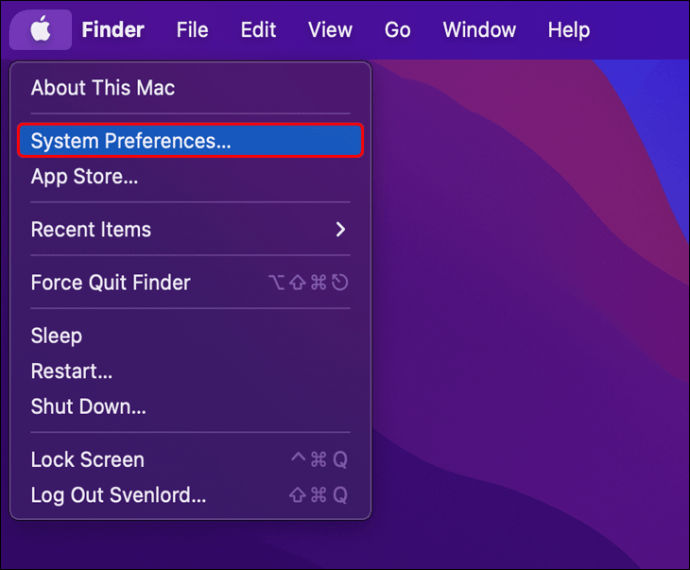
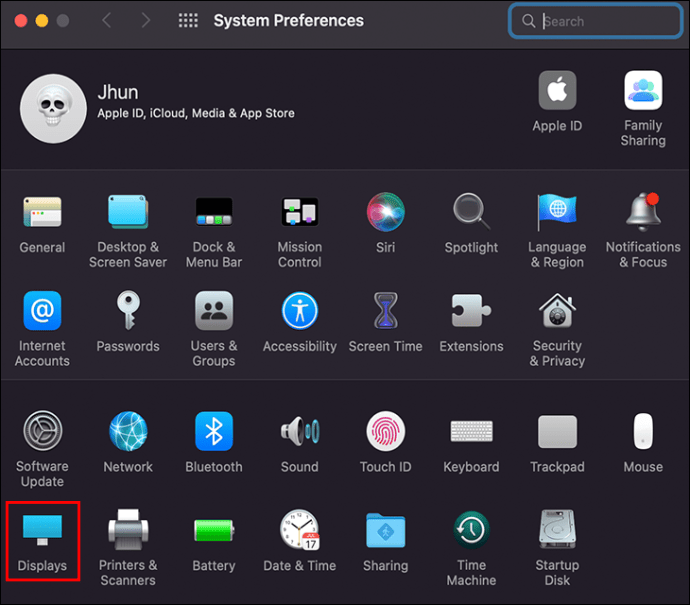
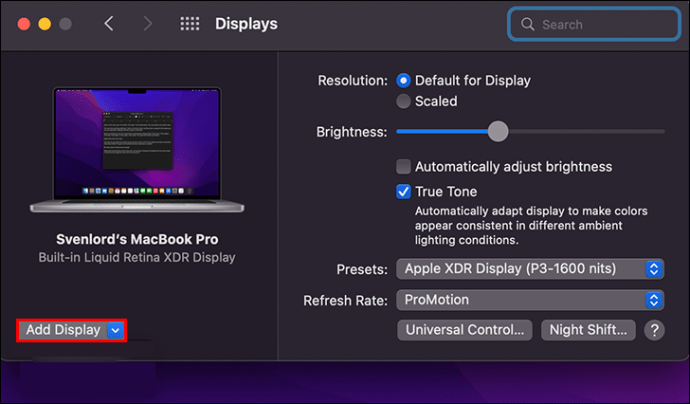
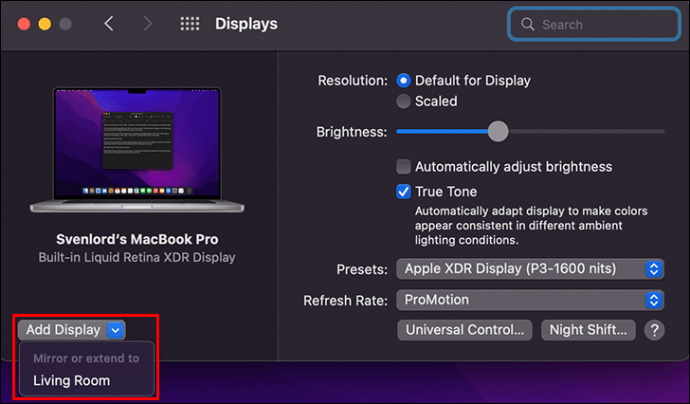
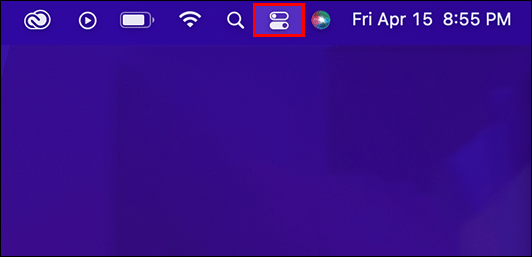
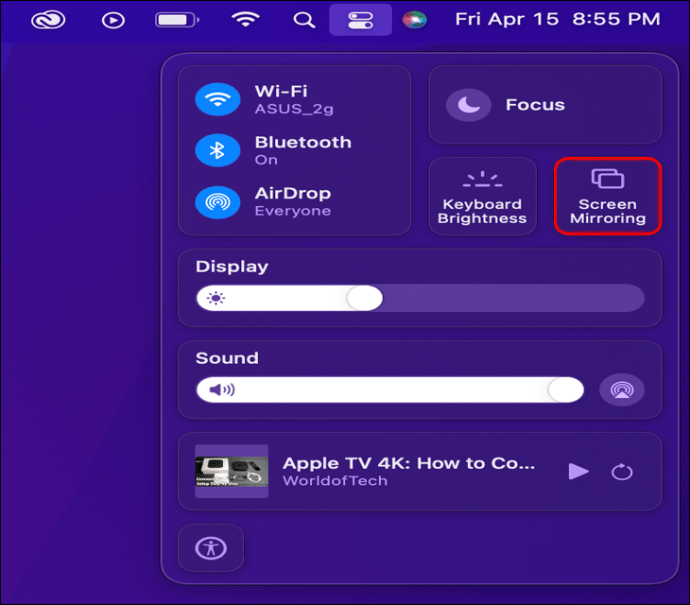
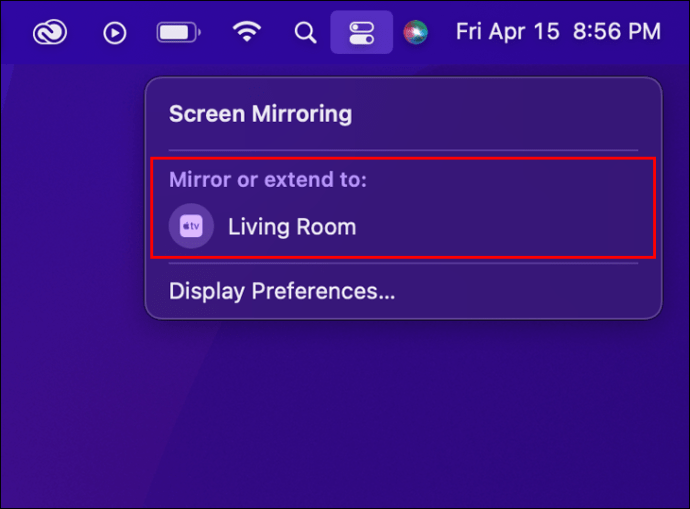
Дисплей вашего Mac будет немедленно подключен к Apple TV. Вы можете выбирать между зеркальным встроенным дисплеем Retina и отдельным дисплеем. Другими словами, вы можете решить, будет ли рабочий стол соответствовать размеру вашего Apple TV или вашего Mac.
Вы даже можете использовать Airplay, чтобы расширить свой экран на другой Mac, что является совершенно новой функцией. Однако это относится только к MacBook 2018 года и новее. Не говоря уже о том, что эту функцию могут использовать только владельцы двух MacBook.
Как отправить AirPlay с iPhone на Mac
Если вы хотите использовать свой Mac в качестве принимающего устройства, вы можете поделиться экраном своего iPhone. Это отличное решение, если вы хотите смотреть видео на своем iPhone на большом экране. Имейте в виду, что ваш iPhone и ваш Mac должны быть подключены к сети Wi-Fi, и это должна быть одна и та же сеть.
Использовать AirPlay на iPhone даже проще, чем на Mac, и при этом требуется меньше действий. Точные шаги могут различаться в зависимости от типа носителя, который вы хотите воспроизвести. Вот что вам нужно сделать:
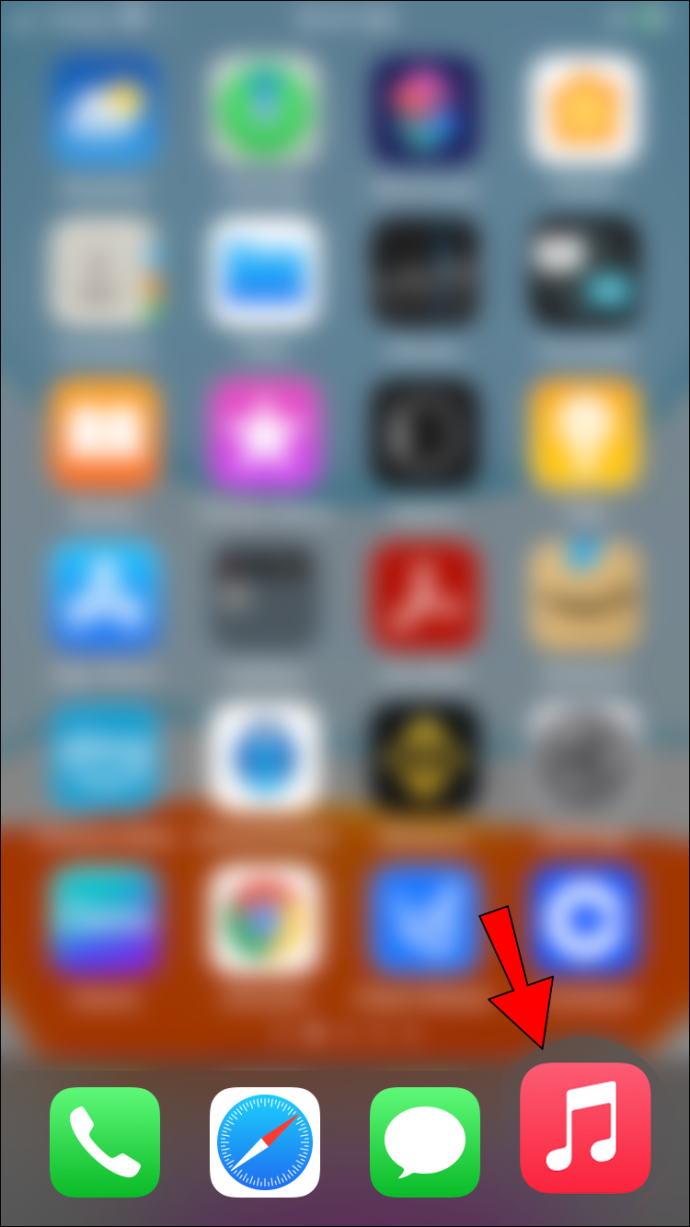
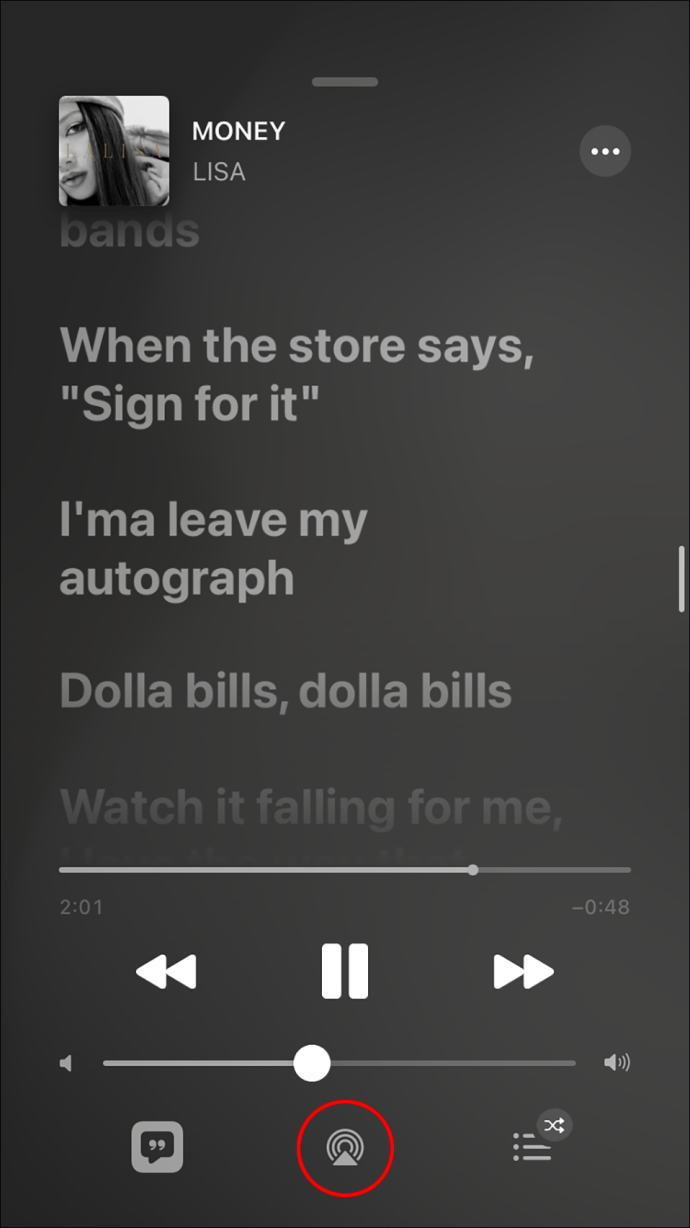
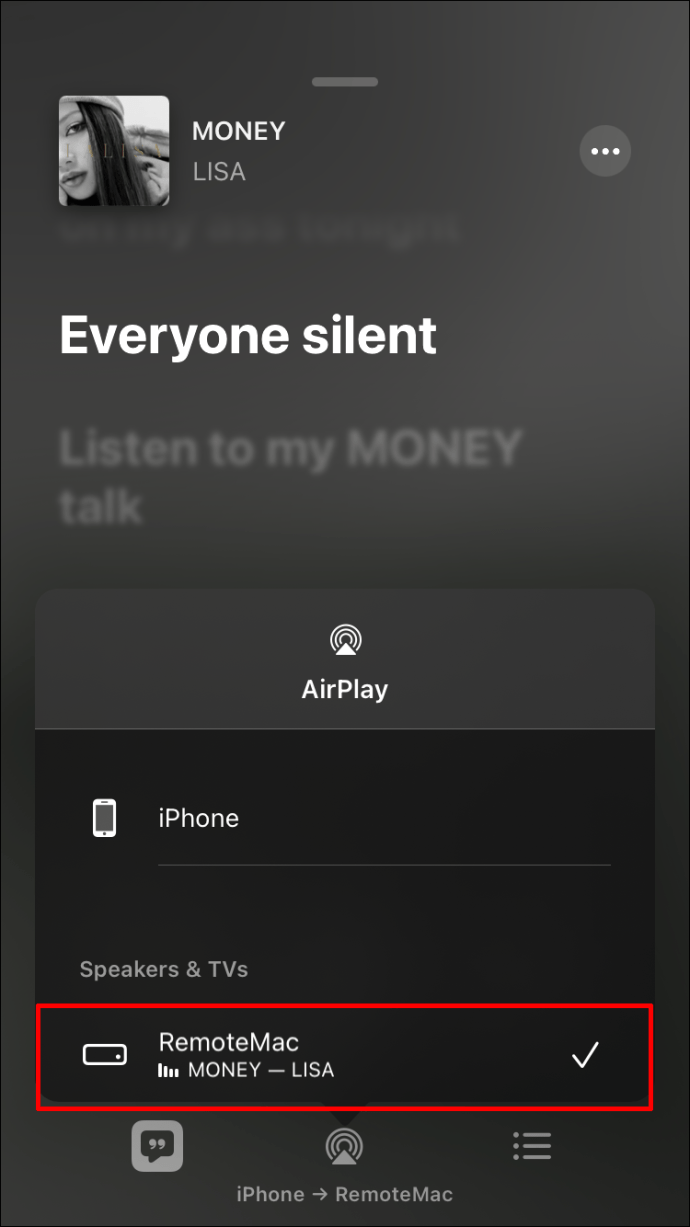
Это так просто. Вы даже можете открыть фотографию из своей Галереи и AirPlay на своем Mac. Вот как это делается:
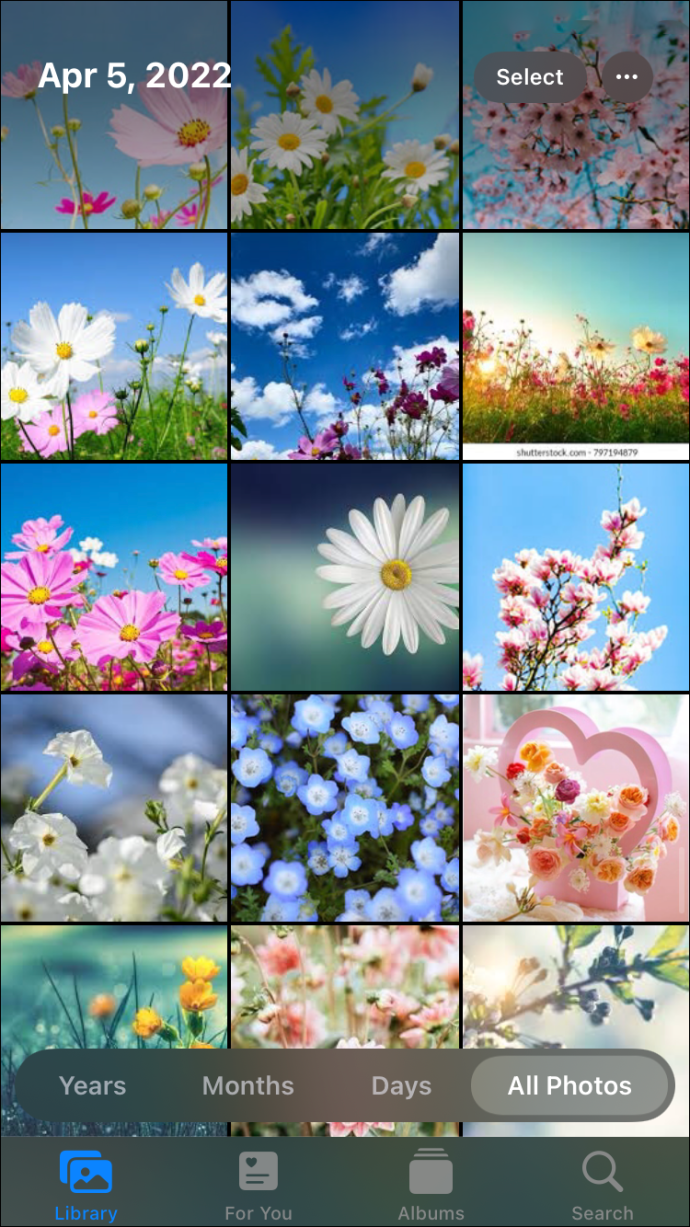

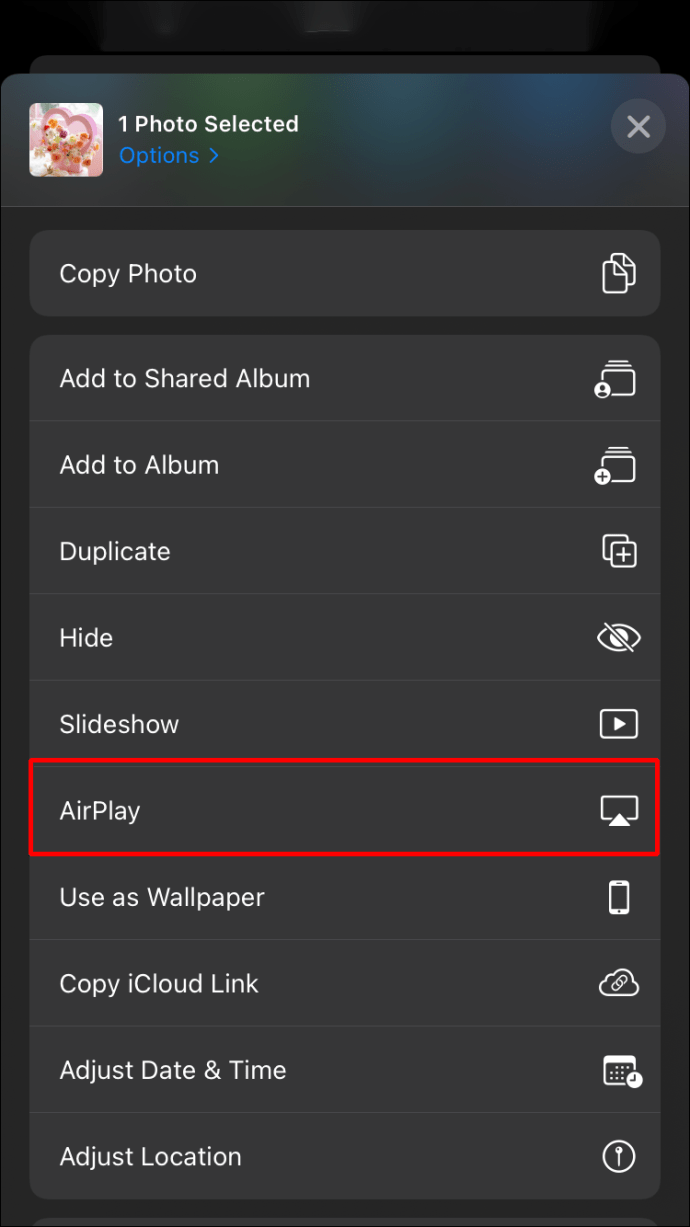

Вам даже не нужно ничего подтверждать на принимающем устройстве. Мультимедиа автоматически появится на большом экране. Если вы хотите приостановить, перемотать вперед или назад песню или видео, вы можете использовать элементы управления на своем iPhone.
Значок AirPlay можно найти в различных приложениях, вам просто нужно его найти. Например, если вы используете Apple Music, Spotify, Deezer или любое другое приложение для потоковой передачи музыки, вы будете видеть значок AirPlay каждый раз, когда слушаете песню. Когда дело доходит до фотографий и видео, которые вы загрузили в свою галерею, значок AirPlay появится, когда вы нажмете на опцию «Поделиться».
Дополнительные часто задаваемые вопросы
Почему я не могу играть в AirPlay на своем Mac?
Может быть несколько причин, по которым вы не можете использовать AirPlay на своем Mac. Для работы AirPlay устройство-отправитель и устройство-получатель должны быть подключены к одному и тому же Wi-Fi, что особенно важно для двухдиапазонных маршрутизаторов. Поэтому убедитесь, что оба этих устройства подключены к Интернету, прежде чем соединять их.
Если вы по-прежнему не видите функцию AirPlay на своем Mac, убедитесь, что два устройства расположены близко друг к другу. Плохое соединение может привести к тому, что звук не будет передаваться или вообще не будет возможности поделиться контентом. Убедитесь, что AirPlay включен как на отправителе, так и на получателе, прежде чем пытаться их спарить.
Само собой разумеется, что на вашем Mac должен быть установлен iTunes. Если у вас не самая новая версия iTunes, это может быть причиной того, что вы не можете использовать AirPlay на своем Mac. Не забывайте, что вам нужно войти в одну и ту же учетную запись iTunes на обоих этих устройствах.
Наконец, ваш Mac необходимо обновить до последней версии, которая в настоящее время является macOS 12.0 Monterey, чтобы AirPlay работал.
Могу ли я играть в AirPlay с моего Mac, если у меня нет Apple TV?
Вам не обязательно иметь Apple TV, чтобы использовать AirPlay с вашим Mac и вашим Smart TV. Однако ваш смарт-телевизор должен соответствовать определенным требованиям для работы AirPlay. Самое главное, ваш смарт-телевизор должен быть совместим с AirPlay.
Как упоминалось ранее, вы можете использовать AirPlay с динамиками и беспроводными наушниками с поддержкой AirPlay.
Поделитесь своим контентом с AirPlay
AirPlay — это полезный инструмент для обмена, который позволяет смотреть видео на большом экране и воспроизводить музыку на колонках без необходимости подключения этих устройств кабелем. Один из лучших способов использования AirPlay — с вашим Mac и Apple TV, но вы также можете использовать эту функцию обмена мультимедиа с другими устройствами, совместимыми с AirPlay.
Вы когда-нибудь использовали AirPlay с вашим Mac раньше? С каким устройством вы соединили свой Mac? Дайте нам знать в разделе комментариев ниже.

