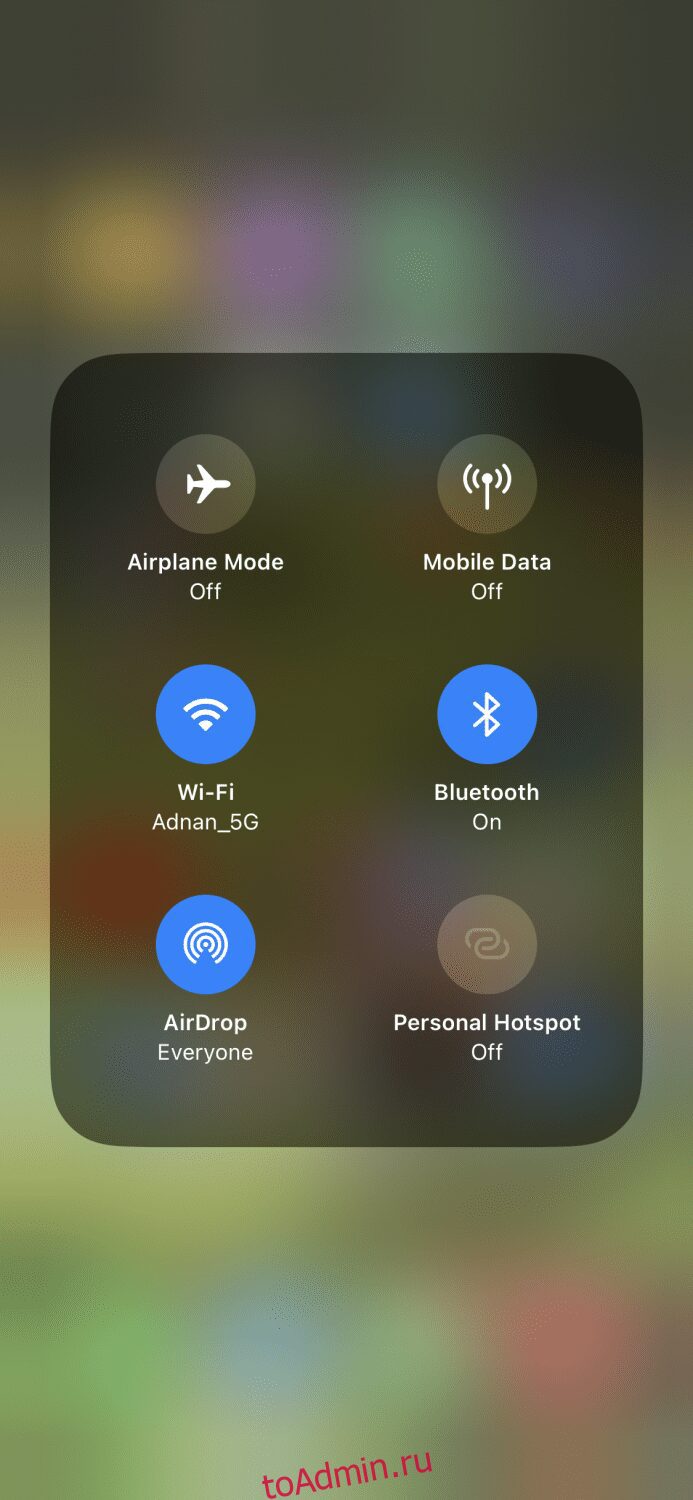AirDrop должен быть одной из самых удобных функций продукта Apple.
Это функция обмена файлами, которая позволяет отправлять и получать фотографии, видео, документы и многое другое с другими устройствами Apple, находящимися поблизости.
Теперь вы можете задаться вопросом: «Почему это одна из самых удобных функций?». Ответ на это из-за того, насколько быстрой может быть передача. Даже если файл большой, его передача не займет много времени. И заметьте, это передача без потерь, то есть качество не будет скомпрометировано.
Это отличная функция, когда вы хотите немедленно передать данные на другое устройство без длительного ожидания, и вам не требуется подключение к Интернету.
Кроме того, он без проблем работает с устройствами iPhone, iPad и Mac, так что вы можете наслаждаться экосистемой этих продуктов Apple.
Оглавление
Как включить AirDrop на устройстве Apple
Включить функцию AirDrop очень просто на всех устройствах Apple. Вы можете выполнить следующие шаги для каждого из устройств, чтобы включить его:
Для айфона
Есть несколько способов включить AirDrop на iPhone, но наиболее распространенный способ — провести вниз по центру управления справа вверху, нажать и удерживать значок Bluetooth.
Вы увидите это маленькое окно. В левом нижнем углу вы можете включить / выключить AirDrop.

Это самый простой способ включить AirDrop на вашем iPhone. Более длительный процесс — сделать это из «Настройки»> «Основные»> «AirDrop».
Для iPad
Процесс на iPad такой же, как и на iPhone. Вы можете включить AirDrop из центра управления или настроек на вашем iPad и начать делиться/получать мультимедиа.
Для Mac
Включить AirDrop на вашем устройстве Mac очень просто. Эта статья покажет вам два разных способа сделать это, чтобы вы могли выбрать тот, который вам удобен.
Первый способ — щелкнуть вкладку «Перейти» на домашней странице вашего устройства Mac, а затем нажать «AirDrop» в раскрывающемся меню.

Это откроет экран AirDrop.

Второй способ — щелкнуть значок «Finder» внизу.

Теперь с левой стороны нажмите там, где написано «AirDrop», и откроется экран.

Оба этих метода приведут вас к одному и тому же экрану. Независимо от того, какой способ вы выберете, когда вы окажетесь на экране AirDrop, вам нужно нажать «Включить Bluetooth».

После включения Bluetooth вам будет представлен этот экран, который позволяет вам выбрать, кому вы хотите, чтобы устройство было доступно для обнаружения. В раскрывающемся списке рядом с текстом «Никто» выберите «Все» или «Только контакты», в зависимости от ваших предпочтений.

Вот и все. Теперь AirDrop на вашем устройстве Mac включен и доступен для обнаружения другими устройствами Apple.
Как отправлять файлы с помощью AirDrop на устройстве Apple
После того, как вы узнали, как включить AirDrop на своем устройстве Apple, следующим шагом будет отправка файлов на другое устройство.
Для iPhone и iPad
Поскольку процесс одинаков как на iPhone, так и на iPad, я буду использовать iPhone в качестве примера. Отправка файлов очень проста; выполните следующие действия:
Шаг 1: Предположим, вы хотите отправить изображение; перейдите к фотографиям с домашней страницы вашего iPhone.
Шаг 2: В галерее найдите изображение, которым хотите поделиться, а затем нажмите и удерживайте его, чтобы открыть это всплывающее окно. Нажмите «Поделиться».

Шаг 3: Теперь вы увидите различные способы поделиться этим изображением, но первым вариантом будет AirDrop, поэтому нажмите на него.

Шаг 4: На этом экране вы увидите все доступные и находящиеся поблизости устройства Apple, с которыми вы можете поделиться изображением. В настоящее время есть только одно устройство поблизости, с которым можно поделиться.

И это все, что нужно для отправки файлов с помощью AirDrop с вашего iPhone и iPad.
Для Mac
В этом примере, если вы хотите перенести файлы с одного Macbook на другой, вы должны выполнить следующие простые шаги. Процесс такой же, когда вы хотите отправить файлы с вашего Mac на ваш iPhone/iPad.
Шаг 1. Вы начнете с включения AirDrop, как вы это делали в этом посте.
Шаг 2: Перейдите на экран AirDrop, и вы увидите устройства, которые находятся поблизости и доступны.

Шаг 3: Теперь вы можете перетащить определенный файл, будь то видео, фото или документ, или вы можете перетащить всю папку, содержащую эти файлы.

Другое устройство Apple теперь сможет принимать отправленные вами файлы.
Также читайте: 5 лучших инструментов для переноса фотографий с iPhone на компьютер
Как получать файлы с помощью AirDrop на устройстве Apple
Вероятно, самая простая часть всего этого поста — получение файлов занимает не более нескольких секунд на любом устройстве Apple, на котором вы находитесь.
Во-первых, вам нужно включить AirDrop и убедиться, что вы выбрали возможность обнаружения «Все» или «Только контакты».
Когда кто-то отправляет файл на ваше устройство iPhone или iPad, на экране появляется всплывающее окно с вопросом, хотите ли вы принять или отклонить файл.

И это похоже на устройства Mac.

Когда вы примете файл, он будет немедленно сохранен на вашем устройстве.
Что означают настройки AirDrop?
3 настройки AirDrop, которые вы видите при включении, имеют разные цели. Теперь давайте посмотрим на цели, указанные ниже.

- Получение выключено: это означает, что ваш AirDrop отключен для получения любых файлов, поэтому никто не сможет отправлять файлы на ваше устройство.
- Только контакты: когда вы хотите, чтобы только люди из ваших контактов отправляли вам файлы.
- Все: это позволит любому находящемуся поблизости устройству отправлять вам файлы.
Однако имейте в виду, что «Только контакты» — самый безопасный вариант, и он предотвращает попытки незнакомцев отправить вам файлы.
Вывод
Эта статья поможет вам лучше понять AirDrop, и вы начнете использовать его для удобной отправки и получения файлов.
Затем узнайте, как изменить свое имя AirDrop.