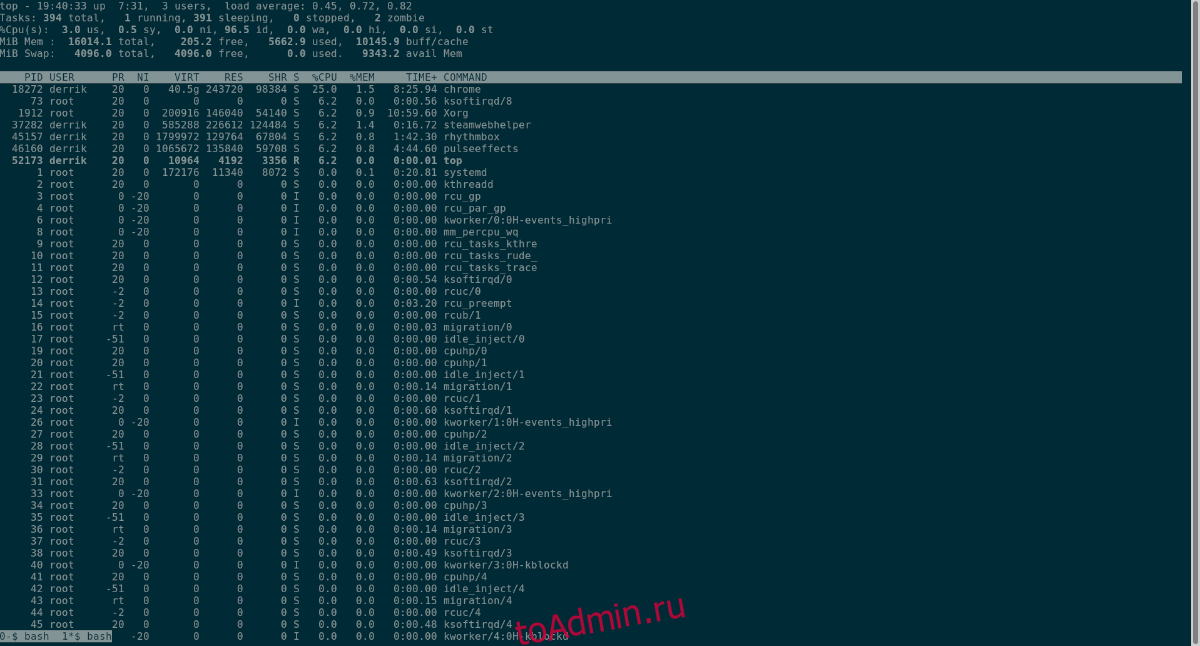Экран — удобный инструмент, поскольку он позволяет пользователям сохранять и возвращаться к сеансам терминала, не открывая окно терминала. Хотя многие пользователи Linux используют это программное обеспечение на серверах Linux, оно также может быть полезно для пользователей Ubuntu, которые хотят всегда возвращаться к программе терминала без необходимости постоянно держать терминал открытым.

В этом руководстве мы покажем вам, как установить Screen в Ubuntu, как работает программа и как ее использовать.
Оглавление
Ubuntu: как использовать экран — Установка
Хотя Screen является одним из наиболее часто используемых диспетчеров сеансов терминалов в Linux, в Ubuntu он не предустановлен. Чтобы использовать его, вам нужно будет установить его на свой компьютер вручную.
Чтобы начать установку Screen на вашем ПК с Linux, откройте окно терминала. Чтобы открыть окно терминала на рабочем столе Ubuntu, нажмите Ctrl + Alt + T на клавиатуре. Или найдите «Терминал» в меню приложения и таким образом откройте программу.
Когда окно терминала открыто и готово к использованию на рабочем столе Ubuntu, используйте команду apt install ниже, чтобы установить приложение Screen.
sudo apt install screen
Не хотите устанавливать Screen через терминал? Вы также сможете найти его в диспетчере пакетов Synaptic. Если у вас установлен Synaptic в Ubuntu, нажмите «Поиск», введите «экран» и установите пакет.
Ubuntu: как использовать экран — привязки клавиш для экрана
Экран имеет множество сочетаний клавиш, которые вам необходимо понять, если вы хотите использовать программу. Каждая из комбинаций клавиш поможет вам использовать Screen для управления сеансами терминала в Ubuntu.
Для Screen существует множество сочетаний клавиш. Их так много, что если бы мы разместили их в этой статье, они бы заняли половину страницы, поэтому мы не можем их здесь показать. Однако вы можете самостоятельно просмотреть привязки клавиш на экране, выполнив следующие действия.
Сначала используйте команду man screen, чтобы просмотреть руководство по приложению Screen. Это очень длинное руководство, но в нем подробно описано все, что нужно знать о приложении.
man screen
Оказавшись внутри руководства по экрану, нажимайте кнопку пробела, пока не дойдете до раздела «ПРИВЯЗКИ КЛЮЧЕЙ ПО УМОЛЧАНИЮ». Оттуда прочтите таблицу привязок клавиш, чтобы познакомиться с Screen.

Хотите просмотреть информацию о связывании клавиш в своем любимом текстовом редакторе? Экспортируйте его в текстовый файл в вашей домашней папке с помощью команды ниже.
man screen > ~/screen-manual.txt
Откройте «screen-manual.txt», чтобы просмотреть его.
Ubuntu: как использовать экран — базовое использование экрана
Screen — очень продвинутая программа, несмотря на небольшой установочный размер. В этом руководстве мы рассмотрим его основные элементы, такие как активация Screen, отправка сеансов терминала в фоновый / передний план и т. Д.

Для начала запустите приложение Screen в терминале. Для этого выполните следующую экранную команду.
screen
После запуска приложения Screen вы увидите краткое сообщение об авторских правах и возможностях программы. Отсюда нажмите кнопку пробела на клавиатуре.
После нажатия пробела вы увидите пустой терминал. Однако этот терминал работает через Screen. Отсюда вы можете запустить любую программу. Например, чтобы запустить приложение Top на экране, вы должны выполнить:
top
Чтобы отправить приложение Top в фоновый режим и открыть другой терминал, нажмите Ctrl + A, а затем C. Эта комбинация клавиш создает второй терминал и сохраняет работу Top, но в фоновом режиме.
Чтобы вернуться в приложение Top, вы можете нажать Ctrl + A, а затем Ctrl + A второй раз. Эта комбинация кнопок вернет вас в верхнюю часть первого терминала, открытого на экране. Вы можете дважды нажать Ctrl + A, чтобы переключаться между двумя запущенными терминальными сессиями в Screen.
Если у вас более двух сеансов экранного терминала, нажатие Ctrl + A дважды не приведет к навигации по всем из них. Для навигации по нескольким сеансам выполните следующие действия.
Сначала нажмите Ctrl + A, затем W, чтобы вывести список сеансов терминала Screen. Затем посмотрите на список и обратите внимание на числа рядом с ним. Например, если у вас открыты сеансы терминала с 3 экранами, подсказка со списком (при нажатии Ctrl + A, затем W) будет выглядеть, как показано ниже.
0 * $ баш 1 $ баш 2- $ баш
Рядом с каждым сеансом Screen есть номер. Например, чтобы перейти к сеансу экрана 0, вы должны нажать Ctrl + A, затем 0. Чтобы получить доступ к сеансу экрана 2, вы должны нажать Ctrl + A, затем 2 и т. Д.
Завершить сеанс терминала экрана
Нужно убить активный сеанс экрана? Вот как это сделать. Сначала перечислите доступные сеансы, нажав Ctrl + A, затем W. Затем войдите в сеанс с помощью Ctrl + A, затем Ctrl + #.

Оказавшись внутри сеанса, который вы хотите убить, нажмите Ctrl + A, затем K. В качестве альтернативы, закройте все окна сеанса Screen с помощью Ctrl + A, а затем.
Дополнительная информация на экране
В этом руководстве мы рассмотрели самые основы использования Screen в Ubuntu. Если вы хотите узнать больше о приложении и получить доступ к некоторым из его более продвинутых функций, вам необходимо прочитать руководство.
Чтобы прочитать руководство по экрану, откройте окно терминала и введите команду ниже.
man screen