Функция автоматической замены в Документах Google — это простой способ создания текстовых ярлыков для слов или предложений, которые вы регулярно используете в своих документах. Вот как вы можете сэкономить время и силы с помощью этого удобного инструмента.
Запустите свой веб-браузер, перейдите в Гугл документы, и откройте новый или существующий документ.
В строке меню щелкните Инструменты> Настройки.
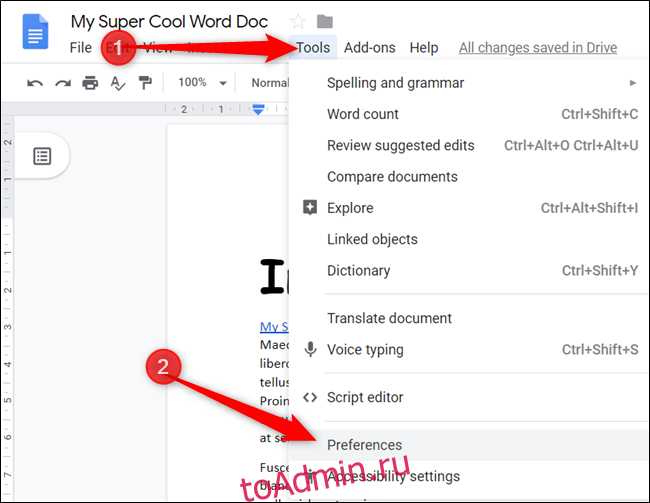
Это та же функция, которая автоматически создает в документе дефисы, короткие и длинные тире.
Затем вы увидите два текстовых поля: одно для слова, которое вы хотите заменить, а второе — для того, чем оно будет заменено. Например, каждый раз, когда я набираю слово «Электронная почта», за которым следует пробел, Документы заменяют его моим адресом электронной почты.
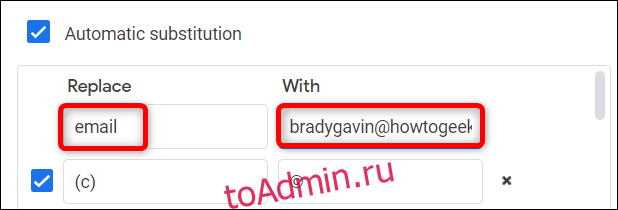
Вы также можете использовать функцию автоматической подстановки как своего рода автозамену для общих слов, которые вы могли случайно неправильно написать, без необходимости щелкать правой кнопкой мыши ошибку в программе проверки орфографии Документов.
Как и раньше, введите любую орфографическую ошибку в поле «Заменить» вместе с правильным написанием в поле «На».
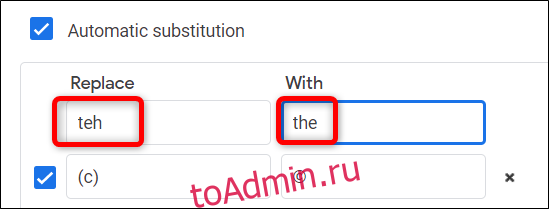
Одно предостережение при использовании автоматической замены в Документах Google: все, что в поле «Заменить», должно состоять из одного слова без пробелов. Если вы введете что-то в это поле с пробелом между словами, Документы добавят это в список, но ярлык не будет работать. Однако поле «С» может быть практически любым, включая несколько слов с пробелами.
Если вы часто повторно используете предложение или абзац в своих документах, вы можете использовать функцию подстановки, чтобы создать текстовый ярлык, чтобы сократить количество нажатий клавиш, необходимых для записи всего этого.
При использовании подобных текстовых ярлыков, чтобы гарантировать, что любые слова, которые вы регулярно используете, не перекрываются с ключевыми словами, поместите их рядом со специальными символами, такими как скобки, фигурные скобки, двоеточия, восклицательные знаки и т. Д. Таким образом, вы не получите никаких необоснованные замены в вашем документе.
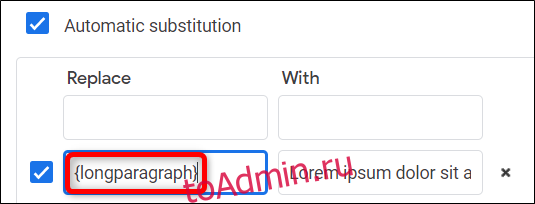
Вы можете отключить любую добавленную замену, щелкнув поле слева от поля «Заменить», или удалить замену, щелкнув маленький «X» справа от поля «С».
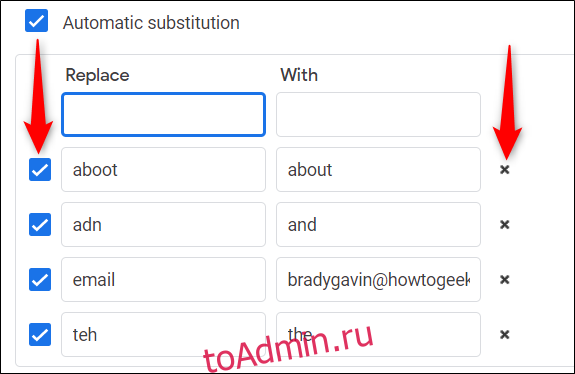
После того, как вы закончите ввод всех замен, нажмите кнопку «ОК», чтобы сохранить изменения и вернуться к своему документу.
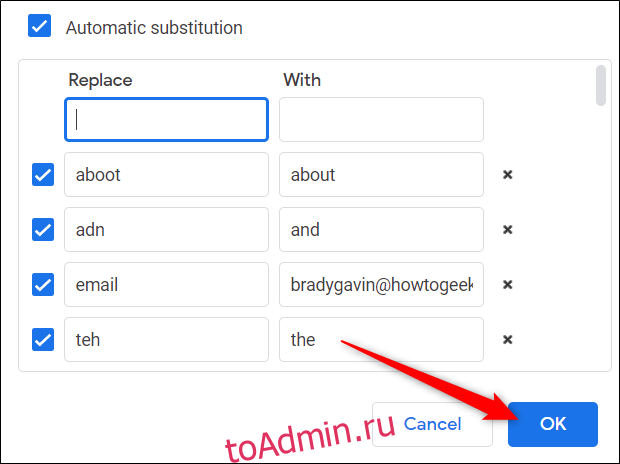
Вот так. Чтобы добавить в документ дополнительные ярлыки, вернитесь в Инструменты> Настройки и введите любые замены, которые могут вам понадобиться в будущем.
