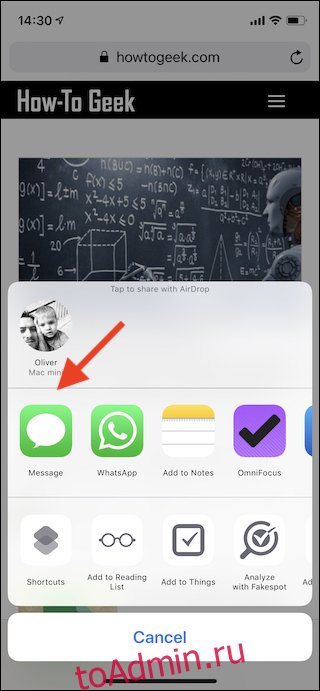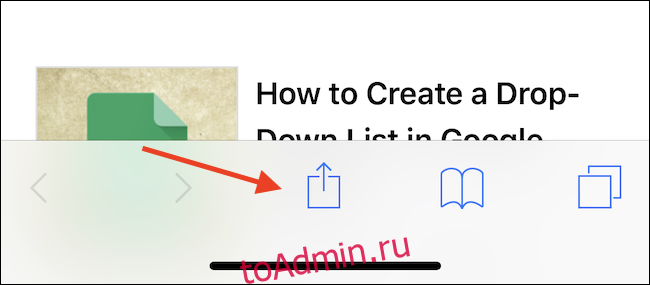Если вы владелец iPhone или iPad, вы, вероятно, сталкивались с расширениями общего доступа и действиями, но что это такое и как вы их используете? И то, и другое добавляют приложениям мощность и возможности, и они могут изменить способ использования ваших устройств.
Расширение общего доступа позволяет быстро и легко делиться контентом с людьми или, в некоторых случаях, с другими приложениями. Представьте себе, что вы читаете отличное руководство по winadmin.it, но вам нужно уйти, чтобы успеть на поезд. Используя расширение общего доступа, вы можете сохранить это руководство в своем любимом сервисе для чтения позже. Хотите отправить другу? Для этого тоже есть расширение. Думайте о расширениях общего доступа как о способах каким-то образом получать данные из приложений, и вы будете в курсе.
Расширения действий работают примерно так же, но позволяют использовать функции других приложений, не открывая их явно. Отличным примером здесь является создание новых задач и проектов в вашем любимом диспетчере задач с использованием источника в качестве вложения. До появления iOS 12 и улучшенной поддержки автозаполнения паролей доступ к паролям из менеджеров паролей также был отличным примером эффективного использования расширений действий.
И действия, и расширения общего доступа работают одинаково, а это означает, что если вы знаете, как использовать одно, вы знаете, как использовать оба. Мы собираемся объяснить, как включить расширения, изменить их порядок и использовать здесь.
Оглавление
Как включить действие или расширение общего доступа
Чтобы включить действие или расширение общего доступа, откройте приложение, позволяющее обмениваться контентом. Safari — хороший пример, потому что он есть у всех и обычно находится на главном экране. После открытия посетите веб-сайт и нажмите кнопку «Поделиться» на панели навигации внизу экрана.
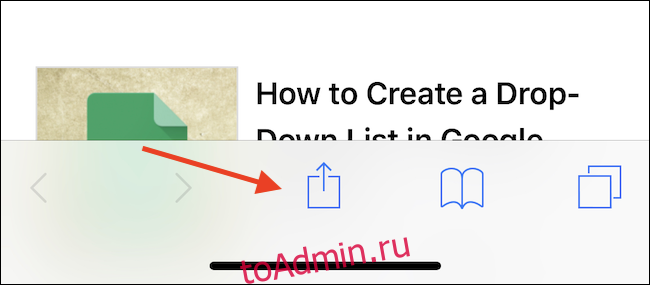
Теперь вы увидите общий лист, область, которая показывает расширения общего доступа в верхней строке и расширения действий внизу. В зависимости от того, какой тип расширения вы хотите включить, прокрутите до крайнего правого угла и нажмите кнопку «Еще».
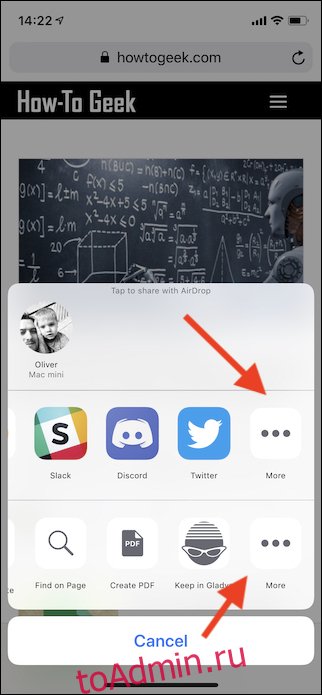
На следующем экране показаны все доступные действия или расширения общего доступа, в зависимости от выбранной вами строки. Чтобы включить расширение, переведите переключатель рядом с ним.
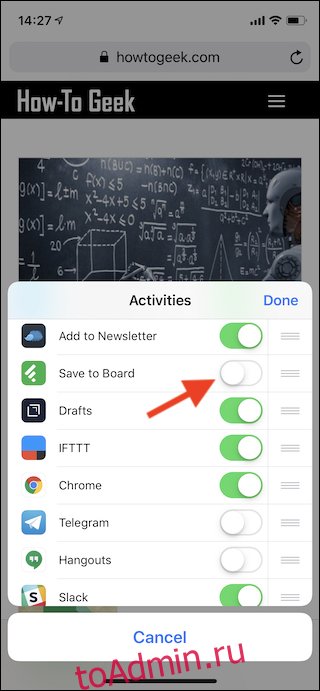
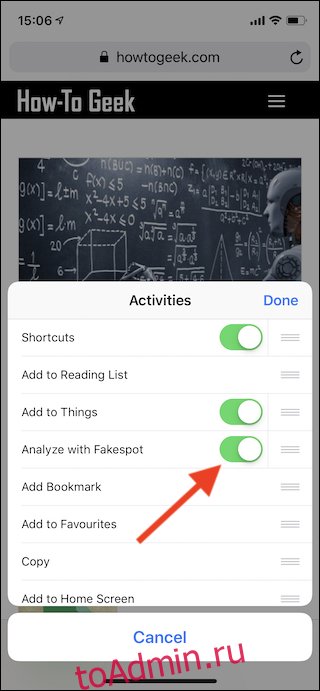
Как изменить порядок действий или поделиться расширениями
Повторный заказ расширений жизненно важен, если у вас включено много из них, что упрощает поиск наиболее часто используемых. Для начала давайте еще раз воспользуемся Safari в качестве отправной точки. Опять же, после посещения веб-сайта нажмите кнопку «Поделиться». Вы увидите общий лист, о котором мы упоминали ранее, с расширениями общих ресурсов в верхней строке и расширениями действий внизу. Чтобы изменить порядок этих расширений, снова прокрутите список до правого края и нажмите кнопку «Еще». Теперь, когда вы видите список расширений, нажмите и удерживайте три горизонтальные линии рядом с одной, а затем перетащите их вверх или вниз по списку, чтобы изменить его порядок.
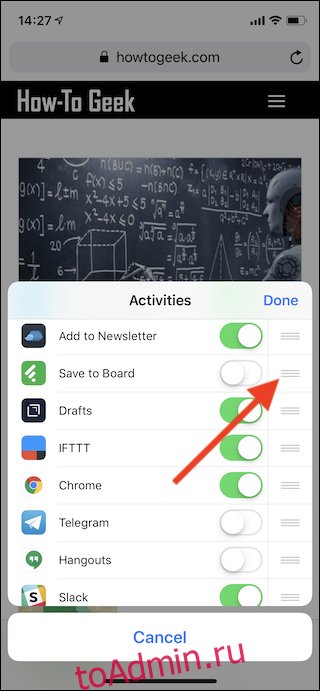
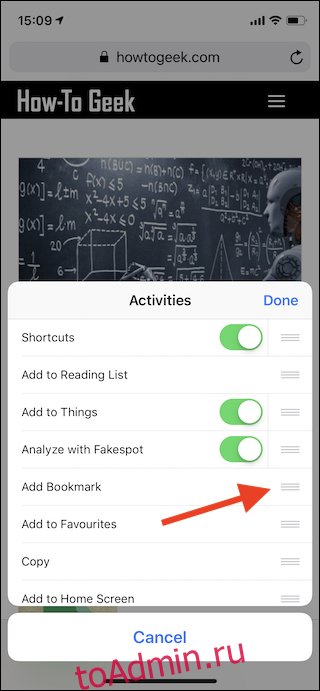
Как использовать расширения Action или Share
После того, как все ваши расширения включены и заказаны именно так, их можно использовать, просто нажав кнопку «Поделиться», а затем нажав значок расширения, которое вы хотите использовать. Здесь следует помнить, что в этом представлении отображаются только расширения, которые работают с текущим контентом. Это означает, что расширения, которые могут принимать только изображения или работать с ними, не будут отображаться, например, если вы делитесь веб-сайтом.