Оглавление
Ключевые выводы
- Разделить экран в Windows 10 можно с помощью мыши или сочетания клавиш.
- Чтобы вручную разделить экран с помощью мыши, откройте хотя бы два окна и перетащите одно из них к краю экрана, пока оно не заполнит все пространство. Snap Assist предложит варианты для другой половины экрана.
- Вы можете разделить экран на четыре окна, перетащив каждое окно в угол экрана. Snap Assist поможет разместить окна, и вы сможете выбрать, какие из них добавить на разделенный экран.
Есть два способа разделить экран в Windows 10: вручную (с помощью мыши) и с помощью сочетания клавиш. Ручной метод дает больше возможностей, но каждый из них имеет свои преимущества. Все сводится к тому, почему вам нужно разделить экран.
Как разделить экран в Windows 10 с помощью мыши
Чтобы настроить разделенный экран на рабочем столе, вам потребуется как минимум два открытых окна. Допустим, вы ждете важного электронного письма, работая над электронной таблицей. Вместо периодического переключения между приложениями вы можете открывать оба окна рядом. Таким образом, вы сразу узнаете, когда получите электронное письмо.
Разделение экрана Windows 10 на две части
Первый шаг — убедиться, что хотя бы одно окно уменьшено до размера, который вы можете перемещать. Нажмите на строку заголовка и переместите ее к правому или левому краю экрана, пока курсор мыши не исчезнет.
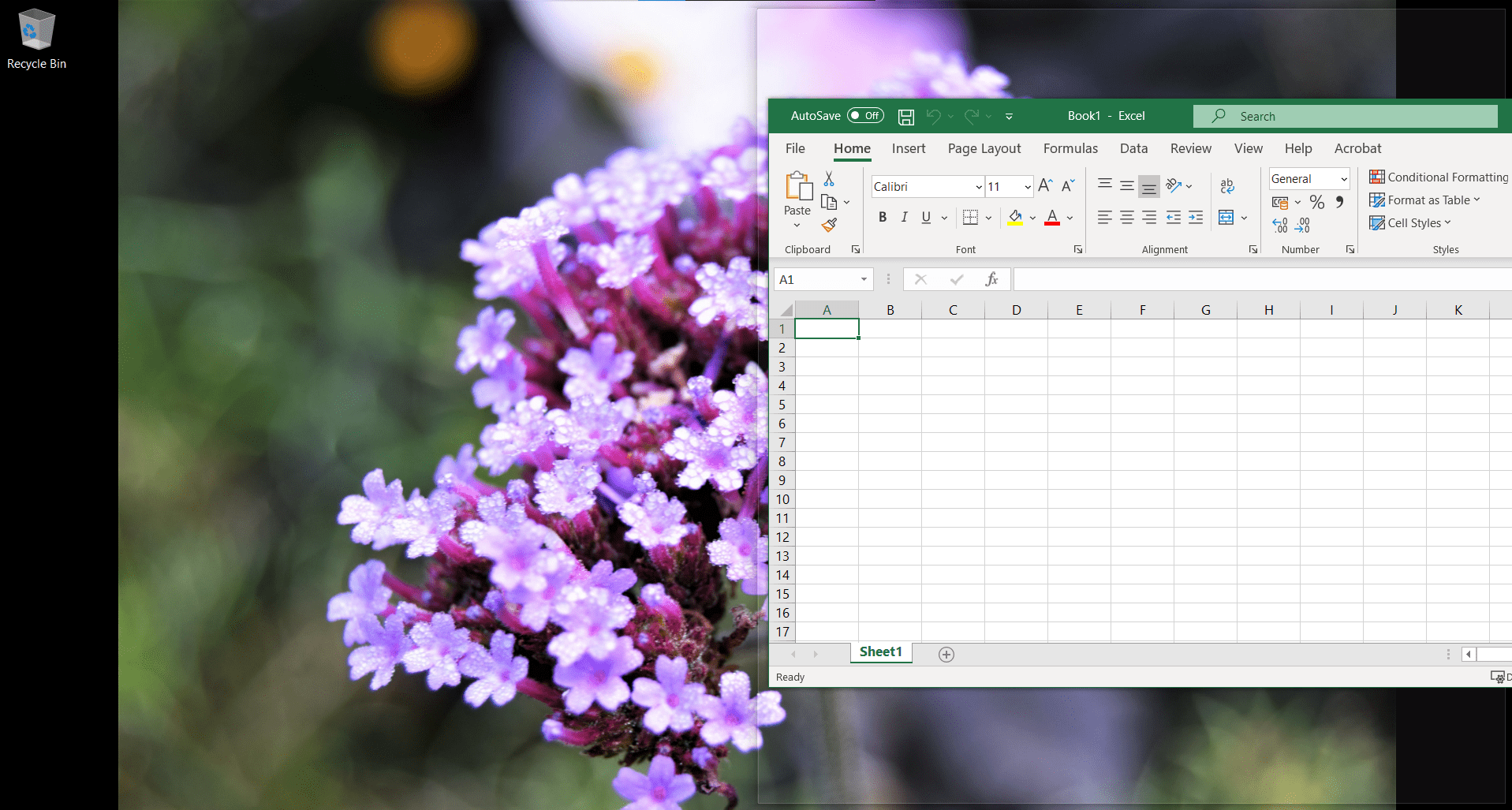
Контур начнет мигать, показывая, куда пойдет это окно, когда вы отпустите курсор. Сделайте это, и он заполнит это пространство.
Функция Snap Assist в Windows 10 мгновенно предложит вам разместить элементы на другой половине экрана (приложения, которые уже были открыты, когда вы начали процесс). Нажмите на нужное окно рядом с первым окном, и оно заполнит оставшееся пространство.
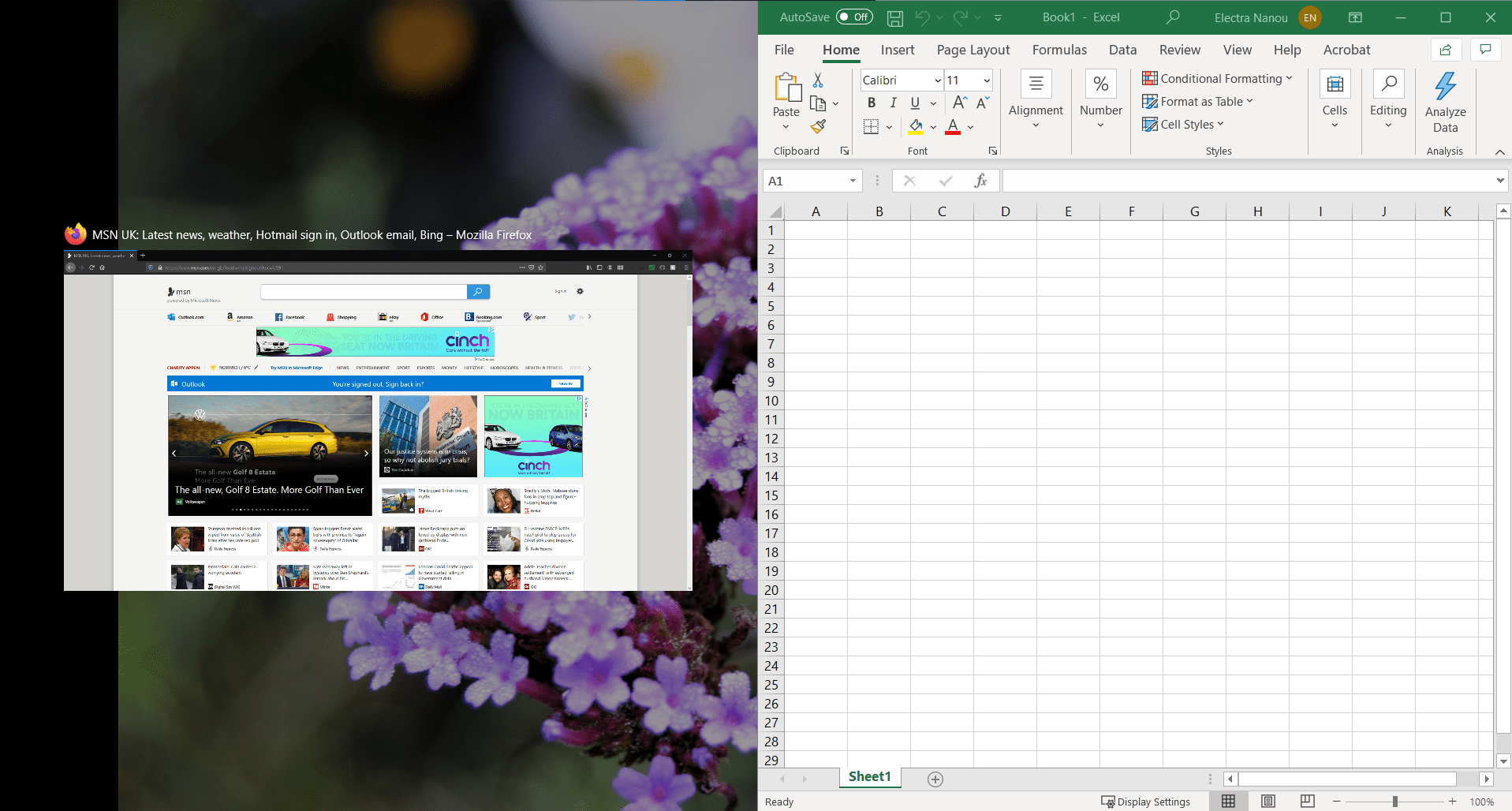
Если вам нужен другой выбор окон на разделенном экране, вам не нужно ничего закрывать. Откройте новое окно, в которое вы хотите вписаться, и переместите его на окно, которое хотите заменить.
Вы можете разделить экран более чем двумя способами
Windows 10 позволяет разделить экран на четыре окна. Конечно, это работает лучше, если у вас экран большего размера — ознакомьтесь с нашим руководством по запутанным характеристикам монитора, если вам нужно освежить в памяти размер и разрешение экрана.
Метод тот же, за исключением того, что вы перетаскиваете каждое окно в угол экрана, а не в сторону. Снова появится контур, показывающий, какую часть экрана будет занимать каждое окно.
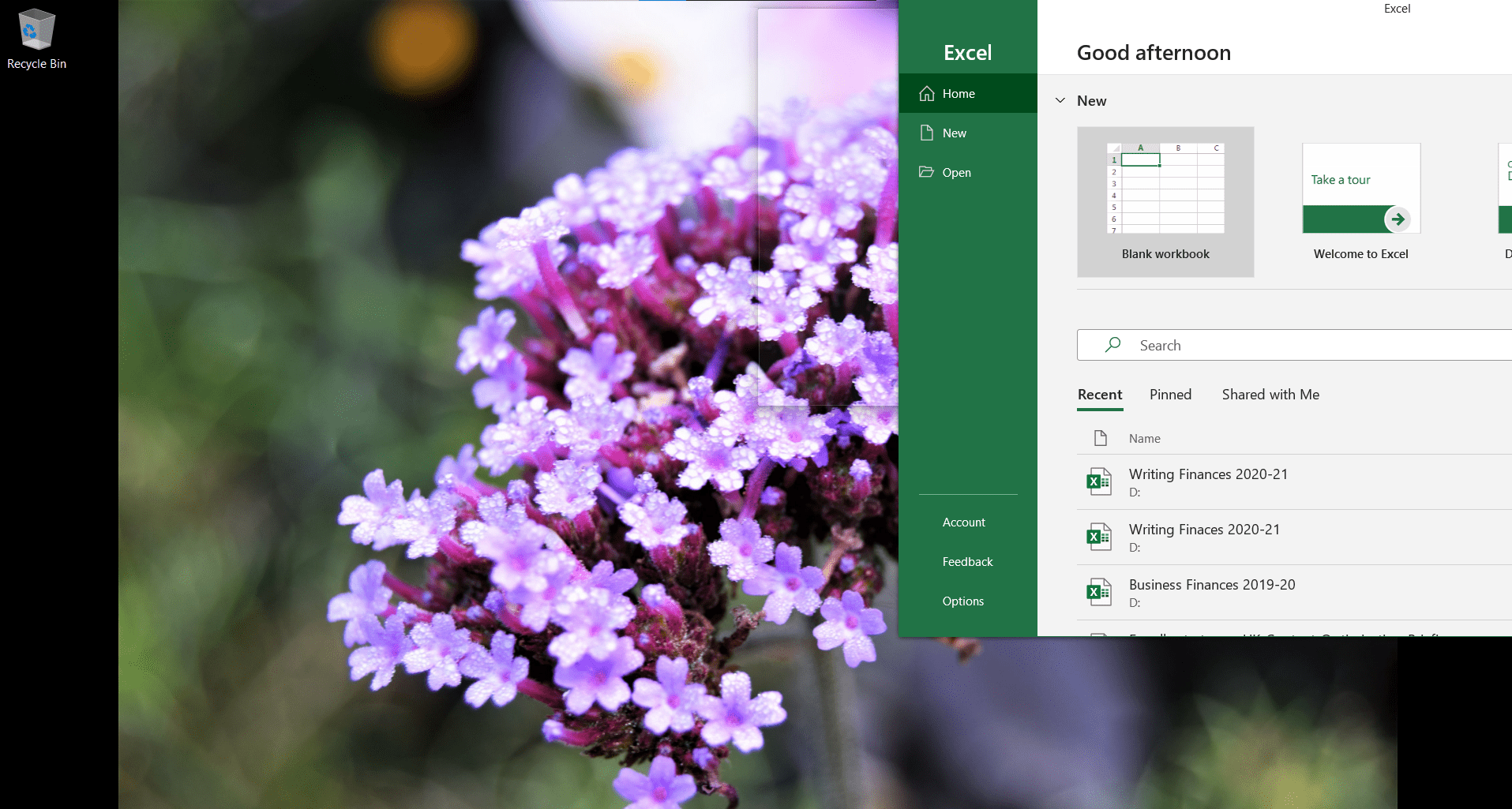
Snap Assist запустится в одном из двух случаев:
- Первые два окна занимают либо правую, либо левую сторону экрана. Snap Assist заполнит оставшуюся половину экрана одним окном, и на вашем экране будет три окна.
- Вы разместили три окна (каждое разделено на четыре части), и только одна четверть экрана остается пустой. Snap Assist поможет вам выбрать четвертое окно для добавления на разделенный экран.
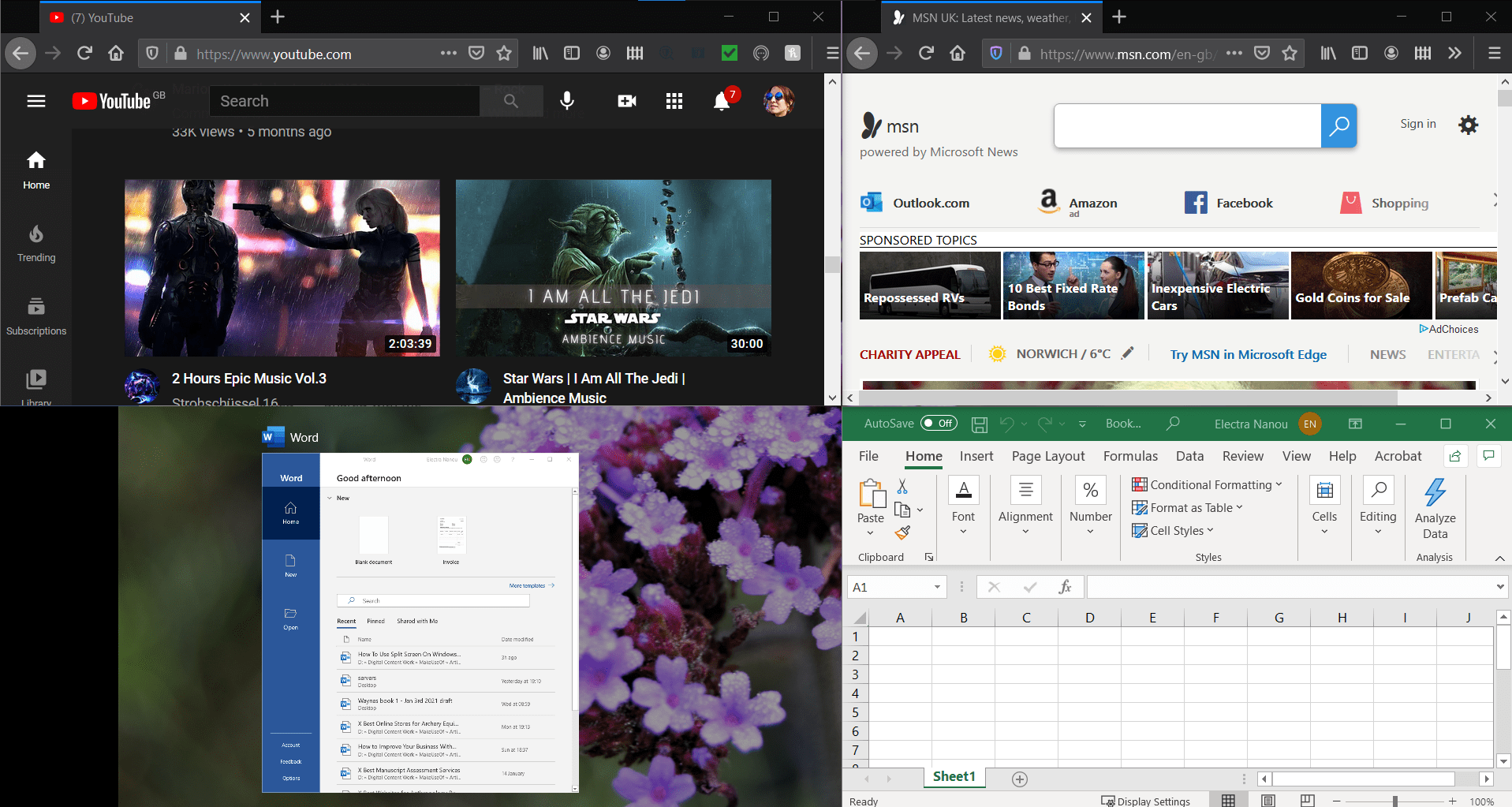
Имейте в виду, что на экране с тремя окнами одна программа будет отображаться больше, чем остальные, в то время как при расположении с четырьмя окнами все части будут иметь одинаковый небольшой размер. Тщательно выбирайте окна и их размещение.
Как разделить экран в Windows 10 с помощью клавиатуры
В Windows есть много интересных трюков с клавиатурой, которые вы можете открыть для себя; этот ярлык разделяет экран немного быстрее.
Быстро разделите экран на две половины
Как и раньше, откройте как минимум два окна. Сначала выберите тот, который хотите переместить, чтобы он стал активным. Затем нажмите клавишу Windows + стрелку влево/вправо.
Как только ваше главное окно встанет на место, запустится Snap Assist и предложит вам варианты заполнения оставшейся половины экрана. Вы можете выбрать, какое окно вы хотите, используя клавиши со стрелками для выбора и нажав Enter для подтверждения.
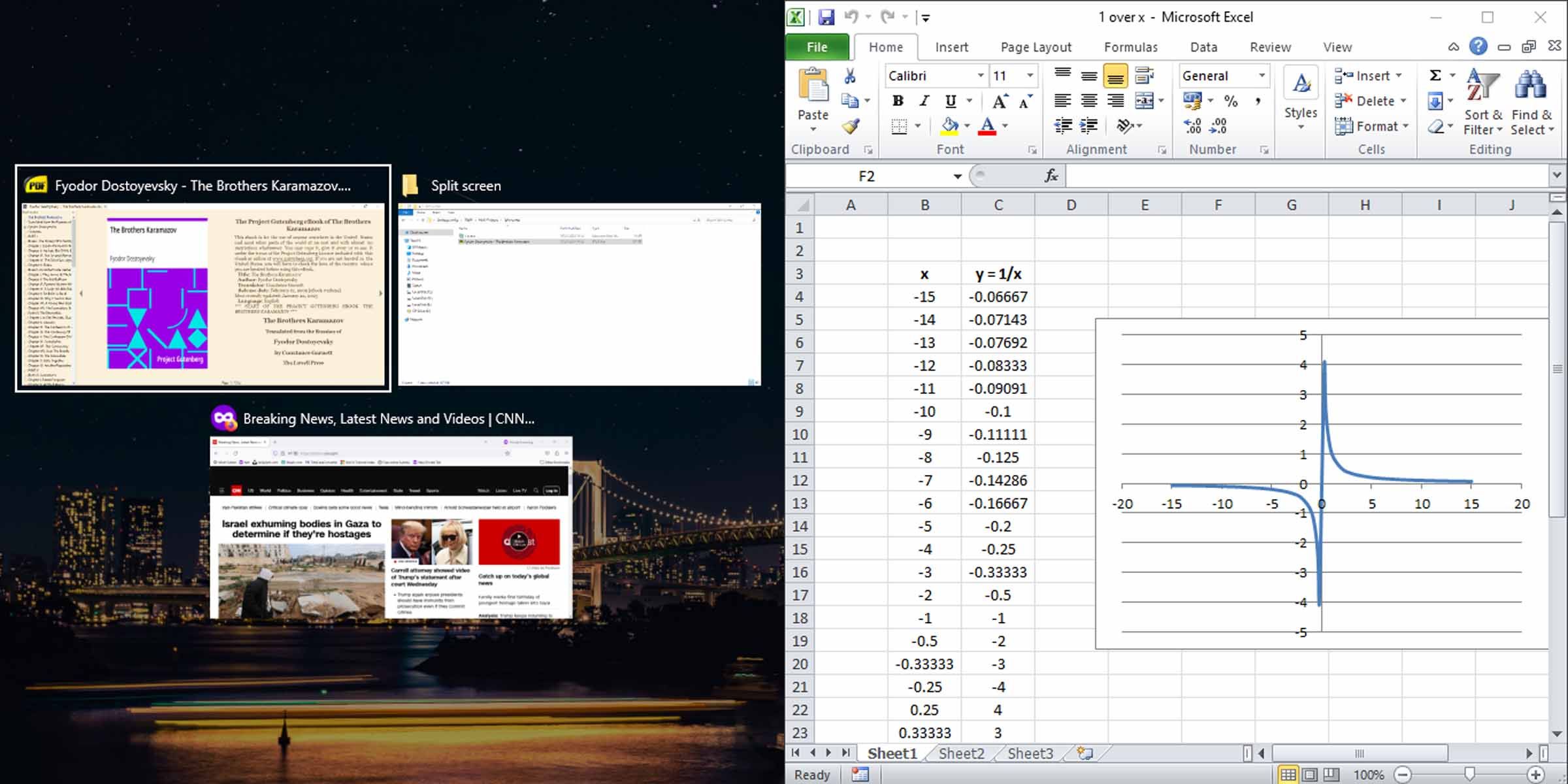
Создайте разделенный экран с тремя или четырьмя окнами с помощью клавиатуры
Это включает в себя некоторые дополнительные действия с помощью клавиш со стрелками. Например, вы можете разместить окно в правом верхнем углу экрана, нажав клавиши Windows + клавиши со стрелками вверх и вправо или клавиши Windows + вверх, а затем клавиши Windows + вправо. То же самое касается и других квадрантов дисплея Windows 10.
Это окно останется там, где оно есть, поскольку Snap Assist еще не активирован. Переключитесь на другое окно и, используя диагональный метод клавиш со стрелками, расположите другое окно так, чтобы заполнить оставшуюся половину (левую или правую) экрана.
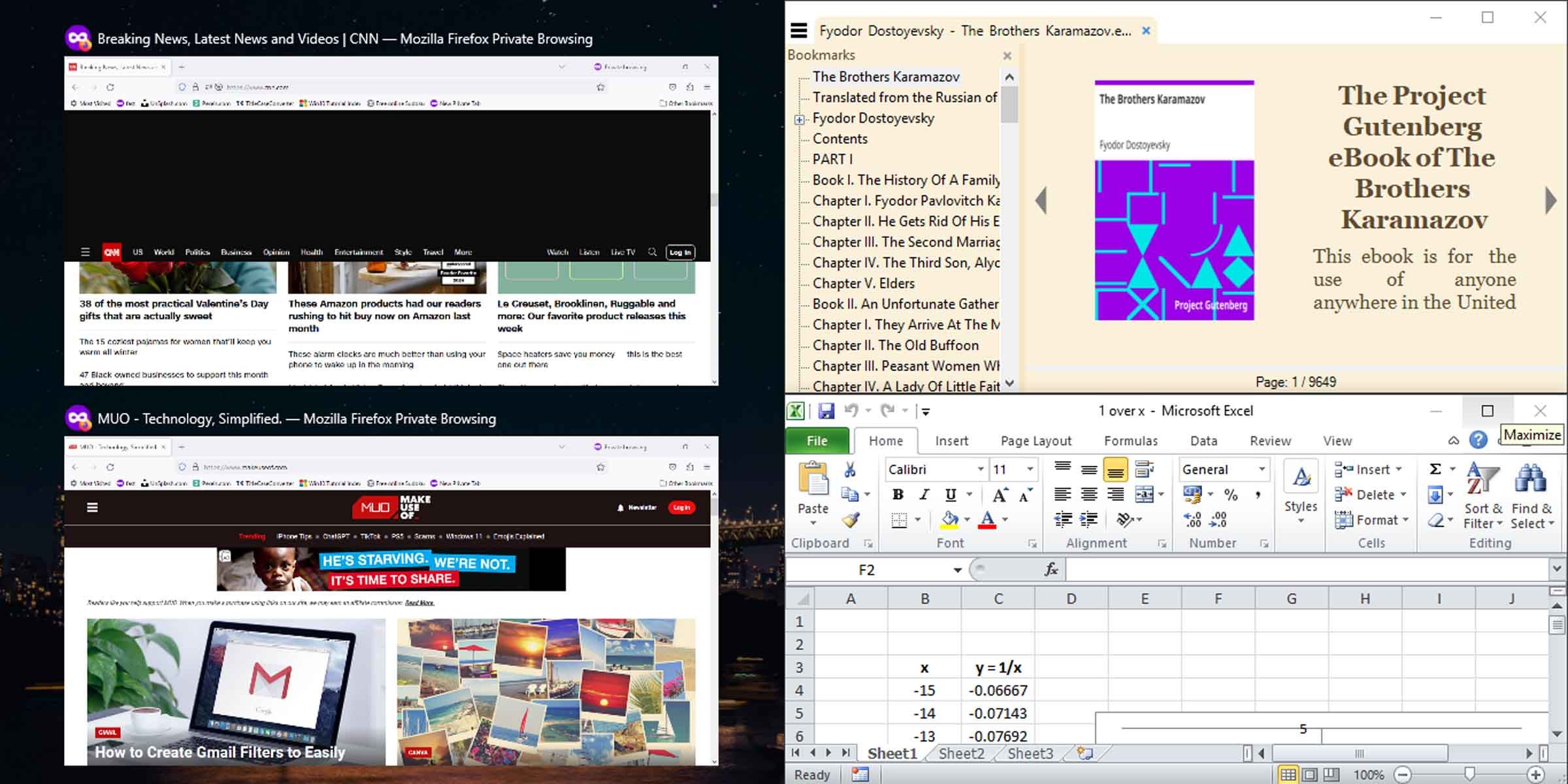
Теперь Snap Assist включится и предоставит вам возможность заполнить оставшуюся половину экрана. Вы можете выбрать один из предоставленных вариантов и разделить экран на три окна или продолжить использование диагонального метода с помощью клавиш со стрелками, чтобы заполнить экран четырьмя окнами.
Отключите Windows Snap Assist, если он вам не нужен
Функция Windows Snap Assist может быть полезна, но может не соответствовать вашим целям. Существует простой способ отключить функцию Windows Snap, если она вам мешает; просто нажмите клавишу Windows + I, чтобы открыть «Настройки», ввести многозадачность, а затем отключить Snap windows.
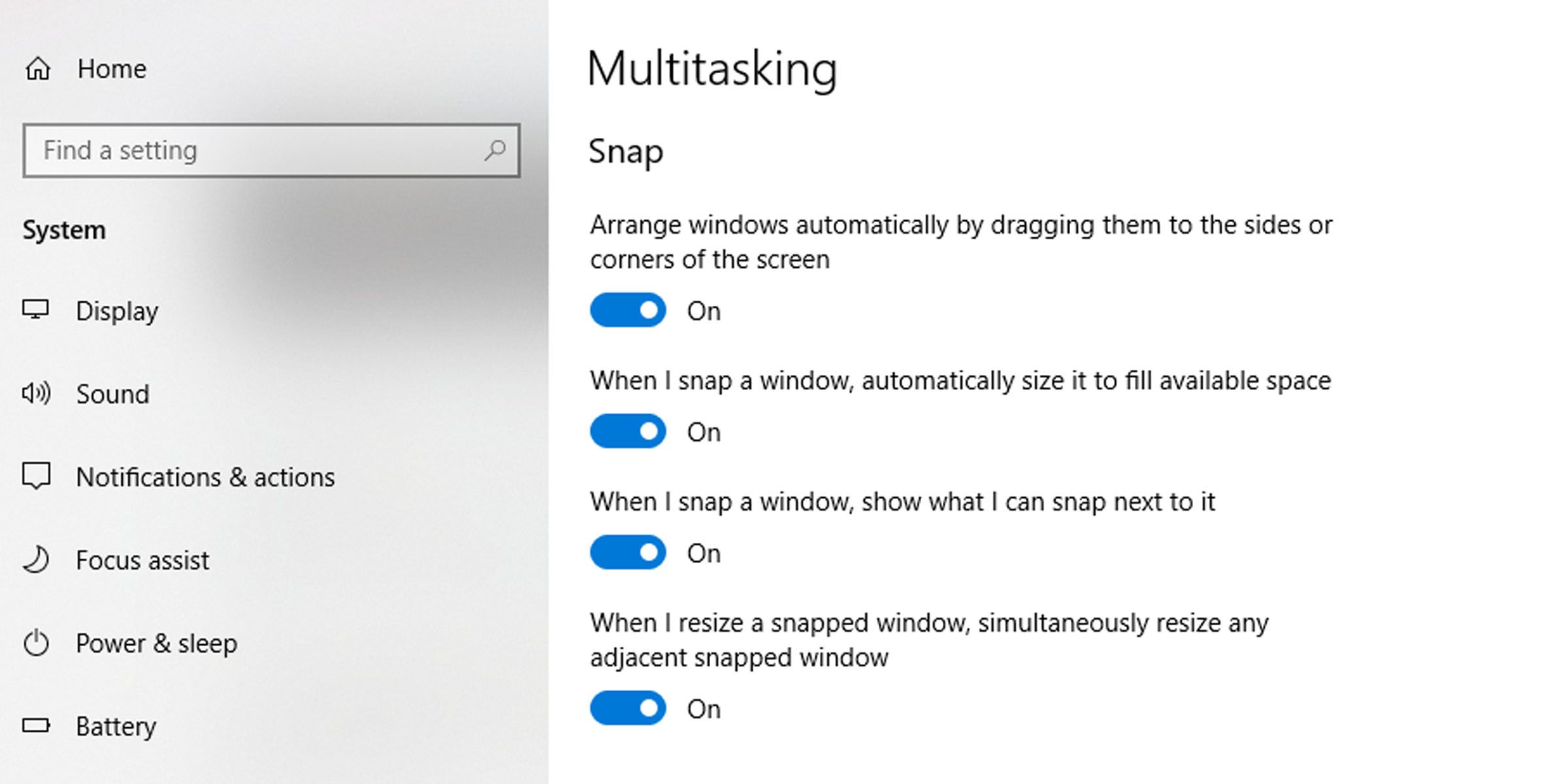
Цель этого удобного инструмента — максимально упростить переход от одного окна к другому. Кроме того, функциональность разделенного экрана Windows распространяется на один или несколько подключенных мониторов. Вы можете перемещать окна разделенного экрана на все мониторы, используя любой из методов, перечисленных выше.

