Airtable завоевал популярность как универсальный инструмент повышения производительности благодаря разнообразному набору функций. Возможность подключения и интеграции с безграничным объемом данных и информации является одной из уникальных сильных сторон Airtable.
Одна из выдающихся функций Airtable, которая позволяет это сделать, — это возможность прикреплять файлы непосредственно к вашим записям. Вот обзор поля «Вложение» в Airtable и того, как его можно добавить в свою базу.
Оглавление
Что такое поле вложения в Airtable?
Поле «Вложение» в Airtable позволяет подключить любой файл напрямую к записям в вашей базе. Это позволяет добавлять вспомогательную информацию, такую как изображения, документы, слайд-шоу или электронные таблицы, прямо в ваши данные, помогая вам легко управлять своими проектами с помощью Airtable.
Поле «Вложение» поддерживает несколько источников вложений файлов, включая локальное хранилище компьютера и популярные облачные сервисы, такие как Google Drive, OneDrive и Dropbox. Важно отметить, что загружаемые файлы должны быть размером менее пяти гигабайт.
Распространенные типы файлов, такие как изображения PNG и JPG, документы Word, файлы Photoshop и PDF-файлы, среди прочего, будут отображать миниатюры предварительного просмотра в вашей таблице. Вы можете нажать на эти миниатюры, чтобы просмотреть файл в полноэкранном режиме. Более необычные типы файлов не будут отображаться в предварительном просмотре, но вы все равно сможете взаимодействовать с ними в Airtable.
Как добавить поле прикрепления к базе Airtable
Есть два простых способа добавить поле «Вложение» в вашу базу в Airtable. Вы можете добавить поле из представлений Airtable, таких как представление «Сетка», или непосредственно из записи.
1. Добавление полей вложений с использованием представления сетки
В представлении «Сетка» Airtable щелкните знак плюса (+) в конце верхнего ряда заголовков таблицы. Возможно, вам придется прокрутить вправо, в зависимости от размера вашего экрана и количества уже имеющихся полей.
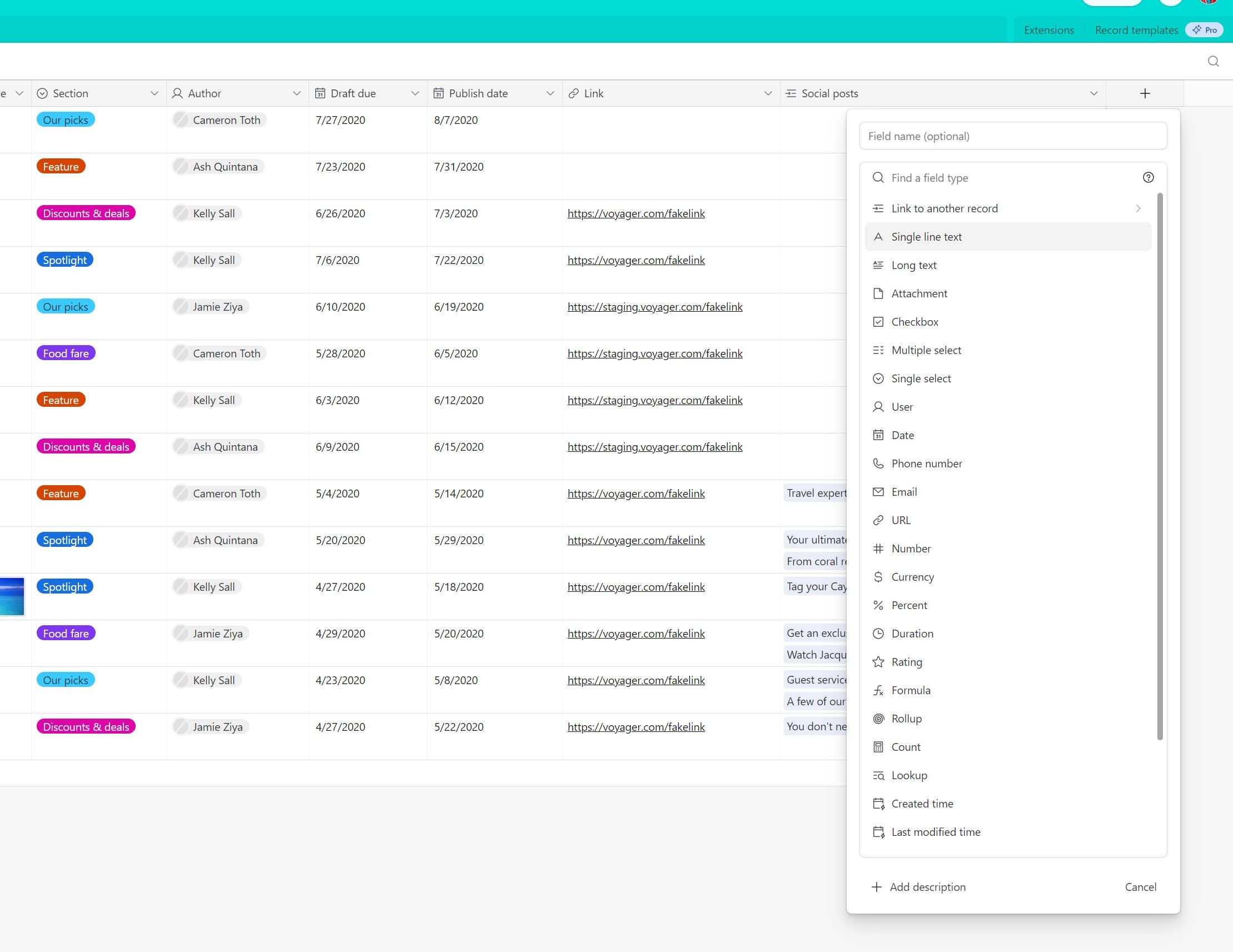
Откроется всплывающее меню, отображающее все доступные поля. Нажмите «Вложение» в этом списке, чтобы добавить поле «Вложение». При желании вы можете ввести имя поля, которое будет отображаться среди заголовков. Когда вы закончите настройку поля, нажмите «Создать поле», чтобы добавить его в свою базу.
2. Добавление полей вложений в запись
В записи в вашей базе нажмите Добавить новое поле в эту таблицу внизу записи. Нажмите раскрывающееся меню «Однострочный текст» и выберите «Вложение» из списка. Введите название, если хотите, и нажмите «Сохранить».
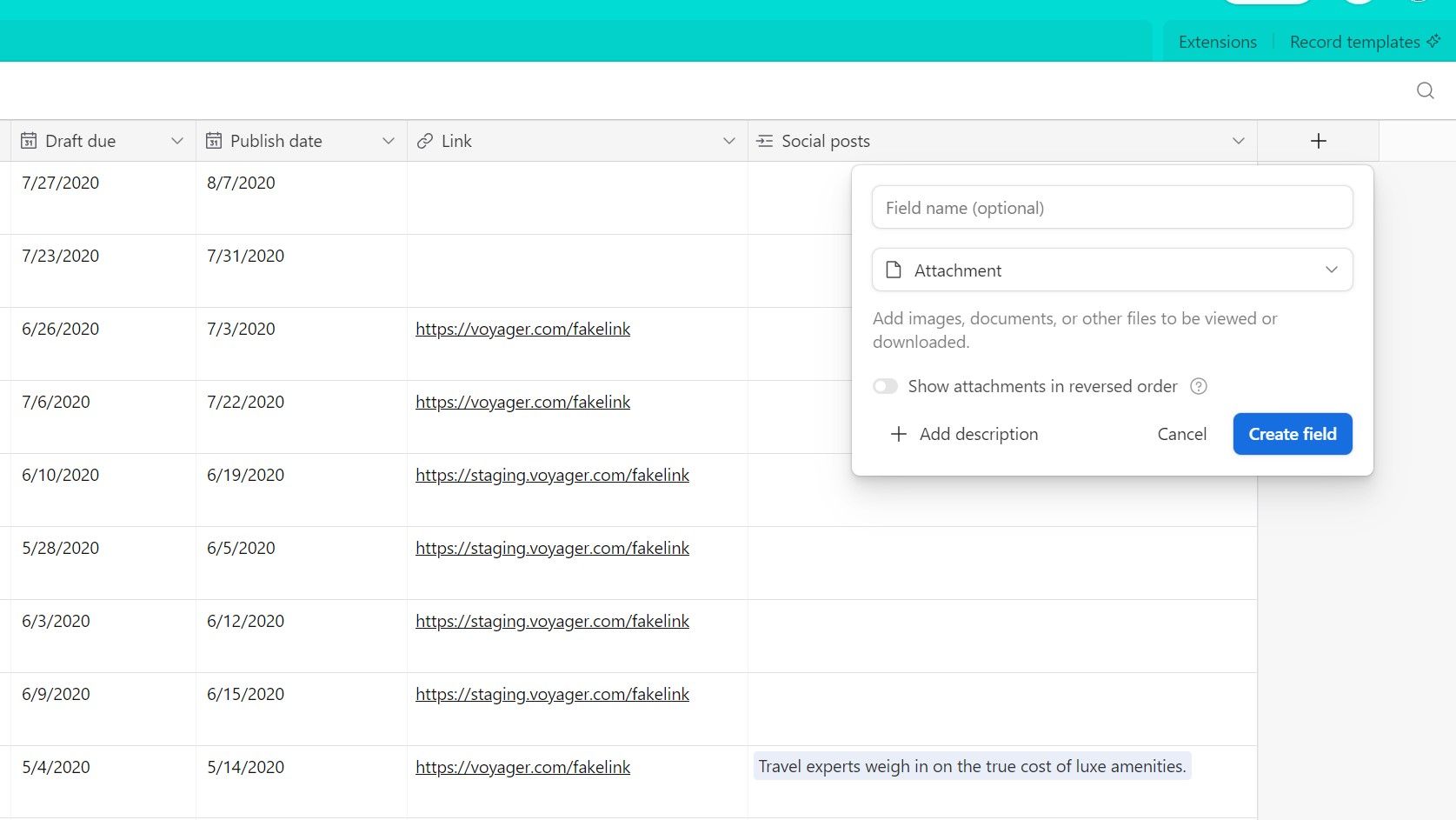
Во всплывающем окне «Редактировать поле» вы также можете увидеть переключатель «Показывать вложения в обратном порядке», особенно если вы используете шаблон. Этот переключатель добавляет новые вложения в начало списка, а не в конец. Эта настройка была прекращена с апреля 2020 года, и вместо этого вы можете перетаскивать вложения в поле, чтобы вручную изменить их порядок.
Прикрепление файла с помощью поля вложения
После добавления поля «Вложение» вы можете взаимодействовать с ним в представлении «Сетка» или в отдельных записях.
В представлении «Сетка» щелкните поле «Вложение» в строке записи, чтобы получить доступ к параметрам добавления нового файла (с помощью кнопки со знаком плюса) или перетащите файл непосредственно в ячейку.
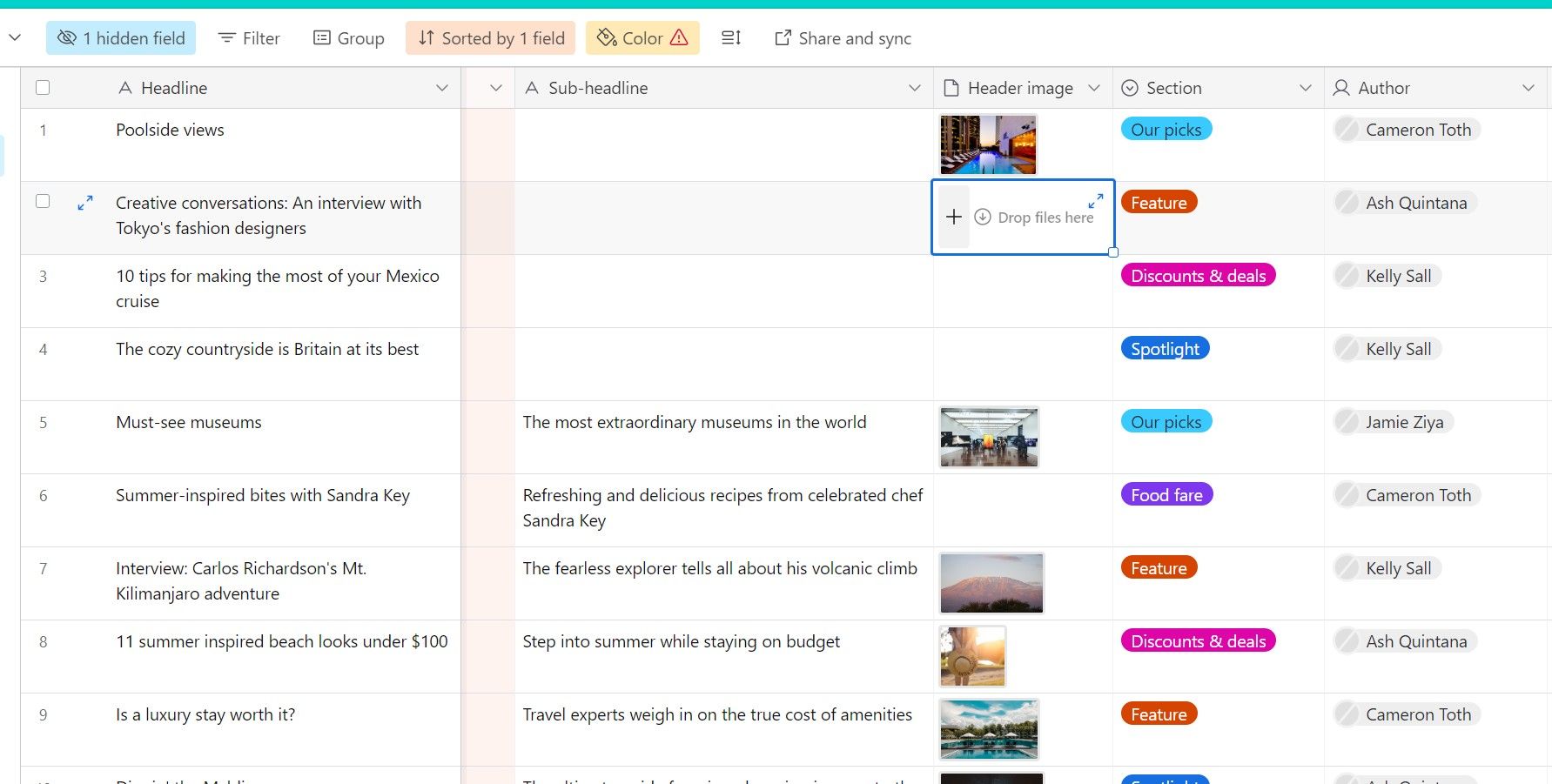
Внутри записи поле «Вложение» отображается в виде большого поля с надписью «Перетащите файлы сюда или просмотрите». Вы можете перетащить файлы в поле или щелкнуть ссылку «Обзор файлов», чтобы открыть всплывающее окно выбора файла с дополнительными параметрами.
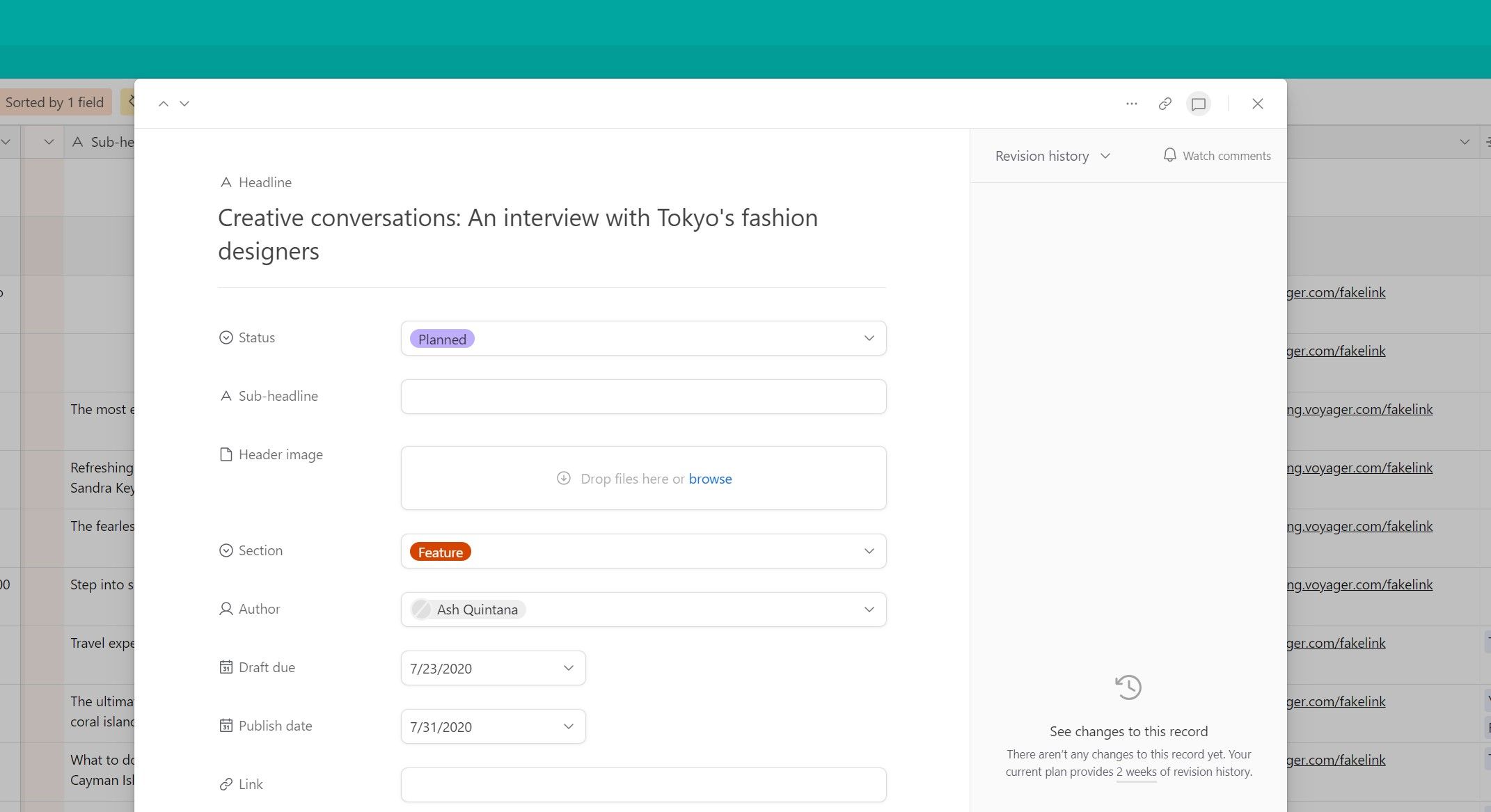
При нажатии кнопки со знаком плюса в представлении «Сетка» или ссылки «Просмотр файлов» в записи открывается всплывающее окно, в котором можно выбрать файлы из нескольких источников. Вы можете перетаскивать файлы из локального хранилища, чтобы добавлять их в качестве вложений.
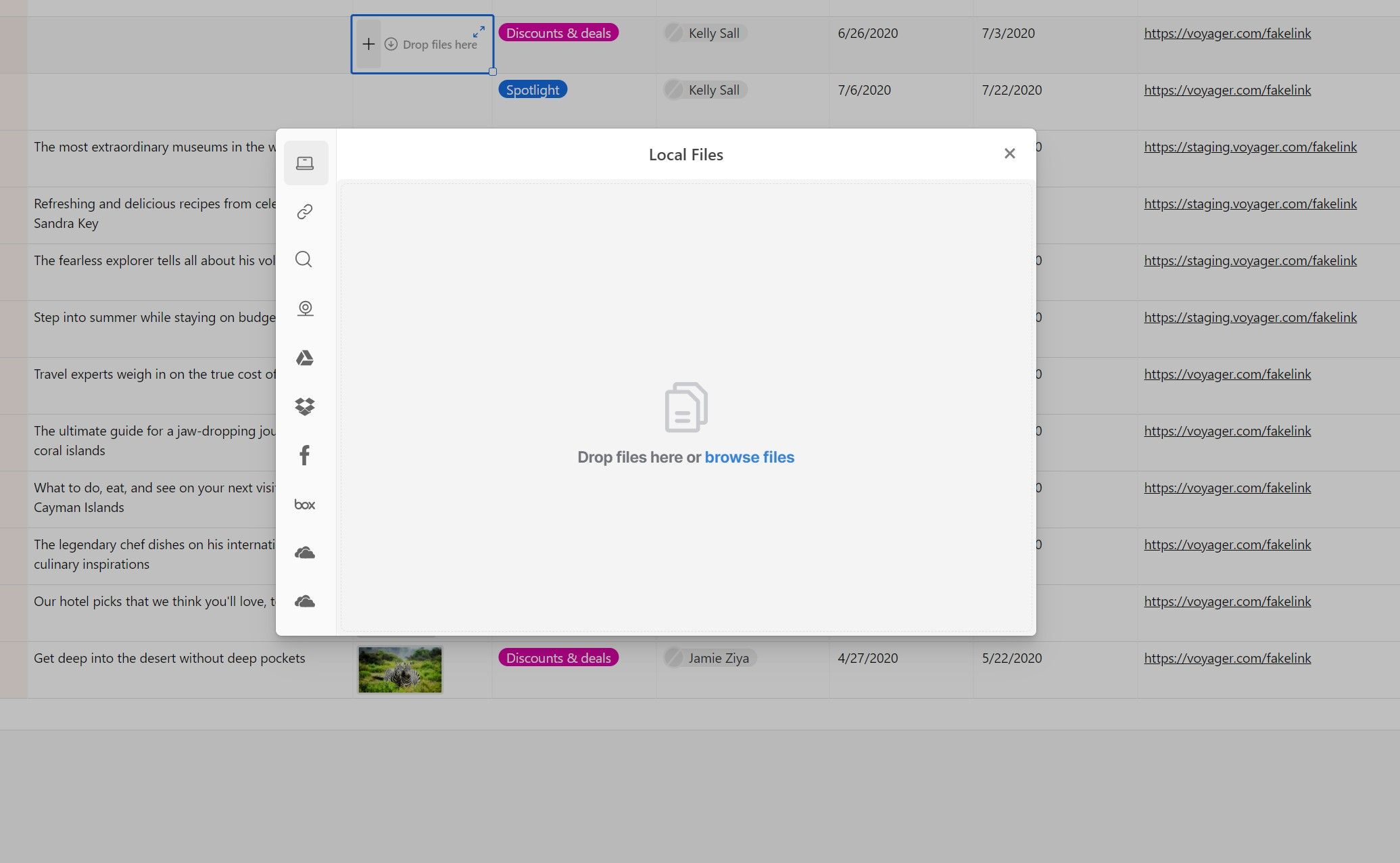
Кроме того, вы можете выбрать один из других параметров на боковой панели, чтобы найти файл для вложения. Вы можете связать файл с помощью URL-адреса или поиска в Интернете, сделать снимок с веб-камеры или добавить файлы из онлайн-хранилищ, таких как Google Drive, OneDrive, Dropbox и Box, а также фотографии из Facebook.
Обратите внимание, что вам придется подключить свои учетные записи из этих сервисов к Airtable, прежде чем добавлять файлы в свою базу. Вы можете подключить свои внешние учетные записи, следуя инструкциям после выбора службы.
Легко подключите свой рабочий процесс с помощью Airtable
В современных цифровых рабочих процессах так много элементов, которые нужно отслеживать, поэтому организовать вашу работу и обеспечить связь с соответствующей информацией может быть непросто.
Поле «Вложение» в Airtable помогает вам справиться с этим, напрямую подключая ваши файлы к необходимой вам информации внутри надежной экосистемы базы данных. Это помогает вам быть более организованным и продуктивным, гарантируя, что все, что вам нужно, будет под рукой.

