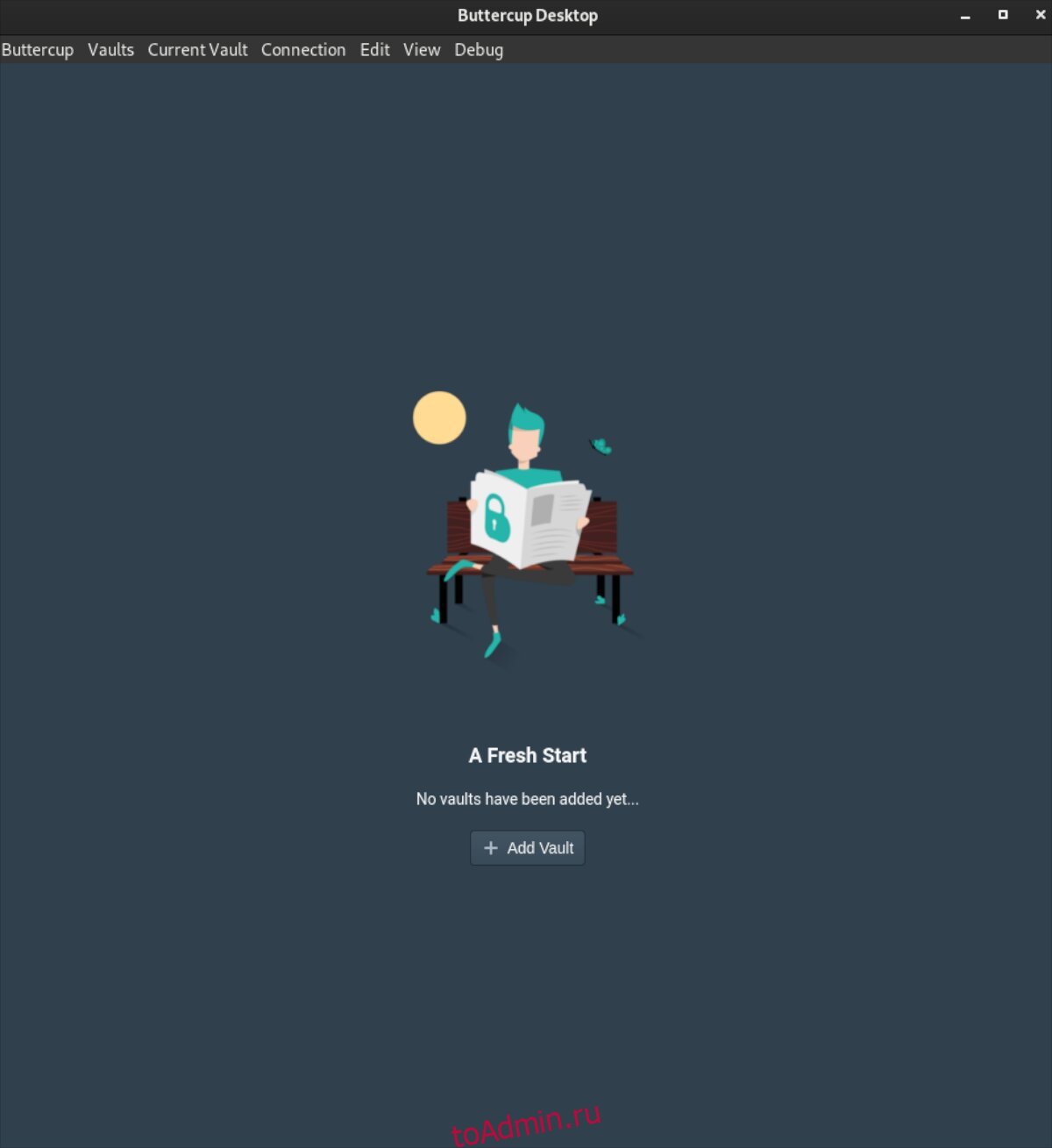Buttercup — это расширенное хранилище паролей с открытым исходным кодом. Он шифрует ваши пароли с помощью 256-битной криптографии AES, чтобы сохранить их в безопасности. Если вы устали от проприетарных решений для паролей в Linux и хотите что-то с открытым исходным кодом, вам понравится это руководство.
В этом руководстве мы рассмотрим, как установить Buttercup в Linux. Мы также покажем вам, как настроить хранилище паролей и сгенерировать безопасный пароль.
Примечание. Buttercup также доступен для iOS и Android в соответствующих магазинах приложений.

Оглавление
Установка Buttercup в Linux
Лютик работает в Linux. Однако приложение работает только в Linux через AppImage. К сожалению, для установки нет пакетов RPM или DEB. К счастью, AppImage работает на 99,9% всех дистрибутивов Linux.
Чтобы начать работу с последней версией Buttercup на вашем компьютере с Linux, откройте окно терминала. Вы можете открыть окно терминала на рабочем столе, нажав Ctrl + Alt + T на клавиатуре. Или найдите «Терминал» в меню приложения и запустите его таким образом.
Когда окно терминала открыто и готово к использованию, выполните команду mkdir и создайте папку с именем «AppImages». В этой папке будет храниться файл AppImage «Лютик».
mkdir -p ~/AppImages/
После создания папки AppImage в вашем домашнем каталоге используйте команду загрузки wget, чтобы загрузить последнюю версию Buttercup на свой компьютер.
wget https://github.com/buttercup/buttercup-desktop/releases/download/v2.12.0/Buttercup-linux-x86_64.AppImage -O ~/AppImages/Buttercup-linux-x86_64.AppImage
Процесс загрузки должен быть быстрым, так как Buttercup для Linux занимает всего около 101 МБ. Когда процесс будет завершен, используйте команду CD и переместите терминал в папку «AppImages».
cd ~/AppImages/
Попав в папку «AppImages», используйте команду chmod, чтобы обновить права доступа к файлу AppImage, чтобы он стал исполняемым. Если Buttercup не отмечен как исполняемый файл, вы не сможете использовать его как программу в своей системе.
chmod +x Buttercup-linux-x86_64.AppImage
После обновления файла AppImage его можно запускать. Используя приведенную ниже команду, запустите Buttercup на своем компьютере. Не пытайтесь запускать Buttercup с помощью команды sudo, так как запускать ее от имени пользователя root не рекомендуется.
./Buttercup-linux-x86_64.AppImage
В качестве альтернативы, если вы хотите запустить приложение Buttercup с графическим интерфейсом, откройте диспетчер файлов, щелкните папку «AppImages» и дважды щелкните файл Buttercup AppImage, чтобы запустить его.
Как использовать менеджер паролей Buttercup
Чтобы использовать менеджер паролей Buttercup, запустите приложение. Когда приложение открыто, следуйте пошаговым инструкциям ниже.

Шаг 1. Найдите кнопку «Добавить хранилище» под сообщением «Хранилища еще не добавлены…». Когда вы выбрали кнопку «Добавить хранилище», появится всплывающее окно.
Нажмите кнопку «Файл», чтобы создать новое хранилище. Или, если вы опытный пользователь, выберите тот вариант, который вам больше нравится.
Шаг 2: После нажатия кнопки «Файл» Buttercup спросит вас, «хотите ли вы создать новое хранилище или прочитать существующее?» Нажмите кнопку «Создать», чтобы создать новое хранилище для использования в Buttercup.
Шаг 3: На экране появится всплывающее окно, когда вы нажмете кнопку «Создать». Используя это всплывающее окно, сохраните новый файл хранилища. Для достижения наилучших результатов храните его в папке Dropbox или в сети для быстрого доступа.
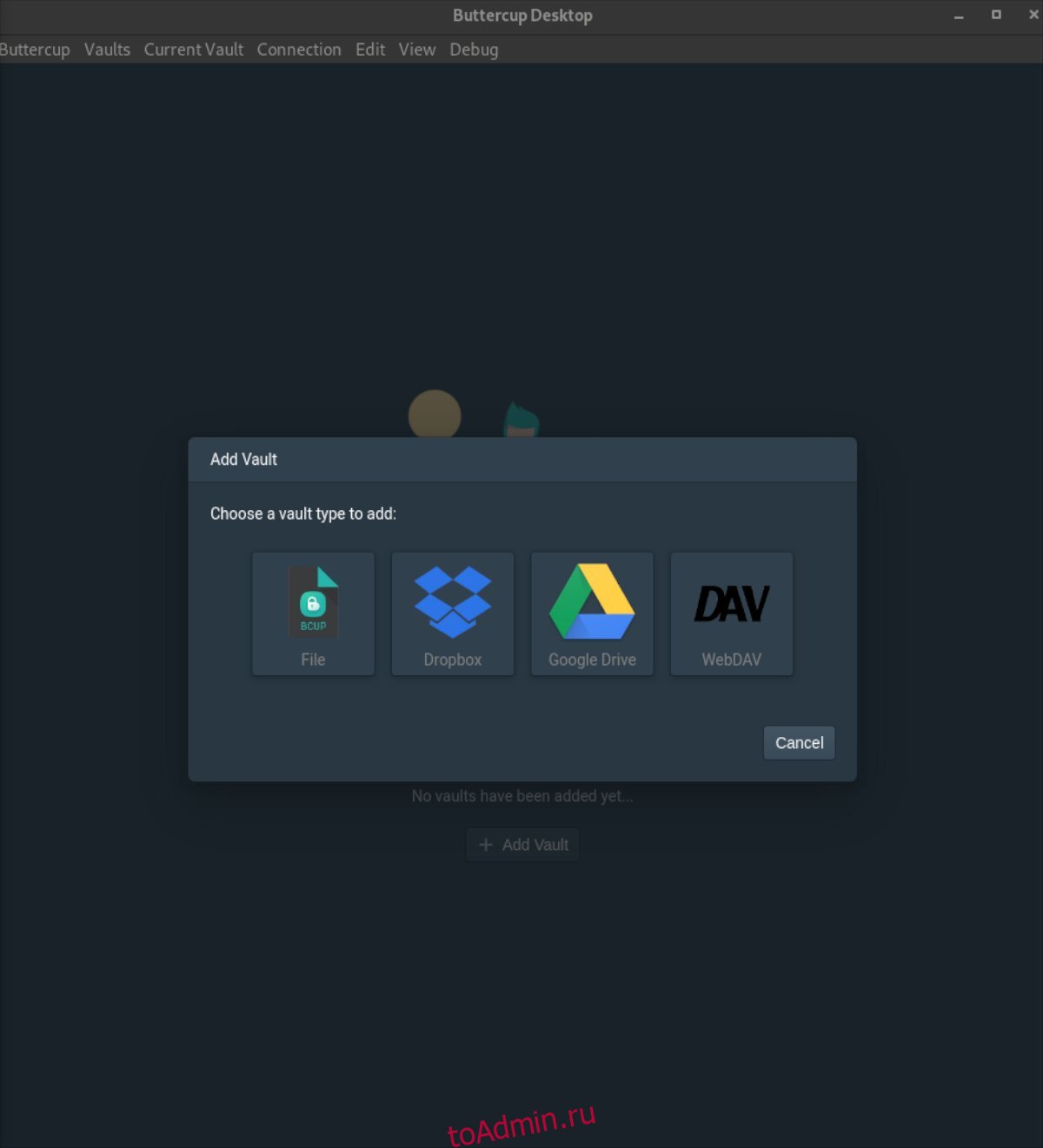
Шаг 4. После сохранения файла хранилища на компьютер в безопасном месте Buttercup запросит «новый пароль основного хранилища». Этот пароль является паролем, который открывает хранилище и не может быть восстановлен. Если вы его потеряете, вы потеряете доступ к своим материалам.
Создайте новый пароль для безопасного хранилища. Пожалуйста, не записывайте его нигде на бумаге, так как кто-то может получить доступ к вашим паролям. Если вам нужна помощь в запоминании, убедитесь, что пароль легко запоминается.

Шаг 5. После установки пароля основного хранилища Buttercup загрузит ваше новое хранилище. Отсюда найдите кнопку «Новая запись» и щелкните по ней мышью.
Кнопка «Новая запись» позволит вам создать новую запись пароля в вашем хранилище.
Шаг 6: После выбора кнопки «Новая запись» внутри Buttercup появится экран «Редактировать документ». Найдите текстовое поле «Заголовок» и введите имя веб-сайта, который вы добавляете в свое хранилище.
Шаг 7: После ввода заголовка новой записи найдите текстовое поле «Имя пользователя». Затем введите имя пользователя для создаваемой записи.
Шаг 8: Выберите текстовое поле «Пароль» и щелкните его мышью. Затем введите пароль для входа в Buttercup. Если вам нужен новый пароль, щелкните значок ключа.
При выборе значка ключа будет сгенерирован новый безопасный пароль для использования.
Шаг 9: Заполнив раздел «Редактировать документ», найдите кнопку «Сохранить» и щелкните по ней мышью. Сохранение документа добавит пароль к вашему хранилищу для использования.

Повторите эти девять шагов, чтобы добавить необходимое количество паролей в хранилище Buttercup.
Интеграция с браузером
Хотя это и не обязательно, но можно интегрировать Buttercup в свой браузер. Чтобы интегрировать его, нажмите кнопку «Подключение» внутри приложения и выберите «Интеграция с браузером».