Apple представила поддержку мыши и трекпада для iPad с выпуском iPadOS 13.4. Новый курсор представляет собой динамический маленький полупрозрачный серый кружок, который не только позволяет вам щелкать мышью по объектам, но и позволяет взаимодействовать с элементами в приложениях с помощью жестов мыши и трекпада.
Подключите Bluetooth-мышь или трекпад к iPad из раздела Bluetooth в приложении «Настройки», и вы сразу увидите курсор на экране.
Оглавление
Как использовать курсор на вашем iPad
Новый курсор на iPad — это не то, что Apple перенесла с Mac. Это также не просто замена пальцам. Это где-то посередине.
Маленький серый кружок примерно того же размера, что и кончик вашего пальца, конечно, но он также динамичный. Через пару секунд после того, как вы перестанете пользоваться мышью, курсор исчезнет.

Кроме того, когда вы наводите курсор на элемент пользовательского интерфейса, он фактически выделяет всю кнопку (курсор обводит кнопку).

Вы можете щелкнуть кнопку, чтобы выбрать элемент, и щелкните правой кнопкой мыши, чтобы открыть контекстные меню (теперь этот процесс происходит мгновенно). И так же, как на Mac, курсор распознает текст и мгновенно адаптируется к нему. Просто наведите указатель мыши на текст, щелкните левой кнопкой мыши и перетащите, чтобы мгновенно выделить текст.
Оттуда вы можете щелкнуть правой кнопкой мыши, чтобы вызвать возможность его копирования. Если вы не можете мгновенно выделить текст в некоторых старых приложениях, дважды щелкните слово, чтобы войти в режим выделения текста. Вы можете перетащить выделенный текст так же, как пальцем.

Далее мы быстро рассмотрим некоторые из различных функций и функций курсора.
Мышь может пригодиться, когда iPad спит. Щелкните мышью или трекпадом, когда он подключен к iPad, чтобы мгновенно вывести экран планшета из спящего режима. Затем переместите курсор в нижнюю часть экрана, чтобы разблокировать iPad.
Прокрутку вверх и вниз можно использовать с помощью колеса прокрутки мыши или трекпада с помощью жеста двумя пальцами.
Наведите указатель мыши на значки состояния в правом верхнем углу и щелкните по нему, чтобы открыть Центр управления.

Нажмите один раз мышью в нижнюю часть экрана, чтобы открыть панель приложений.

Теперь, когда отображается панель приложений, вы можете щелкнуть и перетащить приложение в левую или правую часть экрана, чтобы перейти в разделенный вид.

Переместите курсор в нижнюю часть окна, чтобы перейти на главный экран iPad. Вы также можете щелкнуть панель «Домой» (на iPad с Face ID и без кнопки «Домой»), чтобы перейти на главный экран.

Если вы нажмете и удерживаете главную панель, а затем переместите курсор в середину экрана, вы войдете в переключатель приложений.
Вы можете отключить Центр уведомлений, переместив курсор мыши или трекпада в верхнюю часть экрана, а затем нажав вверх, чтобы открыть Центр уведомлений. Да, это немного сбивает с толку, но как только вы освоитесь, это начинает происходить естественно.

После того, как приложение открыто, подведите курсор к правому краю экрана, чтобы отобразить приложение в режиме просмотра слайдов.
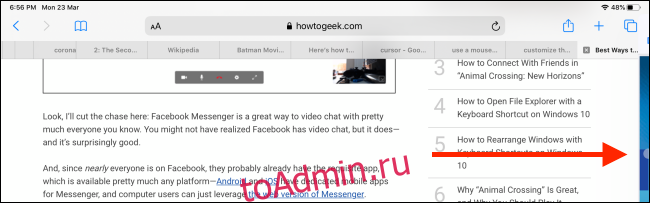
Те, у кого есть iPad с функцией Face ID, могут переключаться между приложениями с помощью мыши или трекпада. Щелкните панель «Домой», а затем переместите курсор влево или вправо, чтобы переключаться между недавними приложениями (вы также можете сделать это в окне Slide Over).

Когда вы изучаете этот новый ввод курсора, попробуйте щелкнуть правой кнопкой мыши, где сможете. Если раньше вы могли нажать и удерживать элемент пользовательского интерфейса для получения дополнительных параметров, теперь вы можете быстрее вызывать дополнительные элементы меню с помощью параметра щелчка правой кнопкой мыши или трекпада. Это работает с приложениями на главном экране и всеми приложениями Apple, такими как Фотографии, Заметки и другие. Этот список будет расти по мере обновления приложений для поддержки курсора.
Лучший и, вероятно, самый полезный пример здесь — в приложении Safari. Щелкните ссылку правой кнопкой мыши, и мгновенно появится контекстное меню. Не нужно нажимать и удерживать. Наведите указатель мыши на кнопку «Открыть в фоновом режиме» или прокрутите ее, а затем щелкните по ней, чтобы открыть ссылку в новой вкладке.
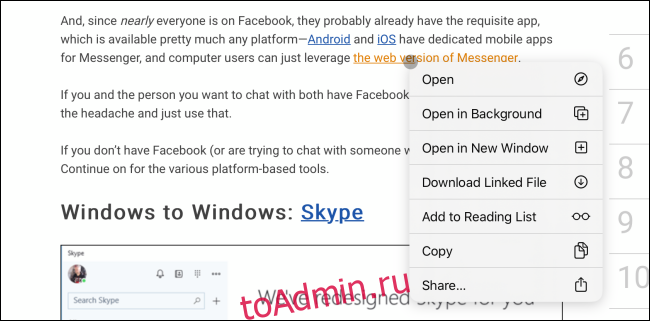
Как использовать жесты на трекпаде на iPad
Если вы прикрепите Magic Trackpad 2 к iPad или если у вас есть чехол со встроенным трекпадом, вы получите некоторые дополнительные функции с помощью жестов:
Перейти домой: смахните вверх тремя пальцами.
Переключатель приложений: смахните вверх тремя пальцами и удерживайте.
Переключение между приложениями: проведите тремя пальцами влево или вправо (работает и в приложениях Slide Over).
Сведите пальцы: сожмите два пальца, чтобы закрыть приложения и перейти на главный экран.
Как настроить курсор на вашем iPad
Хотя вы можете использовать новый курсор прямо из коробки (после обновления до iPadOS 13.4 или более поздней версии), мы считаем, что вам следует внести несколько изменений, чтобы улучшить вашу работу.
Например, скорость прокрутки и отслеживания по умолчанию для мыши или трекпада Bluetooth довольно низкая. Вы также можете изменить направление прокрутки.
Как только ваша мышь или трекпад будет соединен с вашим iPad, вы увидите новый раздел под названием «Мышь и трекпад» в разделе «Общие» приложения «Настройки».

Сначала перетащите ползунок «Скорость отслеживания» до значка кролика. Это значительно сгладит движение курсора.
Затем, если вы не привыкли к функции естественной прокрутки (где прокрутка вверх фактически толкает страницу вниз), нажмите переключатель рядом с «Естественной прокруткой», чтобы отключить ее и вернуться к старым способам.

Вы также можете настроить вторичный щелчок из этого меню, если хотите, нажав на текст «Вторичный щелчок».

На следующем экране вы можете выбрать один из вариантов: «Выкл.», «Влево» или «Вправо».

Если вы используете трекпад, вы также увидите возможность отключить инерционную прокрутку в меню «Мышь и трекпад».
Затем мы вместо этого настроим поведение курсора.
В приложении «Настройки» перейдите в раздел «Доступность» и выберите параметр «Управление указателем».

Здесь, в разделе «Внешний вид», вы можете нажать на переключатель рядом с «Увеличить контраст», чтобы сделать указатель более заметным.

Вы также можете нажать на опцию «Автоматически скрывать указатель», чтобы изменить время ожидания до исчезновения указателя. Отключите эту функцию, если хотите, чтобы указатель оставался включенным на экране на неопределенное время.

В разделе «Цвет» вы можете добавить цветную обводку вокруг указателя и увеличить размер обводки с помощью ползунка «Размер указателя», если вам трудно увидеть или определить курсор на экране.

Теперь нажмите кнопку «Назад» (с надписью «Управление указателем»), чтобы перейти к предыдущему меню.
По умолчанию курсор имеет много анимаций при наведении курсора на элементы пользовательского интерфейса (как он переходит от курсора к выделению кнопки). Если вас это раздражает или вы думаете, что они занимают слишком много времени, вы можете отключить анимацию, нажав на переключатель рядом с параметром «Анимация указателя».
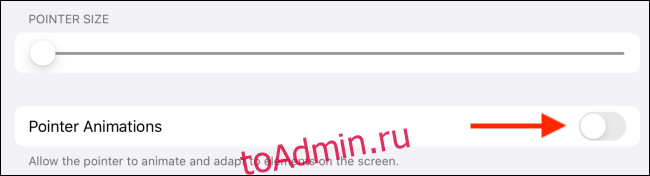
Наконец, вам следует попробовать увеличить скорость прокрутки с помощью ползунка под заголовком «Скорость прокрутки». Это значительно улучшит ваш опыт.

Поскольку эта функция построена на основе AssistiveTouch, вы по-прежнему можете настраивать различные кнопки мыши, включив AssistiveTouch из специальных возможностей. Мы изложили шаги в этом руководстве.

