Ваш Xbox Series X|S способен отображать высококачественное изображение, и, скорее всего, ваш телевизор тоже. Но если ваши настройки не работают синхронно друг с другом, вы можете упустить важные детали в своей игре. Инструмент ТВ-калибровки позволяет откалибровать телевизор, чтобы он мог полностью отображать каждую деталь на Xbox Series X|S.
Однако процесс немного сложен и требует копания в настройках консоли Xbox Series X | S и телевизора. Если вы давно хотели откалибровать свой телевизор, но вас это немного пугало, мы написали пошаговое руководство, которое проведет вас через этот процесс.
Оглавление
Что дает калибровка телевизора для Xbox Series X|S?
Калибровка телевизора для Xbox Series X|S включает в себя настройку параметров дисплея вашего телевизора, чтобы они идеально соответствовали вашему Xbox. Это включает в себя изменение таких параметров, как размеры вашего телевизора, яркость, цвет, контрастность и резкость, чтобы они могли работать в тандеме с вашей консолью и обеспечивать наилучшее изображение.

Телевизоры оснащены множеством различных настроек, и может быть сложно понять, что именно они все делают. Даже если вы не на 100 % уверены в том, что делает конкретная настройка, инструмент ТВ-калибровки предложит вам идеальные настройки, чтобы максимально упростить процесс.
Как откалибровать телевизор для Xbox Series X|S
Процесс калибровки относительно прост, но может оказаться длительным, особенно если вы не знакомы с настройками своего телевизора. Также сложно дать точные инструкции и терминологию, поскольку все телевизоры разные. Но хотя каждый бренд использует разные формулировки, процесс не должен сильно отличаться, и предоставляется альтернативная терминология, чтобы каждый пользователь мог найти то, что он ищет.
Первый шаг к калибровке телевизора — найти и открыть инструмент калибровки телевизора на консоли. Вы можете найти это в настройках ТВ и дисплея. Включение автоматического HDR на Xbox Series X|S — это еще одна настройка, которую вы можете найти в этом разделе, которая еще больше улучшит вашу игровую производительность, но сейчас выберите «Калибровать телевизор».
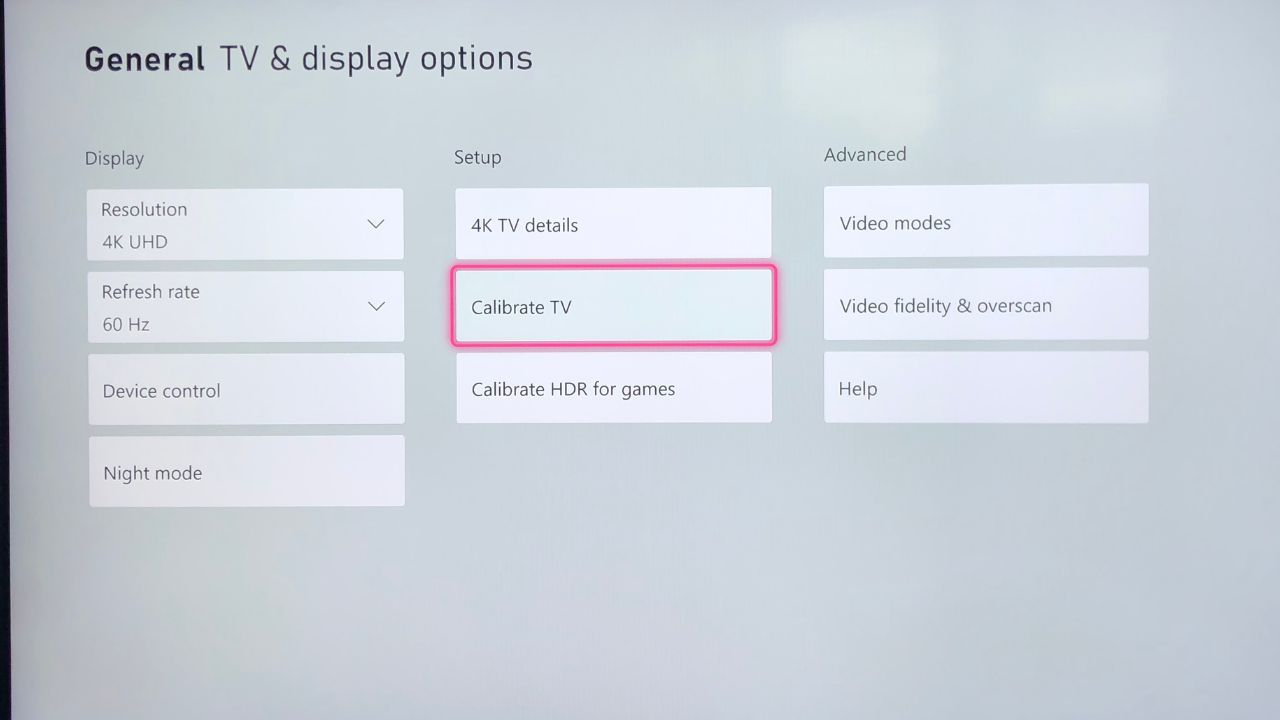
Первый экран дает вам общее представление о том, чего ожидать при использовании инструмента, и предлагает вам оставить телевизор включенным примерно на пять минут, прежде чем начать процесс, чтобы дисплей мог нагреться. Подождав пять минут и прочитав инструкции, нажмите «Далее».
Рекомендуемые настройки
На этом этапе вам будет предоставлено несколько рекомендуемых настроек для вашего телевизора. Чтобы начать их применять, откройте настройки телевизора и перейдите в «Изображение». Начните с изменения режима изображения. Xbox рекомендует изменить это значение на «Кино», «Кино» или «Стандарт».
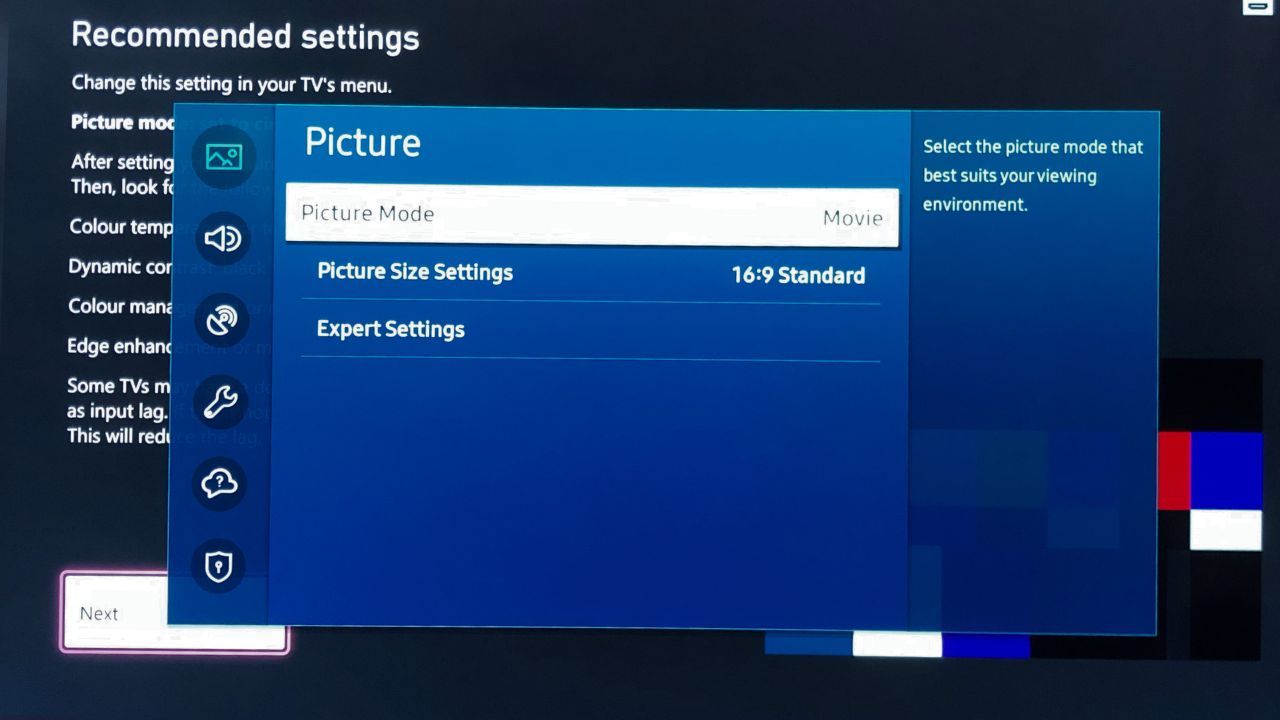
Если вы регулярно испытываете задержку во время игры, возможно, вам стоит перевести телевизор в игровой режим. Этот режим можно найти в общих настройках, и хотя он увеличивает вашу производительность, он также жертвует качеством изображения.
Используйте «Сброс изображения» после изменения настроек режима изображения, чтобы обновить дисплей и перейти к настройкам «Цветовая температура» или «Цветовой тон». Этот параметр, скорее всего, будет находиться в расширенных или экспертных настройках изображения. Измените цветовой тон на «Теплый 1», «Низкий», «Средний» или «Нейтральный».
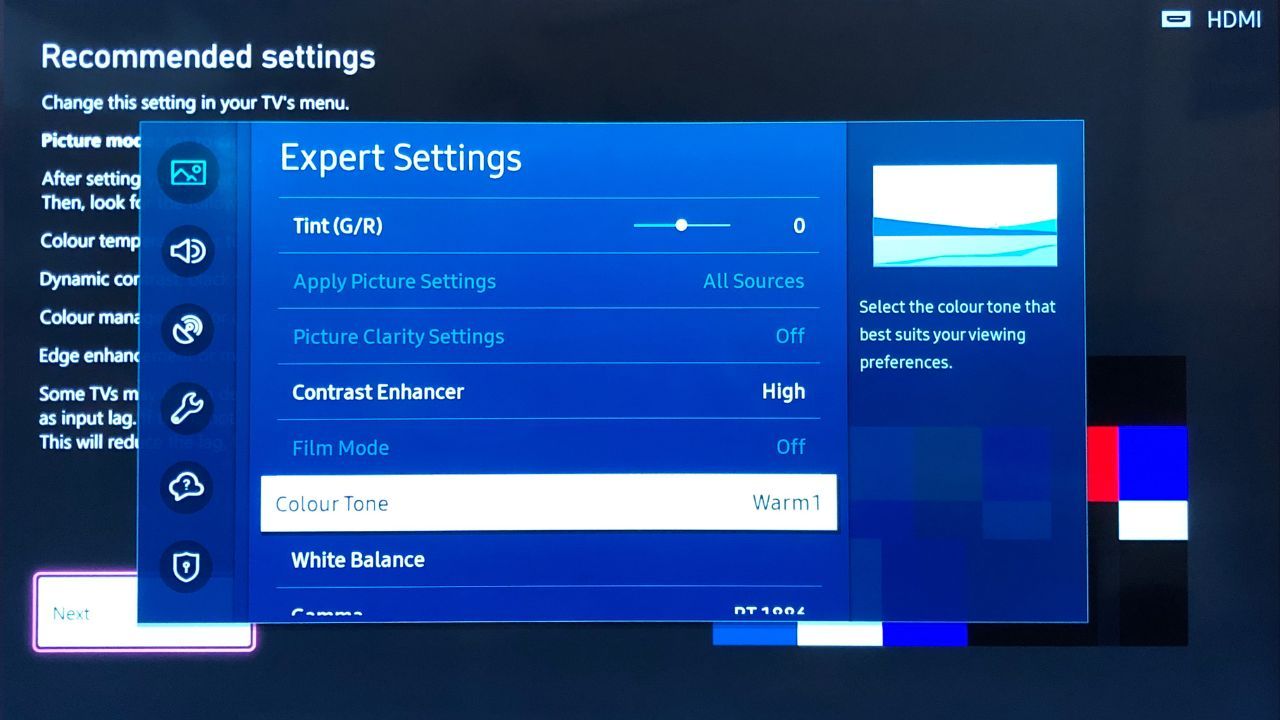
Прокрутите вверх или вниз, пока не найдете настройку с надписью «Динамический контраст», «Черный тон» или «Детализация теней». Выключите это или установите 0.
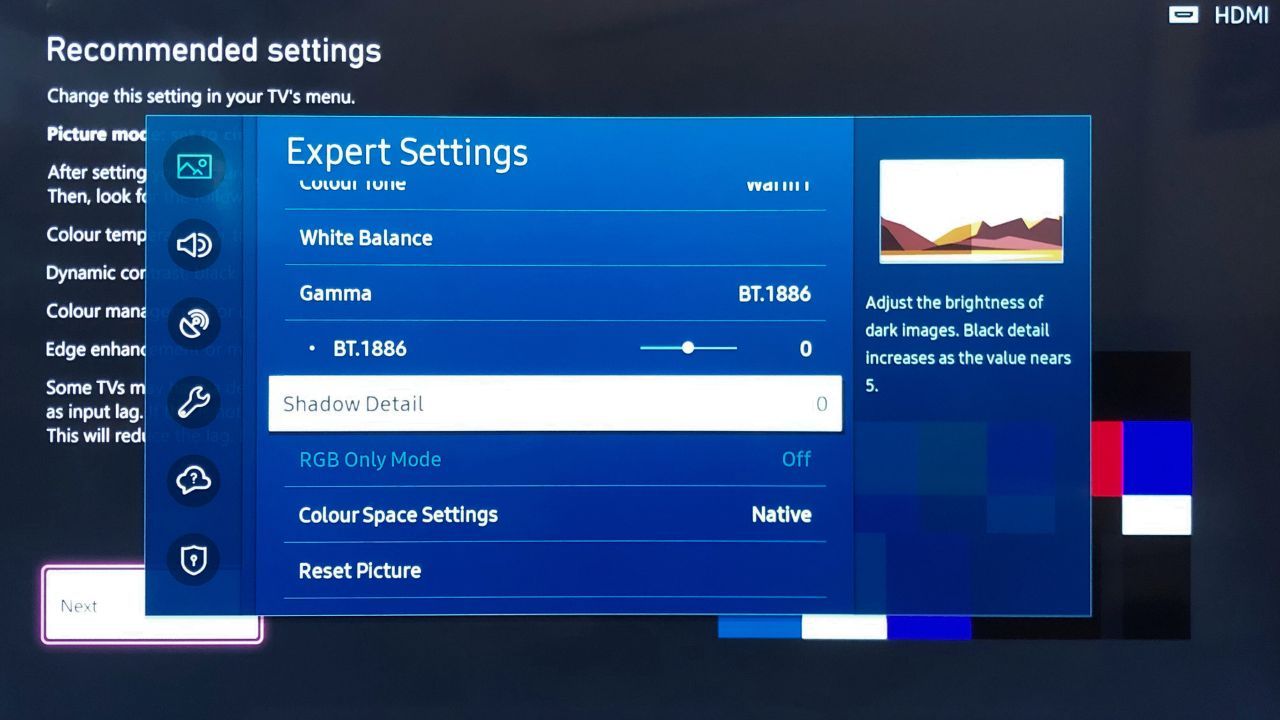
Продолжайте прокручивать, пока не найдете любую из следующих настроек и убедитесь, что все они отключены:
- Управление цветом.
- Динамический цвет.
- Улучшение края.
- Движущееся освещение.
После завершения настройки этих параметров нажмите «Далее».
Соотношение сторон и резкость
Затем вы перейдете к настройке соотношения сторон и резкости изображения. На этой странице важно, чтобы зеленые линии идеально совпадали с краями вашего телевизора. Если это не так, откройте настройки изображения еще раз и выберите «Настройки размера изображения».
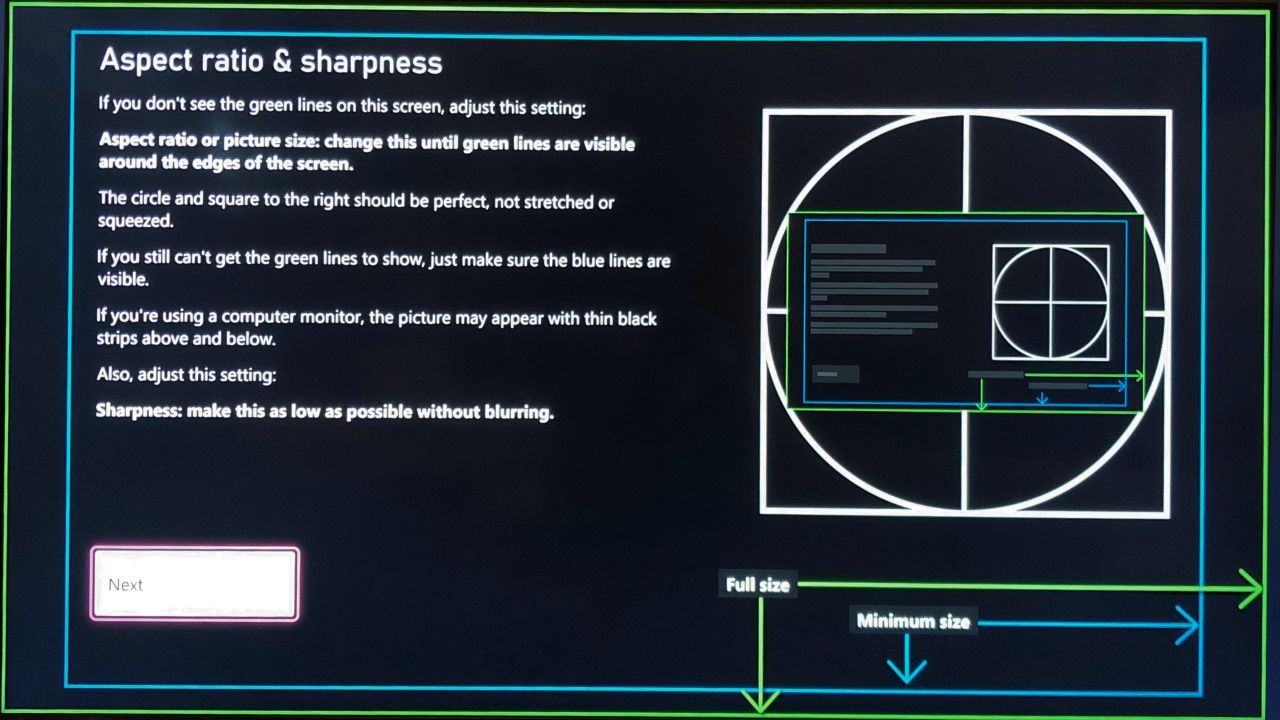
Для большинства современных телевизоров вам потребуется настройка 16:9. Если вы выполняете калибровку на мониторе компьютера, необходимые настройки могут снова отличаться. Если вы вообще не видите зеленые линии, откалибруйте монитор, используя вместо этого синие линии.
Откройте настройки изображения вашего телевизора и перейдите в раздел «Дополнительно/Эксперт». Прокрутите вниз до настройки «Резкость» и уменьшите ее до минимума, не размывая изображение. Не бойтесь повернуть его до нуля, если можете.
Оптимизация настроек яркости
Нажмите «Далее», чтобы перейти на страницу «Яркость». На первой странице содержится общее описание того, как настроить яркость. Вы можете завершить процесс здесь или нажать «Далее», чтобы увидеть увеличенную версию нужного вам изображения.
Ключом к достижению идеального уровня яркости является создание баланса между светом и темнотой. Если ваша яркость слишком низкая, вы не сможете различить объекты, спрятанные в темных углах, а если она слишком высокая, ваше изображение может выглядеть засвеченным в ярких сценах.
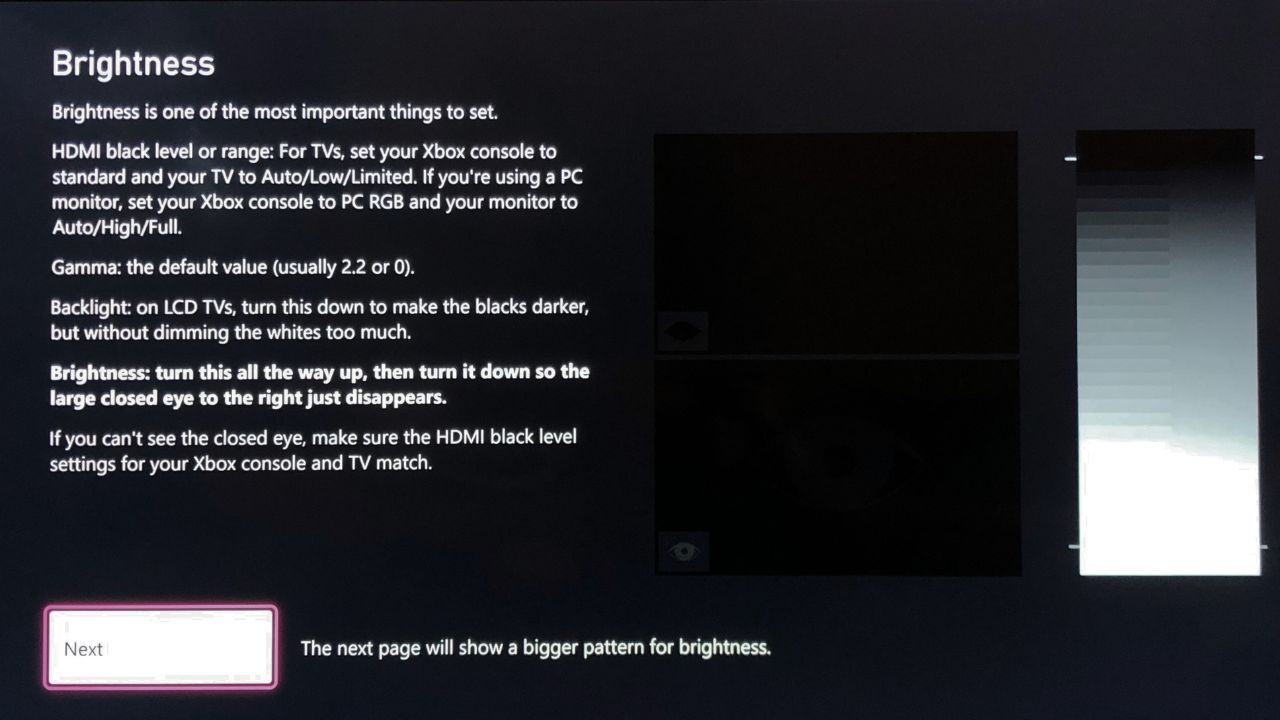
Чтобы настроить яркость, еще раз перейдите к настройкам изображения «Дополнительные/Экспертные» и нажмите «Яркость». Сначала прокрутите до конца вверх, чтобы увидеть закрытый глаз. Затем снова прокрутите вниз, пока закрытый глаз едва не исчезнет в темноте.
После завершения вы вообще не сможете видеть закрытый глаз, а сможете видеть только открытый глаз. Рекомендуется настроить эту настройку, пока вы сидите на своем обычном месте для просмотра телевизора, поскольку под разными углами вы можете видеть глаза по-разному.
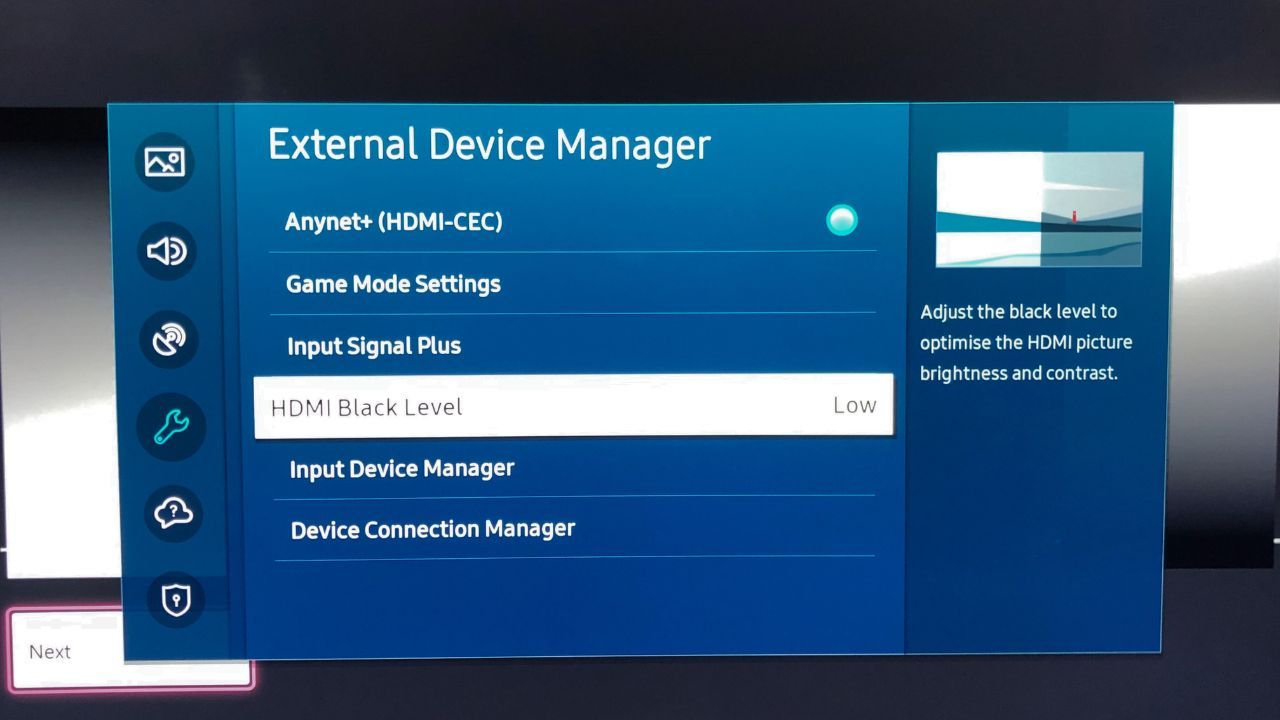
Если вы вообще не видите закрытый глаз, вернитесь к общим настройкам телевизора и выберите «Диспетчер внешних устройств». Откройте настройку «Уровень черного HDMI» и измените ее на «Авто», «Низкий» или «Ограниченный». Затем вернитесь на Xbox, чтобы перейти к общим настройкам и выберите «Видимость видео и невероятная развертка».
Измените настройку цветового пространства на «Стандарт» и вернитесь к инструменту калибровки телевизора, чтобы перейти на страницу «Яркость». Теперь вы должны видеть закрытый глаз. Нажмите «Далее», когда вы достигнете идеальной настройки яркости.
Оптимизация настроек контрастности
Далее идет экран настроек контрастности. Это аналогичная настройка на странице «Яркость», но вместо этого у вас теперь два солнца и два глаза. Откройте настройки изображения «Дополнительно/Эксперт» и найдите настройку «Контрастность».
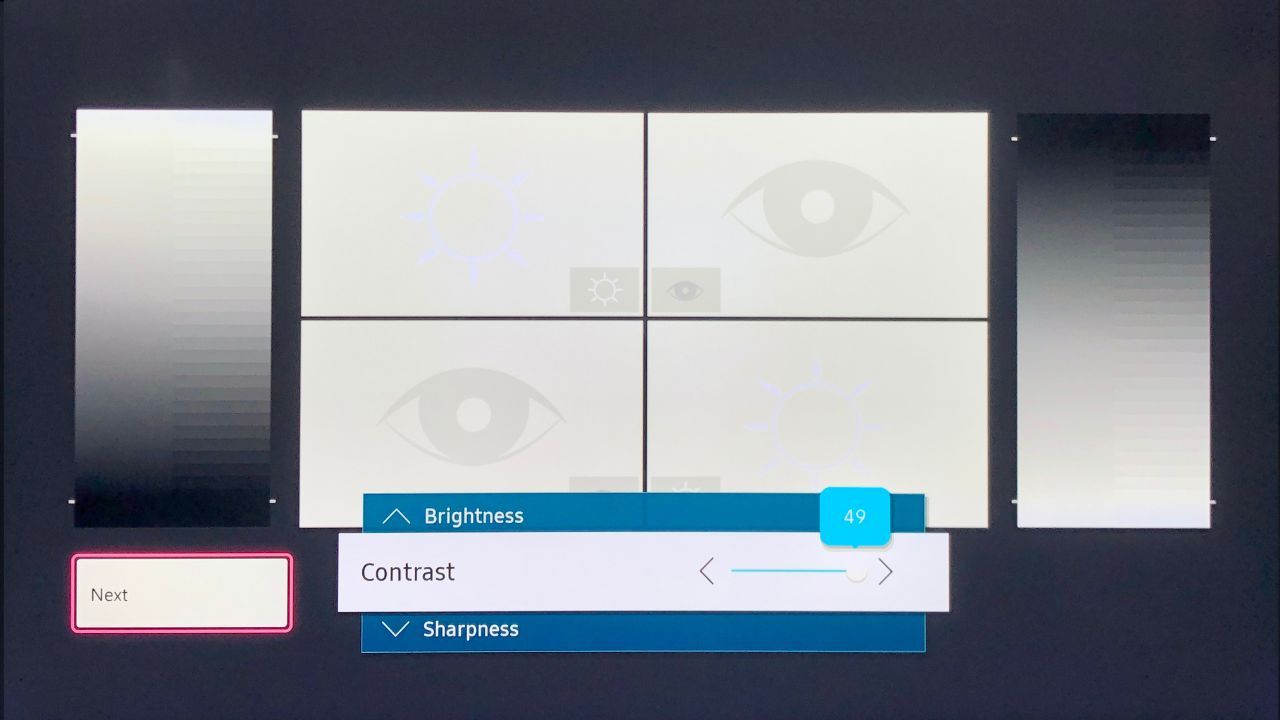
Вы хотите едва разглядеть оба изображения. Нажмите Далее, когда закончите.
Яркость снова
На следующей странице вам потребуется еще раз проверить яркость. Изменение контрастности может повлиять на настройку яркости, поэтому при необходимости выполните повторную калибровку и перейдите к следующей странице.
Настройка расширенных настроек цвета
Последняя страница — ваши расширенные настройки цвета. Идея на этой странице состоит в том, чтобы настроить параметры цвета так, чтобы каждый из блоков справа был индивидуальным и чтобы цвета не перетекали в соседние. Самый простой способ сделать это — включить синий фильтр вашего телевизора или изменить режим «Только RGB» на «Синий». Это можно найти в расширенных/экспертных настройках.
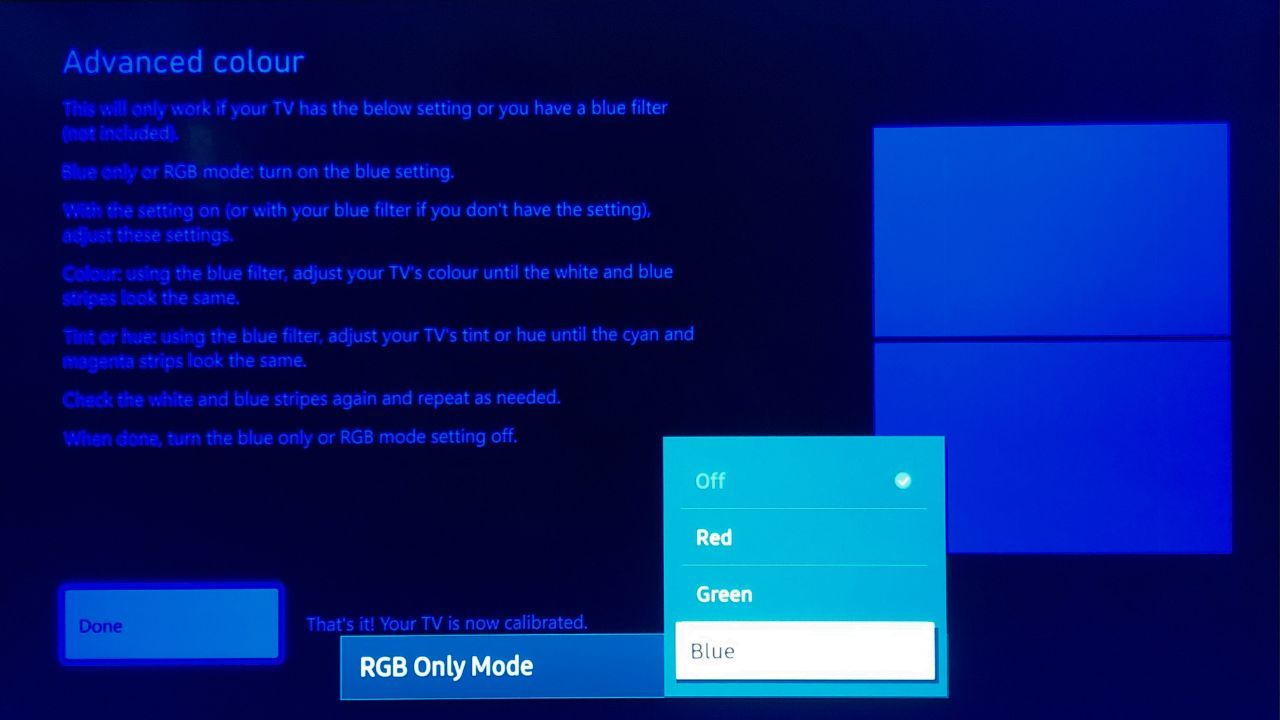
Как только дисплей вашего телевизора станет синим, откройте настройки цвета на телевизоре и настройте его так, чтобы синий и белый столбцы вверху выглядели одинаково. Затем прокрутите до пункта «Оттенок» или «Оттенок» и настройте его так, чтобы розовый и голубой столбцы внизу совпадали. Как только все цвета совпадут, измените фильтр RGB на обычный и нажмите «Готово». Теперь ваш телевизор будет идеально откалиброван для Xbox Series X|S.
На Xbox Series X|S можно изучить множество других настроек, чтобы убедиться, что он обеспечивает наилучшие игровые возможности. Повышение частоты кадров на Xbox Series может повысить производительность, а также имеется ряд настроек звука, которые можно оптимизировать на Xbox Series X|S, чтобы качество звука соответствовало качеству вашего дисплея.
Позвольте вашим играм для Xbox выглядеть как можно лучше
Калибровка телевизора для Xbox — длительный процесс, но он того стоит, чтобы наслаждаться играми с максимально доступным качеством изображения.
Если у вас есть Xbox Series X | S в течение длительного времени и вы никогда не калибровали свой телевизор, есть большая вероятность, что вы не сможете максимально эффективно использовать ни Xbox, ни дисплей телевизора. А использовать инструмент калибровки телевизора на Xbox, безусловно, дешевле, чем покупать новый телевизор, чтобы получить лучшее качество изображения.

