Apple добавила несколько новых жестов редактирования текста в iPhone и iPad с iOS 13. Они ускоряют выделение текста, копирование и вставку, а также перемещение курсора для ввода текста. Клавиатура Apple теперь также поддерживает ввод текста.
Оглавление
Нажмите, чтобы выбрать слова, предложения и абзацы

Теперь вы можете быстрее выбирать слова, предложения и абзацы несколькими нажатиями. Эти ярлыки должны работать везде, где вы можете редактировать текст в iOS 13, но они казались нам немного нестабильными в таких приложениях, как Evernote. Может быть, разработчикам приложений просто нужно выпустить несколько обновлений.
При редактировании текста:
Дважды коснитесь слова, чтобы выделить это слово.
Трижды коснитесь слова, чтобы выбрать предложение, в котором оно появляется.
Коснитесь слова четыре раза, чтобы выделить весь абзац, в котором это слово встречается.
Перетащите, чтобы настроить выделение текста

После того, как вы выбрали слово или предложение, вы можете сделать этот выбор больше или меньше, проводя пальцем влево или вправо возле края области выбора.
Так всегда работало выделение текста на iOS. Но с появлением iOS 13 Apple улучшила его, так что вам не нужно быть столь же точным при выборе текста. Это гораздо более снисходительно, и вам не нужно нажимать так точно.
Щипок для копирования, вырезания и вставки
Теперь вы также можете копировать, вырезать и вставлять жестом. Раньше вам нужно было выделить текст, а затем сделать выбор в всплывающем меню. В iOS 13 сначала выделите текст, а затем:
Сожмите тремя пальцами, чтобы скопировать
Повторите жест копирования дважды, чтобы вырезать его (ущипните тремя пальцами дважды)
Чтобы вставить, переверните жест копирования (коснитесь экрана тремя пальцами и разведите их в стороны)
Проведите пальцем по экрану и коснитесь, чтобы отменить и повторить
Если вы допустили ошибку, вы можете исправить ее проще, чем когда-либо, с помощью нескольких новых жестов:
Чтобы отменить, дважды коснитесь тремя пальцами
Чтобы отменить, проведите тремя пальцами влево
Чтобы повторить, проведите тремя пальцами вправо
Эти жесты имеют гораздо больше смысла, чем встряхивание телефона, чтобы отменить ввод.
Перетащите, чтобы переместить курсор
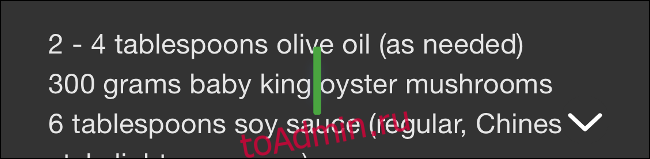
Перемещение курсора работает так же, как и всегда. Но, как и перетаскивание для выделения текста, это проще и понятнее, чем когда-либо. Теперь вы можете нажать и удерживать курсор, пока он не станет больше, а затем перемещать его по экрану и отпускать в любом месте.
Нажмите на клавиатуру, чтобы переместить курсор
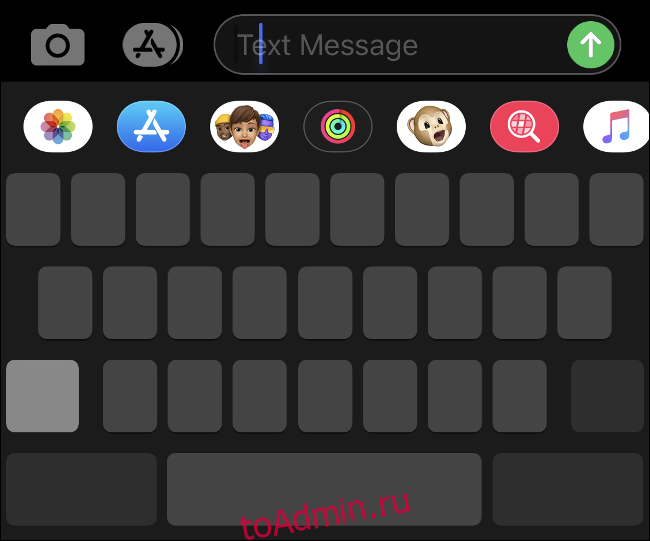
Если у вас есть iPhone с 3D Touch, вы все равно можете сильно нажимать на клавиатуру и перемещать палец для перемещения курсора.
Но вам не нужно 3D Touch для перемещения курсора с клавиатуры. Просто нажмите и удерживайте пробел на клавиатуре, а затем двигайте пальцем, чтобы переместить курсор.
На iPad вы также можете прикоснуться к клавиатуре двумя пальцами и перемещать пальцы, чтобы переместить курсор.
Двойное нажатие для интеллектуального выбора
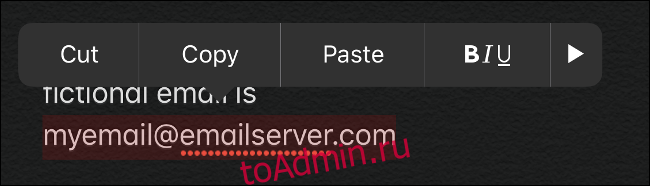
Теперь вы можете быстро выбирать номера телефонов, адреса и адреса электронной почты благодаря «интеллектуальному выбору». Просто дважды нажмите рядом с информацией.
Это работает только при редактировании текста — другими словами, это работает с телефонными номерами в сообщении электронной почты, которое вы пишете, но не с телефонными номерами на веб-странице.
Нажмите и удерживайте, чтобы отобразить панель форматирования

iOS 13 включает новую панель форматирования при наведении курсора, которая обеспечивает доступ к вырезанию, копированию и вставке, а также к параметрам отмены и повтора. Вы можете использовать эти значки вместо жестов, указанных выше.
Чтобы открыть панель форматирования во время редактирования текста, выделите текст, а затем коснитесь экрана тремя пальцами и удерживайте их. Вы увидите, что в верхней части экрана появится панель форматирования.
Прокрутите быстрее, чем когда-либо, с помощью полосы прокрутки

Прокрутка в iOS кажется естественной, но что, если у вас есть особенно длинное электронное письмо, документ или веб-страница для навигации? Теперь вы можете выполнять прокрутку с молниеносной скоростью, если возьмете полосу прокрутки и переместите ее вверх или вниз по странице (попробуйте).
Это работает так же, как прокрутка на старом компьютере с Windows, и Apple потребовалось всего 13 версий iOS, чтобы увидеть свет.
Проведите пальцем по клавиатуре, чтобы набрать текст

Зачем печатать, когда можно скользить? Встроенная клавиатура Apple в iOS поддерживает режим «скольжения для ввода», когда вы перемещаете пальцы с одной клавиши на другую, не отрывая цифры от экрана. Этот метод использует методы прогнозирования для определения того, что вы говорите, и может привести к более быстрому и точному вводу текста.
Другими словами, чтобы ввести слово «the» с помощью этой функции, прикоснитесь к «t» на клавиатуре, переместите палец к «h», не поднимая его, переместите палец к «e», не поднимая его, а затем поднимите палец. Ваш iPhone напечатает «the», и вы сможете начать вводить следующее слово, поднимая палец только между каждым словом.
Вам не нужно ничего делать, чтобы включить этот параметр, поскольку он уже включен по умолчанию. Если вы по какой-то причине хотите отключить его, вы можете сделать это в разделе «Настройки»> «Основные»> «Клавиатура», выбрав «Слайд для ввода».
Если вы ранее устанавливали стороннюю клавиатуру, такую как Gboard от Google или SwiftKey от Microsoft, просто чтобы использовать смахивание для ввода текста, теперь вы можете вернуться к клавиатуре Apple, если хотите.
Нажмите и проведите пальцем вниз, чтобы выбрать несколько элементов из списка
Этот жест появляется в официальных рекламных материалах Apple по iOS 13, и в Интернете есть видео, демонстрирующие его, но мы не можем заставить его работать на iPhone X под управлением iOS 13.0, который мы использовали для тестирования. Мы не знаем почему, но ваш опыт может отличаться.
Предполагается, что эта функция позволит вам выбирать элементы в почте и файлах (на данный момент), нажав и удерживая двумя пальцами, а затем проведя пальцем вниз, чтобы выбрать несколько сообщений или файлов.
Другие приложения могут добавить поддержку этого жеста в будущем.
Бонус: новые жесты для iPad в iPadOS 13
Все вышеперечисленные жесты будут работать как на iPhone, так и на iPad, но некоторые жесты в iOS 13 (или iPadOS 13, если быть точным) предназначены только для iPad.
Теперь можно превратить уведомления в приложения, которые перемещаются по экрану. Когда вы получаете уведомление, вы можете нажать и перетащить его в сторону экрана, чтобы открыть это приложение поверх всего, над чем вы работаете.
Теперь вы можете открывать новые полноэкранные экземпляры приложений, перетаскивая компоненты в верхнюю часть экрана. Попробуйте его на вкладке Safari, в беседе в Сообщениях или в заметке в приложении Notes.
Приложения, открытые в режиме слайд-шоу, теперь отображают панель в стиле iPhone X внизу экрана. Проведите пальцем вверх и удерживайте для «многозадачности» с другими приложениями Slide Over, как и на iPhone.
Теперь вы можете сжать клавиатуру iPad и перетащить ее в нужное место. Вы можете сделать это, сжав клавиатуру двумя пальцами, а затем перетащив ее на место.
Эти жесты чрезвычайно полезны, если вы о них знаете. IPhone и iPad становятся все мощнее, но нужно помнить больше жестов и смахиваний, чем когда были выпущены первые iPhone и iPad.

