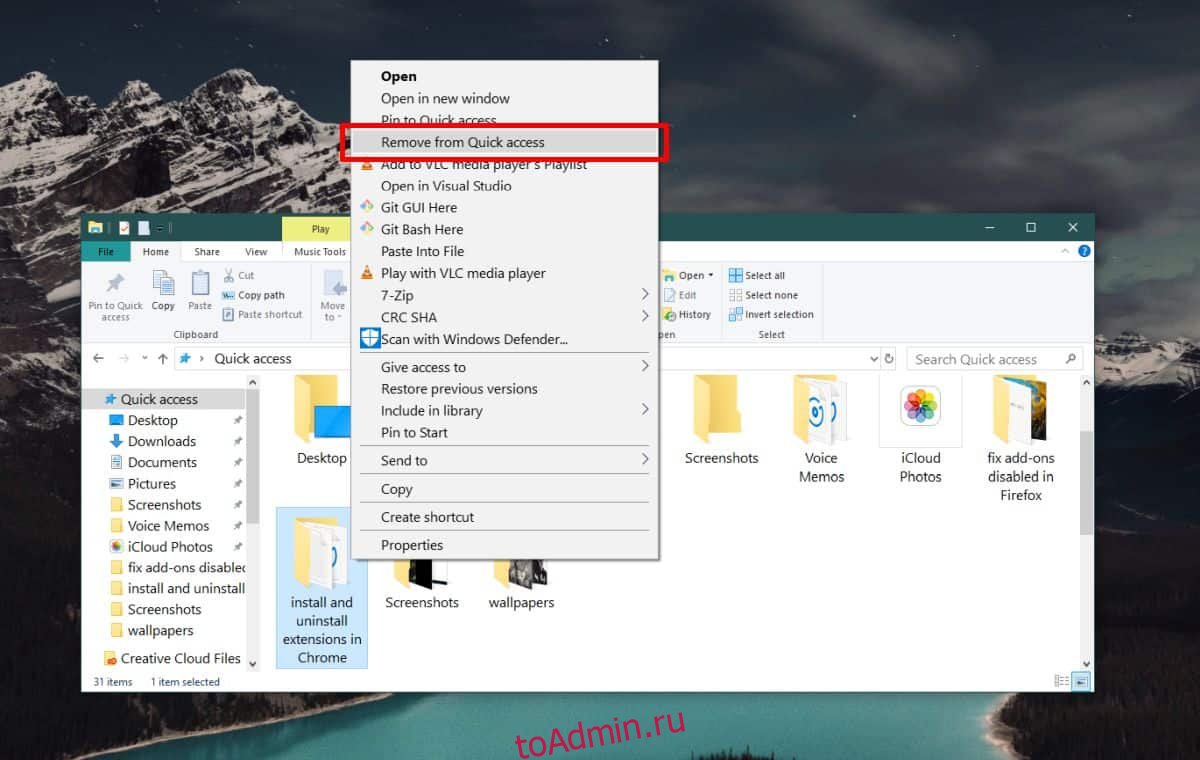Недавние файлы или Быстрый доступ, как он называется в Windows 10, будут отображать все файлы и папки, к которым вы часто обращались. Для одних это очень полезная функция, для других — бесполезная и ее можно отключить. Затем есть золотая середина, где сама функция полезна, но вы предпочитаете, чтобы она не отображала определенные файлы и папки. Вот как вы можете исключить файлы и папки из последних файлов в Windows 10.
Исключить файлы и папки из последних файлов
Чтобы это работало, соответствующий файл или папка должны сначала появиться в списке «Последние файлы». Если он не отображается в разделе «Последние файлы», вы не можете принудительно исключить его. Чтобы элемент отображался в последних файлах или в быстром доступе, откройте и закройте его несколько раз десять раз, и это должно помочь.
Как только элемент появится в разделе «Последние файлы», щелкните его правой кнопкой мыши и выберите в контекстном меню «Удалить из быстрого доступа».
Обычному пользователю это может показаться временным исправлением, при котором элемент на данный момент удаляется из списка последних файлов. Пользователи ожидают, что он вернется при повторном обращении к нему, но это не так. Удаление его из быстрого доступа помещает файл или папку в черный список, и они больше не будут там отображаться.

Вы должны знать, что этот «черный список» не применяется к элементам в папке. Если вы занесете папку в черный список, только эта папка будет исключена из списка «Последние элементы». Любые файлы в папке могут появиться там, если вы их тоже не занесли в черный список.
Внесение элементов в белый список
Допустим, вы занесли элемент в черный список, чтобы он больше не отображался в разделах «Последние файлы» или «Быстрый доступ». Позже вы решите, что вам нужно его проиндексировать и отобразить в разделе «Последние элементы». Вопрос в том, как вернуть? Это довольно просто, но имеет один недостаток.
Чтобы папка отображалась, откройте проводник и перейдите на вкладку «Просмотр». Выберите Параметры, затем выберите Просмотр папки и параметры поиска. В открывшемся окне нажмите кнопку Очистить в самом низу вкладки Общие. Когда вы в следующий раз получите доступ к папке или файлу несколько раз, он начнет отображаться в списке «Последние элементы».

Что касается обратной стороны, это удалит все элементы, которые вы поместили в черный список в разделе «Последние файлы», и вам придется снова занести их в черный список, когда они там появятся. Пока нет возможности напрямую добавлять и удалять отдельные элементы из последних элементов.