Яркость экрана — это основной элемент управления любого дисплея. Вы можете изменить его на то, что вам подходит, или, если у вас есть оборудование для этого, вы можете использовать адаптивную яркость. Адаптивная яркость довольно распространена и встречается как на настольных компьютерах, так и на мобильных устройствах. Он изменяет яркость экрана в зависимости от окружающего освещения. Это полезно, но у вас должно быть оборудование, которое его поддерживает. Если вы хотите изменить яркость экрана в зависимости от времени суток, вы обнаружите, что вариантов не так много. Большинство приложений, которые утверждают, что это делают, ненадежны, но ClickMonitorDDC — редкое исключение.
В этой статье речь идет о яркости экрана, а не о температуре экрана. По какой-то причине большинство разработчиков приложений приравнивают яркость экрана к температуре экрана, когда они сильно различаются. Если вы хотите изменить температуру экрана в зависимости от времени суток, используйте Night Light в Windows 10 или используйте Приложение F.lux.
Изменение яркости экрана в зависимости от времени суток
Скачать и запустите ClickMonitorDDC. Приложение запускается в системном трее. Откройте его и нажмите кнопку в верхнем левом углу появившейся панели. В открывшемся новом окне настроек перейдите на вкладку Таймер, Перенос, Лимиты.
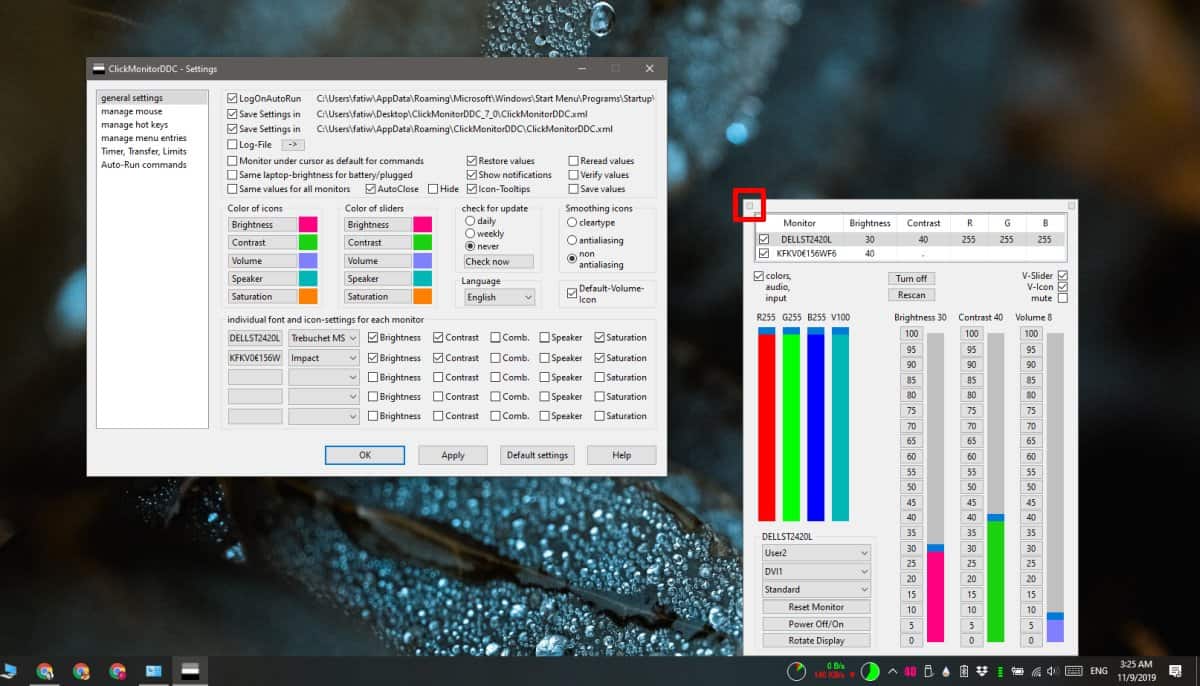
На вкладке «Время», «Передача», «Лимиты» вы увидите раздел под названием «Автозапуск командных строк», в котором есть поддержка восьми различных триггеров времени, которые мы собираемся использовать для изменения яркости экрана. У вас также есть возможность изменить контраст и яркость, но вы можете оставить ее, если хотите.
Сначала установите время, когда должна измениться яркость. Затем введите букву «b» и укажите уровень яркости, который вы хотите установить в это время. Для контраста добавьте пробел после первой команды и введите «c», а затем введите значение контрастности, которое вы хотите установить. Наконец, если вы хотите установить яркость, введите «l» и ее уровень. Это установит уровень яркости синего.
Пример настроек
b20 c50 l200 b10 c40 b25

Добавьте столько триггеров времени, сколько вам нужно, и приложение позволит. Нажмите Применить и ОК. Приложение изменит яркость экрана для всех ваших дисплеев. Если по какой-то причине приложение не меняет яркость на одном из ваших дисплеев, вы можете использовать это же приложение для синхронизации яркости между ними.
На самом деле у этого метода есть только одно ограничение; он будет работать только на внешних дисплеях, поддерживающих протокол DDC. Он будет работать со всеми дисплеями ноутбуков, хотя вы не сможете установить уровень контрастности для внутреннего дисплея.

