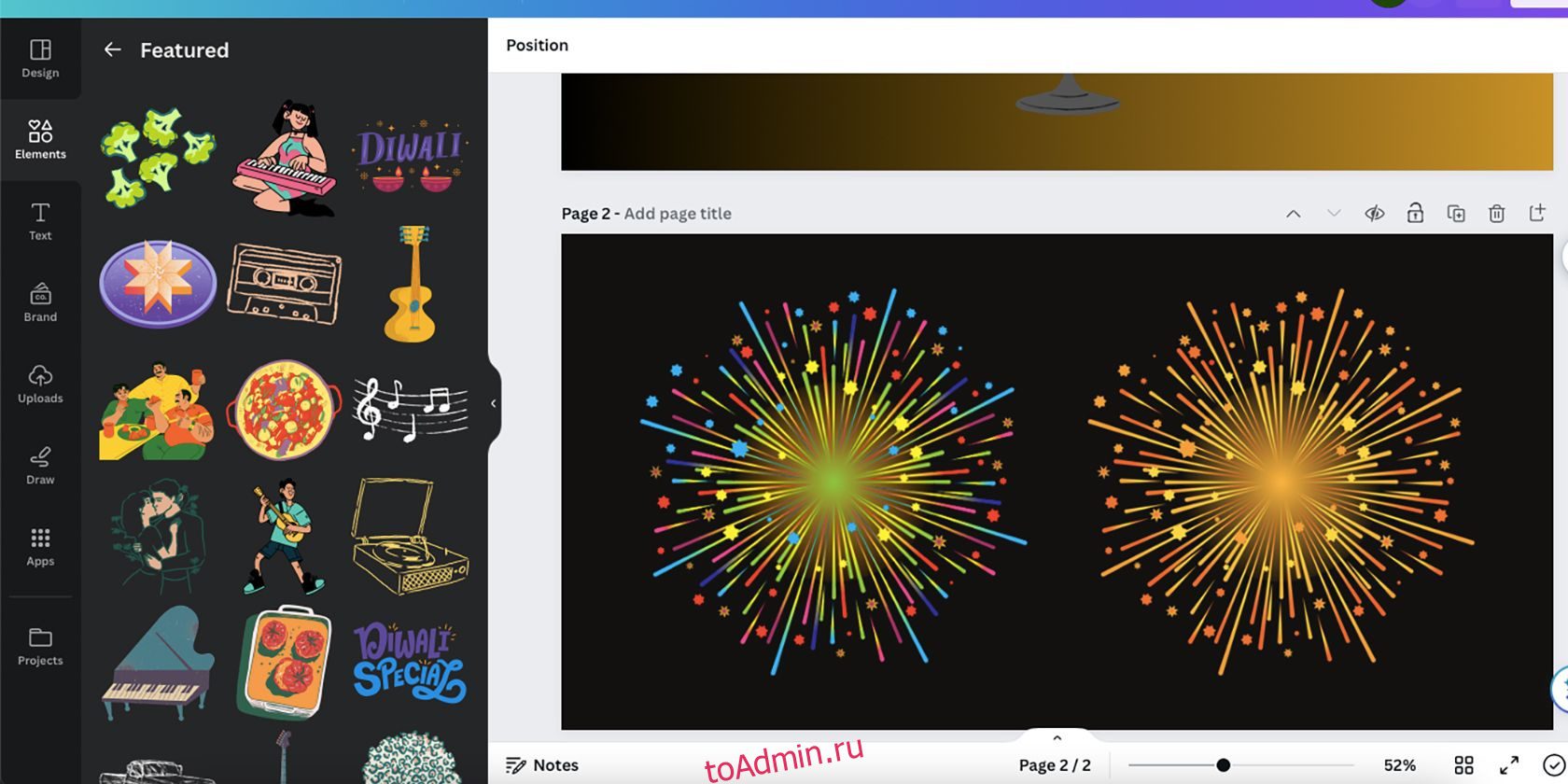Оглавление
Ключевые выводы
- Canva предлагает множество элементов, в том числе редактируемые и нередактируемые, такие как фигуры, графика, наклейки, изображения и видео.
- Редактируемые элементы, такие как графика в формате SVG, можно легко перекрасить с помощью параметров цветовой палитры в Canva.
- Нередактируемые элементы, такие как графика в формате PNG, можно перекрасить с помощью приложения Canva Duotone, которое применяет цветовой оттенок к элементу.
Вы можете легко изменить цвета графических элементов в Canva, используя палитру образцов цвета. Использование нередактируемых элементов не означает, что у вас нет возможностей редактирования цвета: вы можете использовать приложение Canva Duotone, чтобы перекрасить элементы, когда палитра недоступна.
Каковы различия между редактируемыми и нередактируемыми элементами Canva?
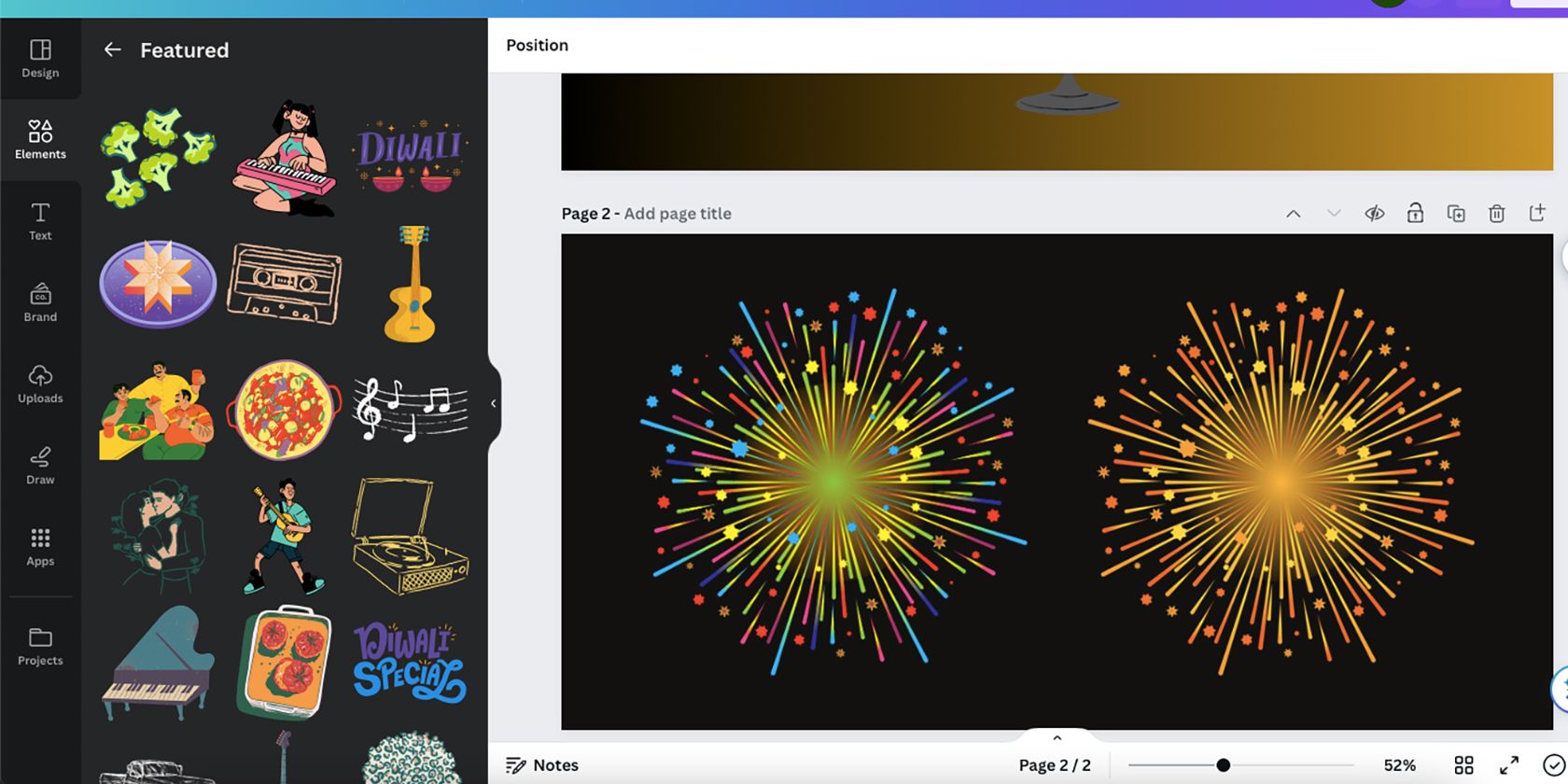
Canva предлагает множество типов элементов. На вкладке «Элементы» вы можете получить доступ к фигурам, графике, наклейкам, изображениям и видео. Стикеры — анимированные иллюстрации — вообще нельзя редактировать. Изображения и видео можно редактировать с помощью параметров «Редактировать фото» или «Редактировать видео», часто касающихся цветов и эффектов.
Графические элементы, такие как фигуры, можно легко редактировать, но не вся графика Canva создается одинаково. Графику в формате SVG можно редактировать, если она выбрана на монтажной области Canva — появится квадратная цветовая палитра образца, позволяющая изменять цвета графики.
Другие элементы в Canva могут иметь разные форматы, например файлы PNG, что означает, что их нельзя редактировать, как файлы Canva SVG. Вы узнаете, является ли элемент нередактируемым типом файла, потому что при выборе он не будет отображать цветовую палитру над монтажной областью. Однако есть еще способы изменить цвета этих нередактируемых элементов.
Как изменить цвета редактируемого элемента Canva
Изменить цвета редактируемого элемента SVG Canva очень просто. Вы даже можете создать эти элементы во внешнем программном обеспечении и загрузить в Canva для будущих изменений цвета. Если вы не создаете SVG-файлы в Illustrator для редактирования в Canva, вы можете использовать обширные параметры на вкладке «Элементы Canva».
Если выбранное вами изображение доступно для редактирования, выполните следующие действия, чтобы изменить его цвета.
Шаг 1. Выберите элемент на вкладке «Элементы».
Как только вы выберете элемент, он появится на артборде. Вы можете изменить его размер, переместить по монтажной области или изменить слои в дизайне Canva, чтобы добавить объемности своему творению.
Установив элемент там, где вы хотите, вы можете изменить его цвета, чтобы они лучше соответствовали цветовой схеме вашего дизайна.
Шаг 2. Выберите свой элемент, чтобы открыть цветовую палитру
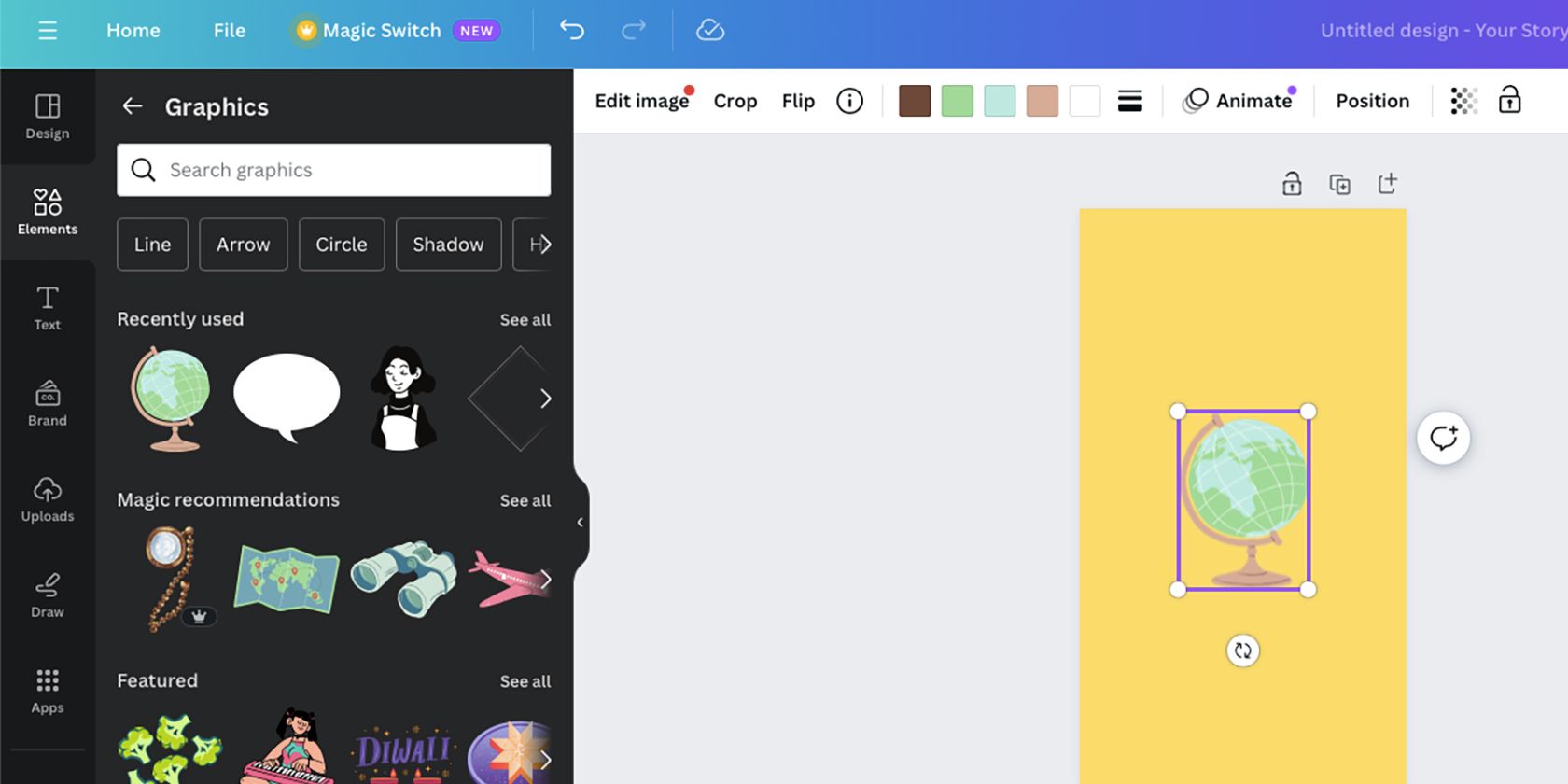
Выберите графический элемент на артборде. Если над панелью инструментов отображается цветовая палитра, это означает, что элемент представляет собой SVG и его можно редактировать, используя новые цвета.
Исходные цвета элемента отобразятся в виде цветовой палитры с квадратными образцами над монтажной областью — для каждого цвета на графике будет свой квадратный образец. Некоторые квадраты могут иметь одинаковые цвета, что означает, что две или более области изображения можно редактировать, даже если создатель сохранил их одинаковый цвет.
Шаг 3. Измените образцы цвета
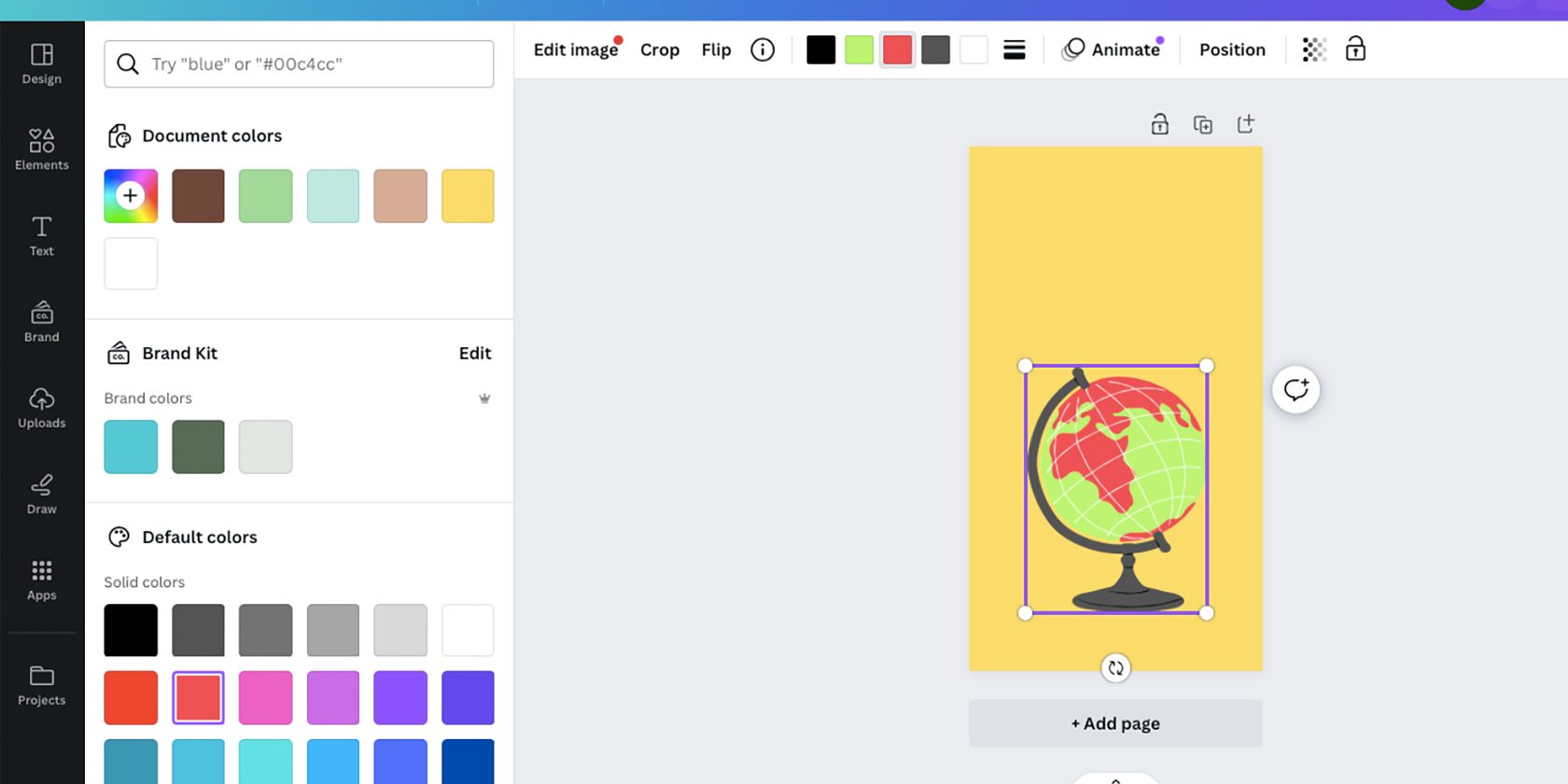
Чтобы изменить любой цвет элемента, выберите квадратный образец цвета, который вы хотите изменить. После выбора слева от артборда появится вкладка цвета, предоставляющая вам множество вариантов изменения цвета.
Вы можете использовать инструмент выбора цвета, ввести или вставить HEX-код или использовать предопределенную цветовую палитру. Перекрашивайте любой из образцов, который хотите изменить, столько раз, сколько захотите. Исходная цветовая палитра останется на вкладке «Цвета» в разделе «Цвета документа», если вы захотите к ней вернуться.
К сожалению, вы не можете сохранить новый цветной графический элемент. Даже если вам нравится элемент Canva, при следующем использовании цвета вернутся к исходным.
Как изменить цвета нередактируемого элемента Canva
Большинство графических элементов Canva представляют собой SVG, но если вы выберете элемент, в котором не отображаются образцы цвета, вам придется преодолеть несколько дополнительных препятствий для редактирования цветов, поскольку этот тип файла не поддерживается для прямого редактирования.
Шаг 1. Выберите свой элемент на вкладке «Элементы».
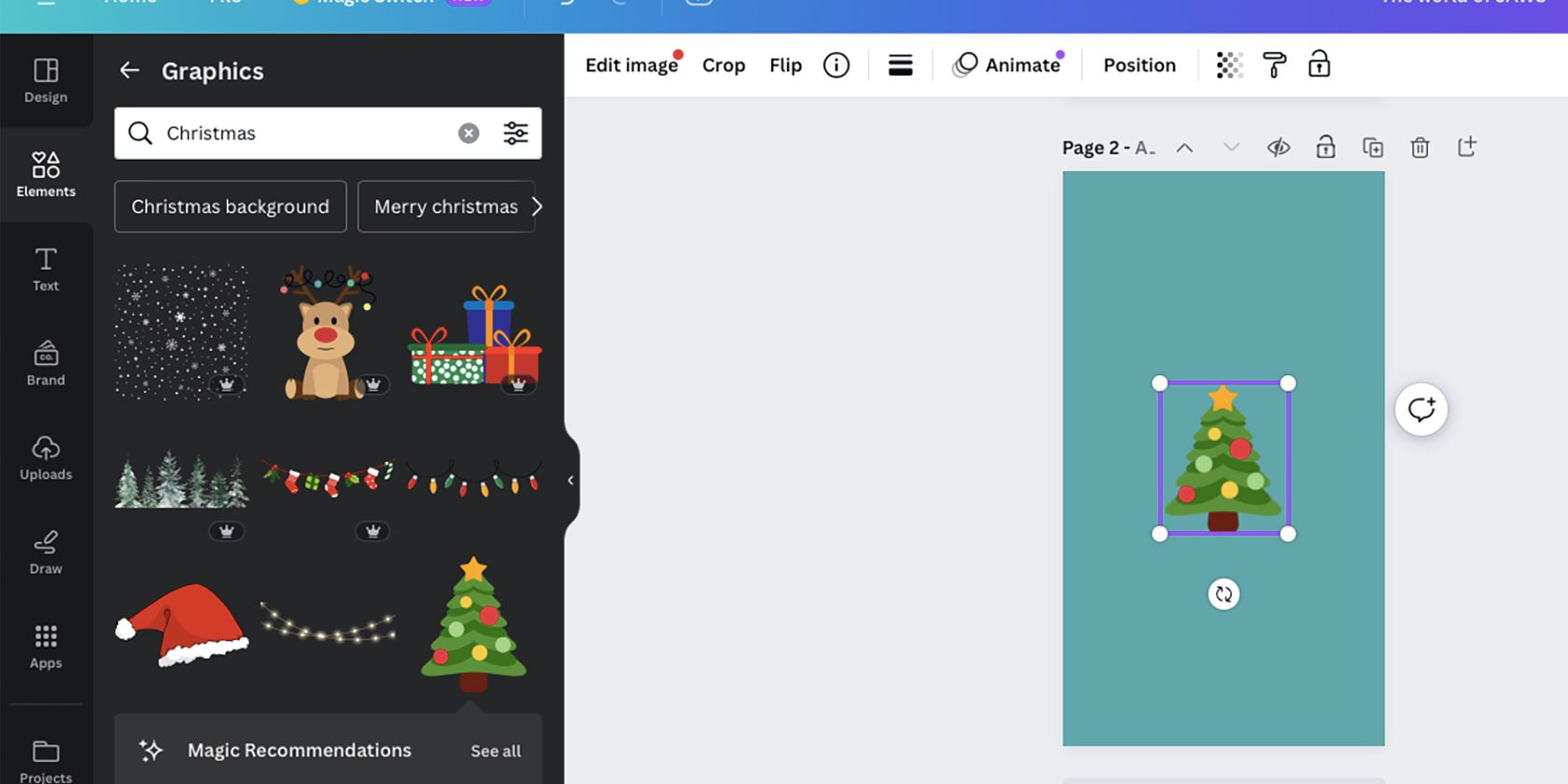
Поскольку на вкладке «Элементы» вы не можете определить формат элемента, вам придется выбрать его и открыть на артборде. Если образцы цвета не отображаются, это элемент не SVG.
Но вы все равно можете редактировать цвета элементов, используя метод, описанный в следующих шагах — этот прием работает для нередактируемых графических элементов, изображений, а также может быть применен к редактируемым элементам.
Шаг 2. Найдите и выберите эффект Duotone
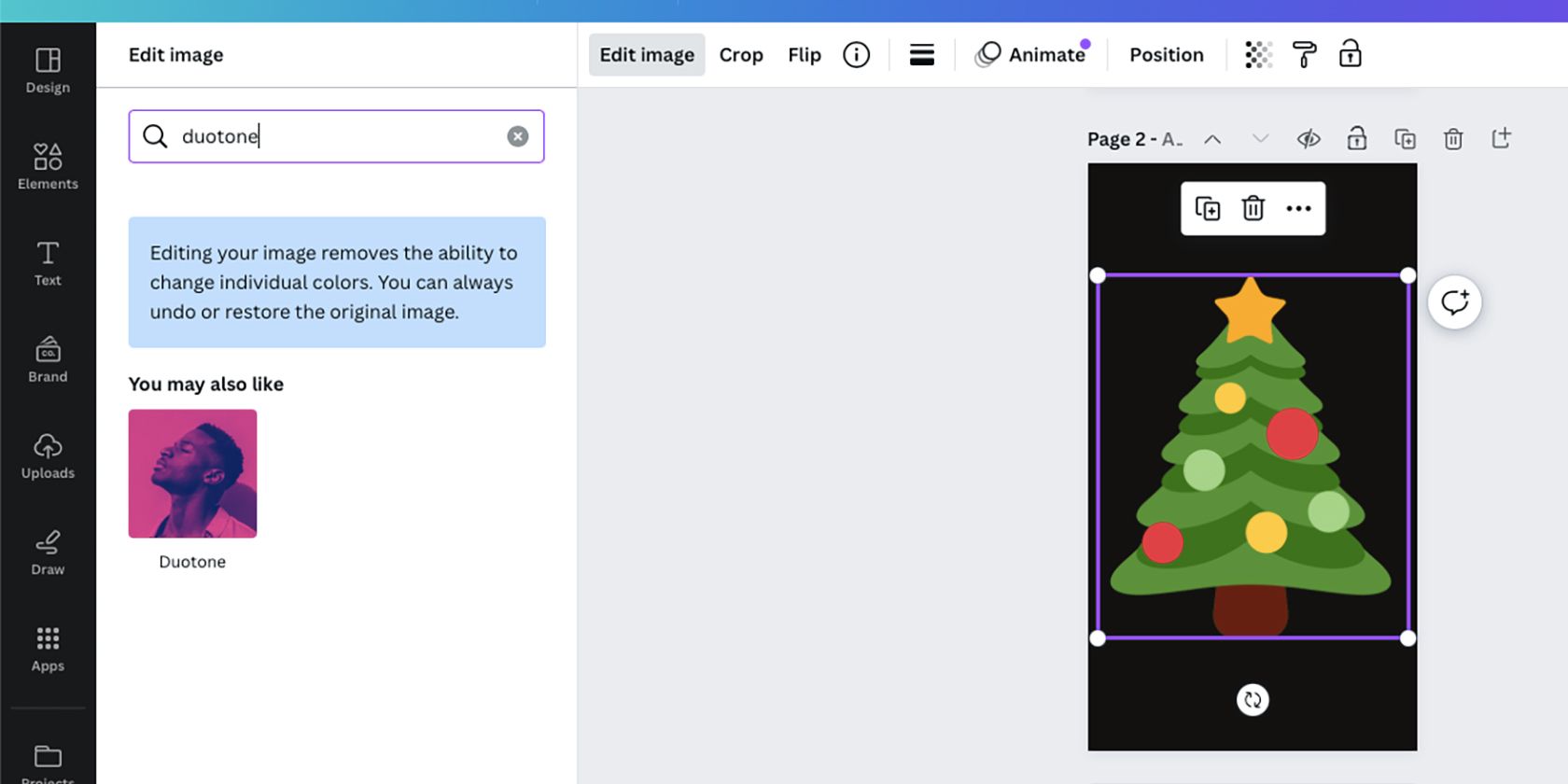
Выберите элемент на монтажной области, а затем выберите «Редактировать фотографию» или «Редактировать изображение», которые появятся вместо палитры образцов цвета для редактируемых элементов.
Если вы выбрали «Редактировать фотографию», выберите «Эффекты» на левой панели. Затем прокрутите вниз до пункта «Эффекты эффектов» и выберите «Дуотон».
Если вы выбрали «Редактировать изображение», меню будет другим. Прокрутите вниз до раздела «Вам также может понравиться», где вы найдете Duotone и множество других приложений Canva. Кроме того, вы можете ввести «Duotone» в строку поиска.
Дуотон — это метод редактирования фотографий, при котором для тонирования изображения используются два цвета. Традиционно это используется для освещения или редактирования традиционной фотографии. Вы можете создать аналогичный двухтоновый эффект в Adobe Photoshop.
Шаг 3. Отредактируйте цвета с помощью Duotone
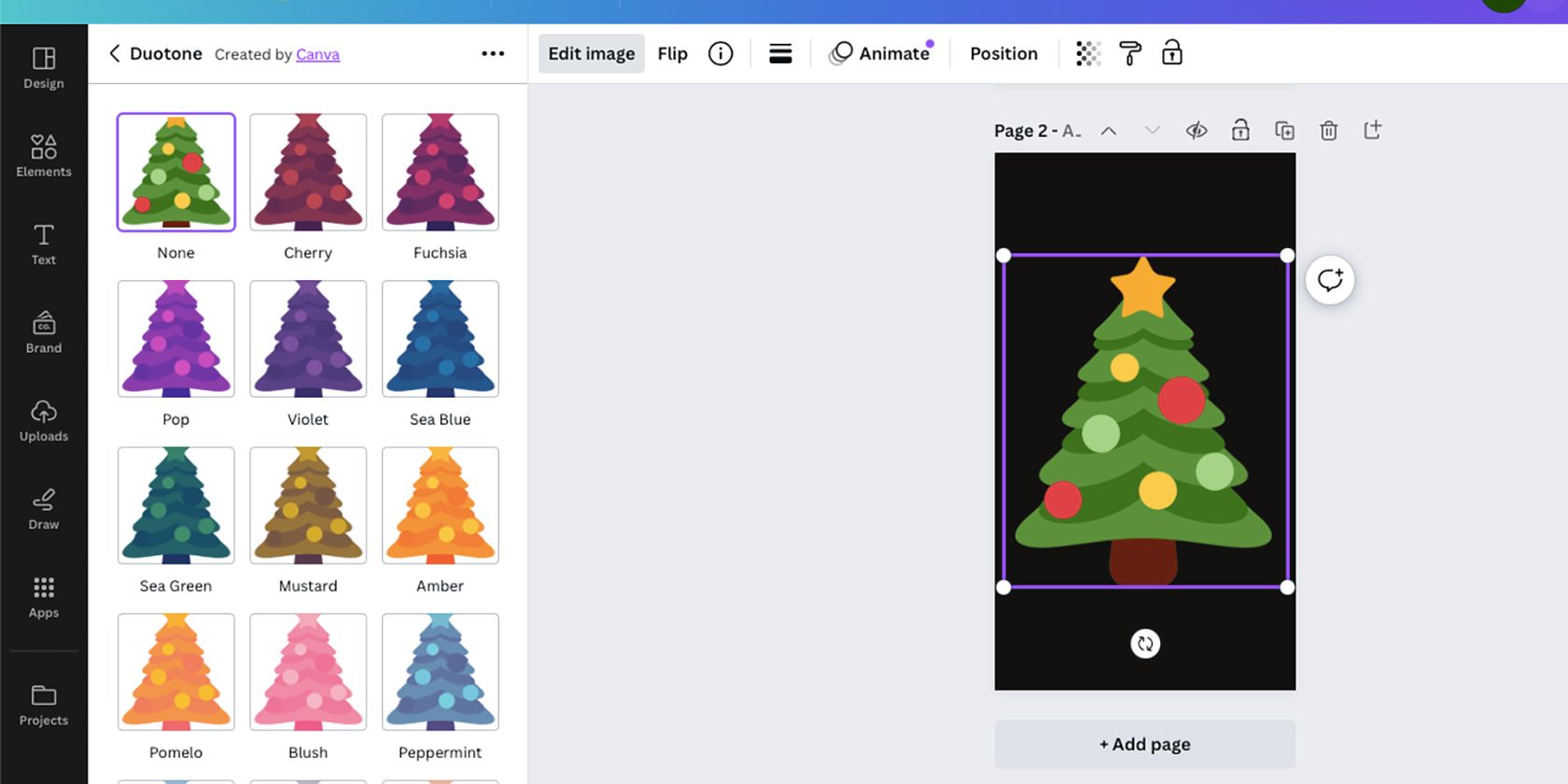
В большинстве случаев использование Duotone не изменит ваши цвета так же точно, как опция цветовой палитры для редактируемых элементов. Успех зависит от цветов исходного элемента или изображения. Но когда вы работаете с нередактируемыми элементами, Duotone может стать спасительным средством для редактирования цвета.
Вы можете выбрать один из более чем 20 вариантов двухцветного цвета. Выбор пресета применит его к вашему элементу в качестве цветового оттенка. Если этот параметр выбран, ваше изображение будет окрашено двумя выбранными цветами, смешанными вместе.
Шаг 4. Используйте элементы управления Duotone для точности цвета
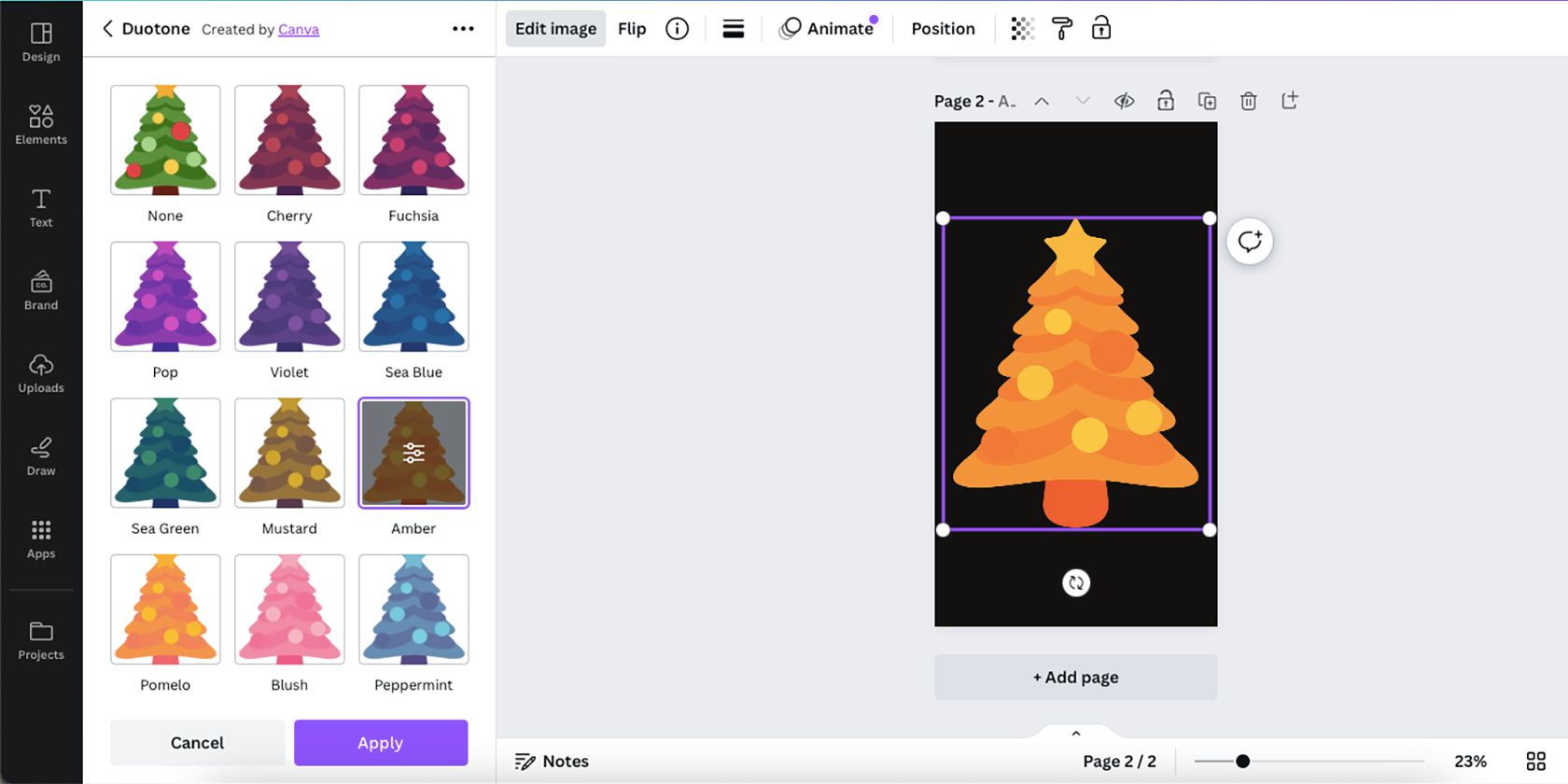
После выбора любой предустановки Duotone вы можете изменить элементы управления для большей точности. Хотя элементы управления могут не позволить точно перекрасить ваш элемент, они могут дать вам более желаемые результаты.
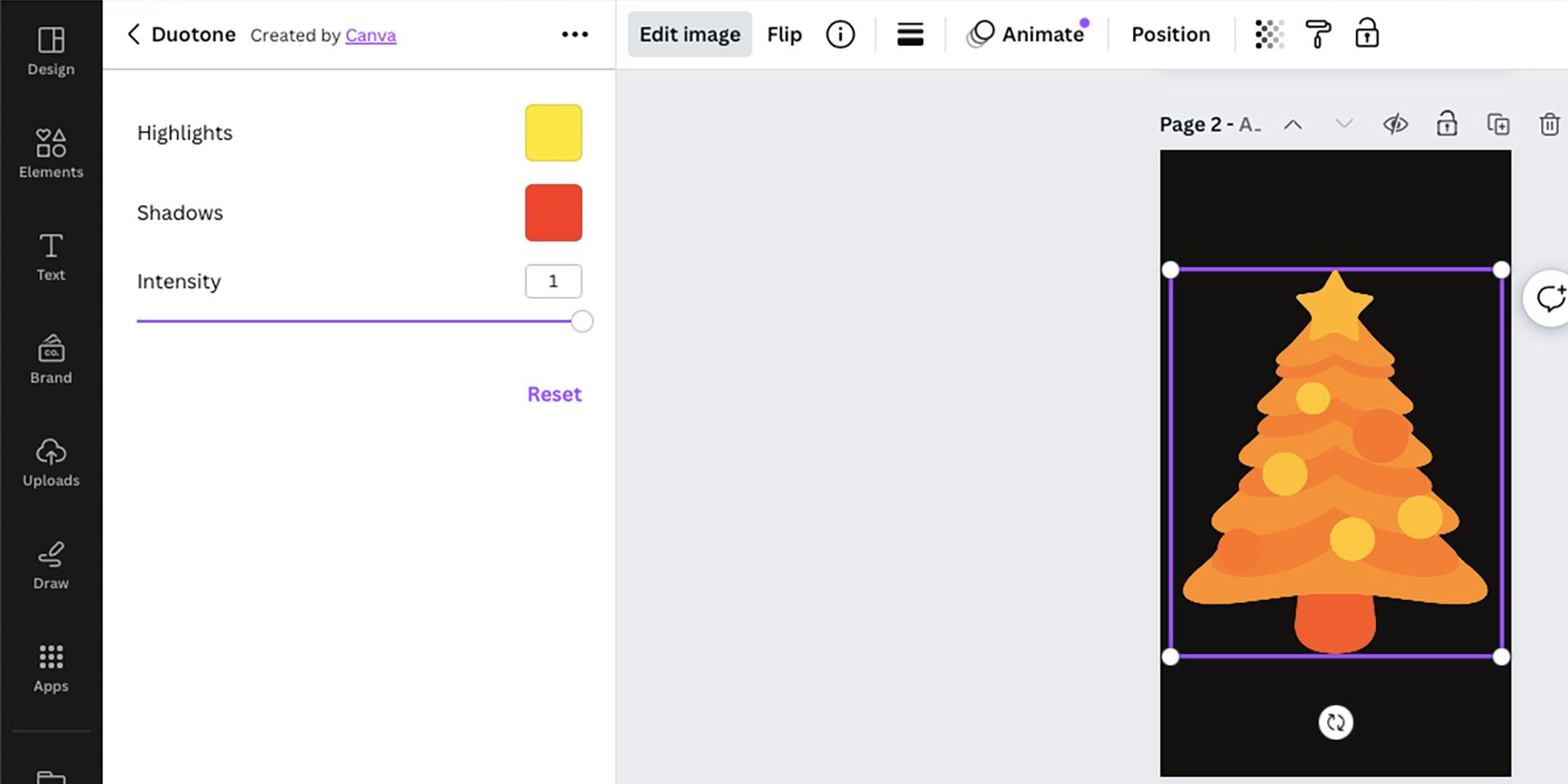
Элементы управления Duotone включают образцы цвета «Светлые тона» и «Тени», а также ползунок «Интенсивность». Ползунок «Интенсивность» позволяет проявить больше или меньше исходных цветов элемента, а образцы цвета определяют, на какой цвет изменится ваш элемент.
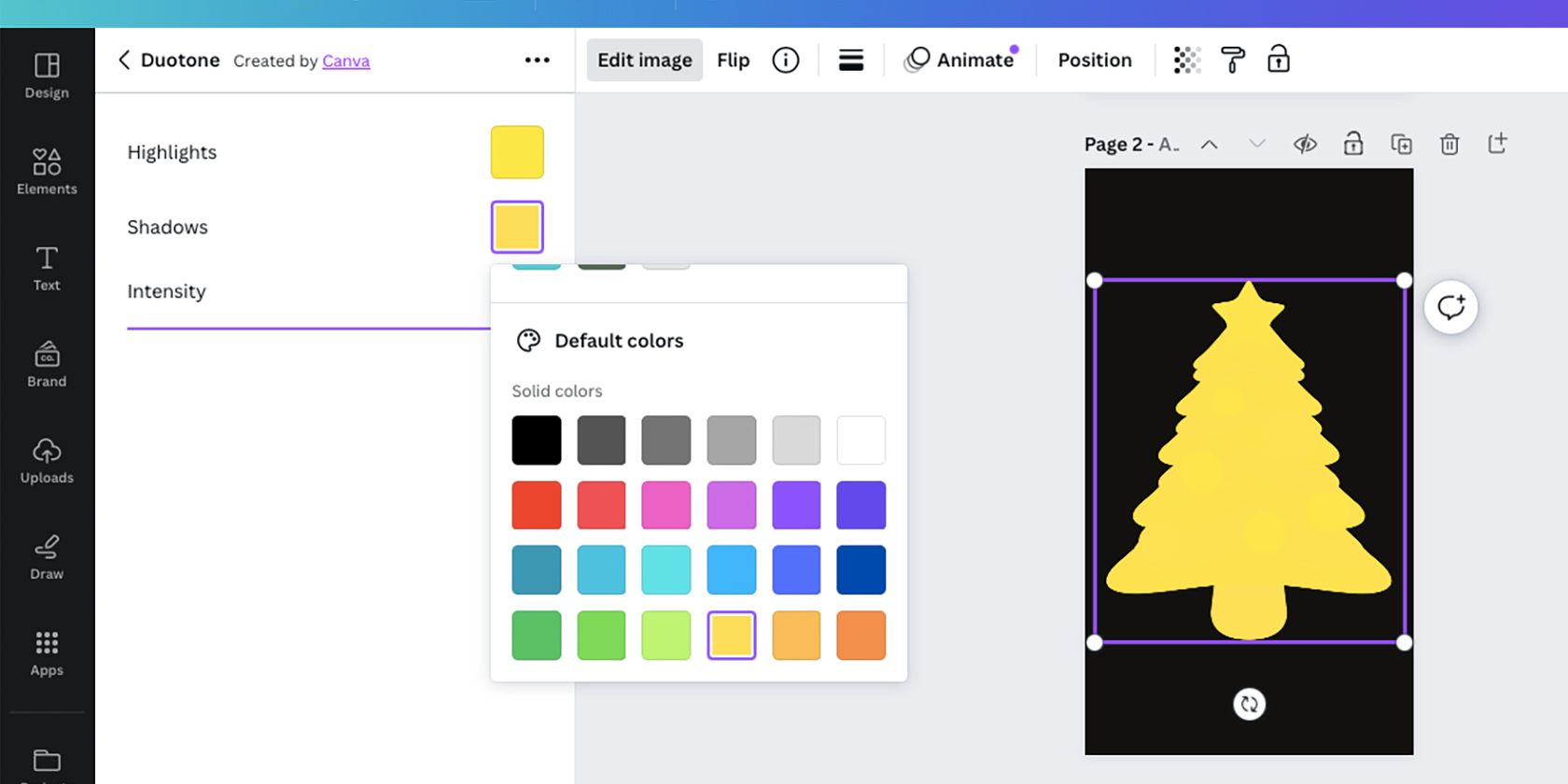
Хотя это может быть не идеальный способ изменить цвета элемента Canva, он помогает в крайнем случае, когда цветовую палитру невозможно использовать.
Измените цвета элементов в Canva
Некоторые элементы Canva созданы для простого и удобного редактирования цветов с помощью цветовой палитры, но не все элементы создаются одинаково. К счастью, вы по-прежнему можете редактировать цвета нередактируемых элементов с помощью других инструментов Canva, таких как Duotone.