Microsoft Word — известная платформа, используемая для создания и оформления документов. Люди во всем мире используют Word для создания резюме, контрактов, отчетов, заданий и других профессиональных или непрофессиональных документов. Этот цифровой способ представления и просмотра документов также позволяет сэкономить время и быстрее, чем запись на бумаге. Он также имеет множество функций для своих пользователей, таких как размер шрифта, тип, добавление изображений в документы, вставка таблиц и графики. Не только это, но вы также можете изменить цвет фона в Microsoft Word. Если вы ищете советы о том же, мы предлагаем вам полезное руководство, которое научит вас, как изменить цвет фона в Word.
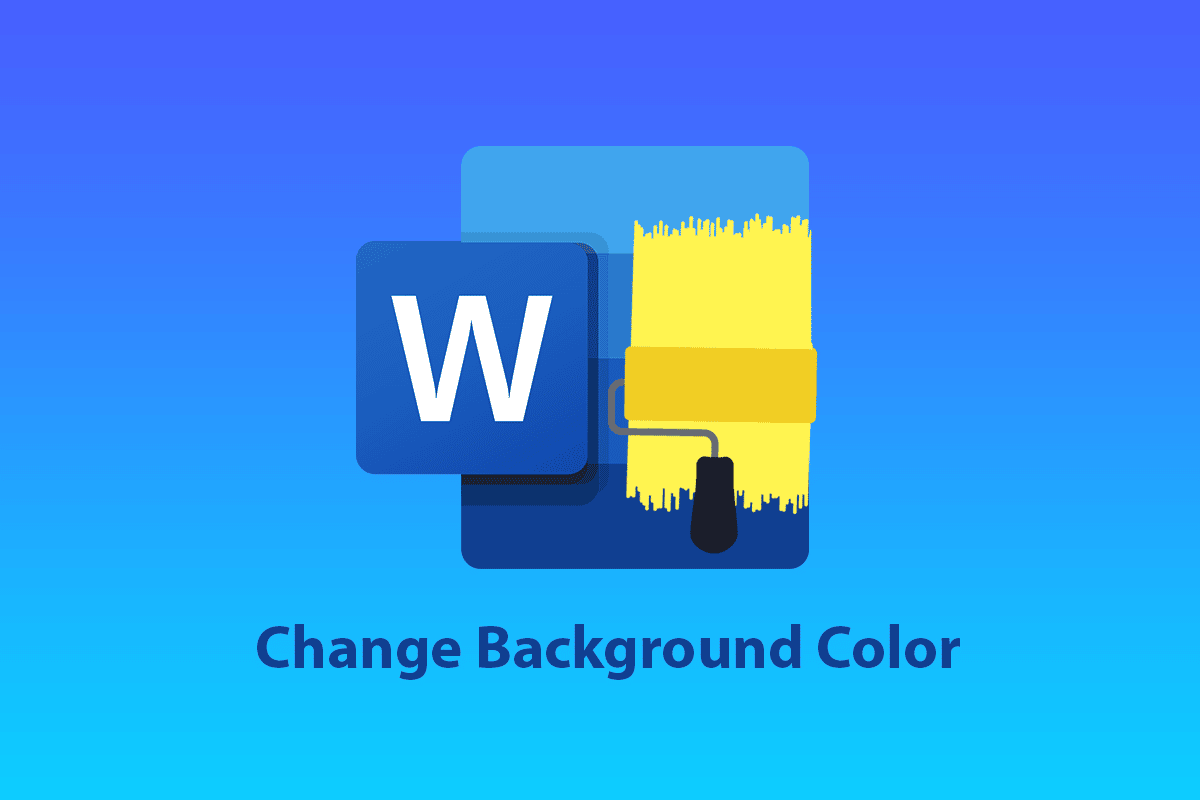
Оглавление
Как изменить цвет фона в Microsoft Word
Добавление цвета фона в документ Word вносит в него множество изменений и добавляет к нему детали. Помимо этого, есть и другие преимущества, которые объясняют, как это может быть полезно, если вы добавите немного цвета в свои документы.
- Добавление цвета фона делает документ более уникальным и улучшенным, если вы хотите сделать его для творческих целей.
- Он также отлично подходит для создания флаера или брошюры в маркетинговых целях.
- Вы также можете добавить цвет фона к определенному абзацу, чтобы подчеркнуть важность темы.
- Функция добавления цвета фона также является преимуществом для творческого письма в документе Word.
- Вы можете изменить фон своей страницы в документе по своему желанию. Изменение цвета фона доступно во всех версиях Microsoft Word.
Давайте теперь изучим методы, которые подскажут вам, как изменить цвет фона в Word на одной странице.
Способ 1: изменить цвет фона из макета страницы
Цвет фона документа Word может быть практически любым, будь то светлый или темный. Если вы ищете, как изменить цвет фона в Word на одной странице, то вот несколько простых шагов, которые помогут вам в этом.
Примечание. Следующие шаги выполняются в Word 2010.
1. Откройте документ Word, в который вы хотите добавить цвет.
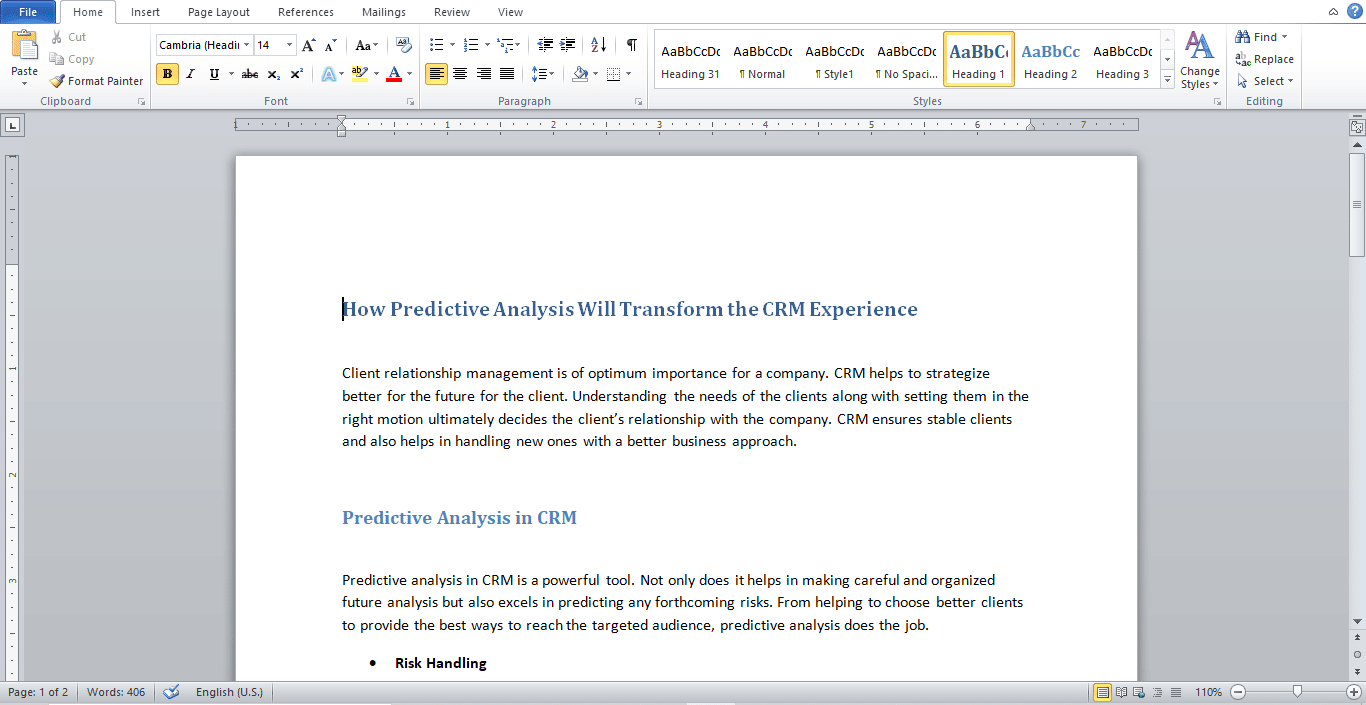
2. Нажмите «Макет страницы», как показано на рисунке.
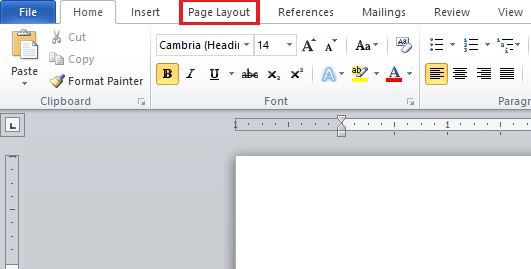
3. Щелкните Цвет страницы, чтобы отобразить доску разных цветов.
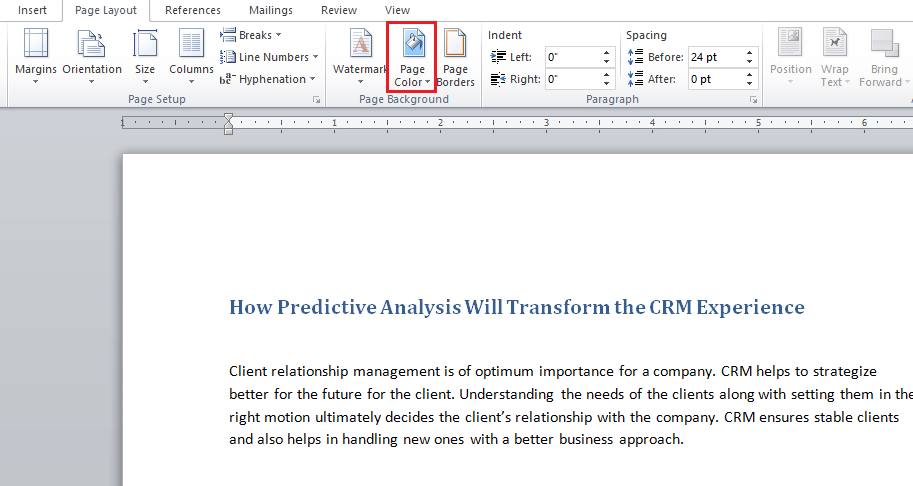
4. Выберите цвет из цветов темы или стандартных цветов.
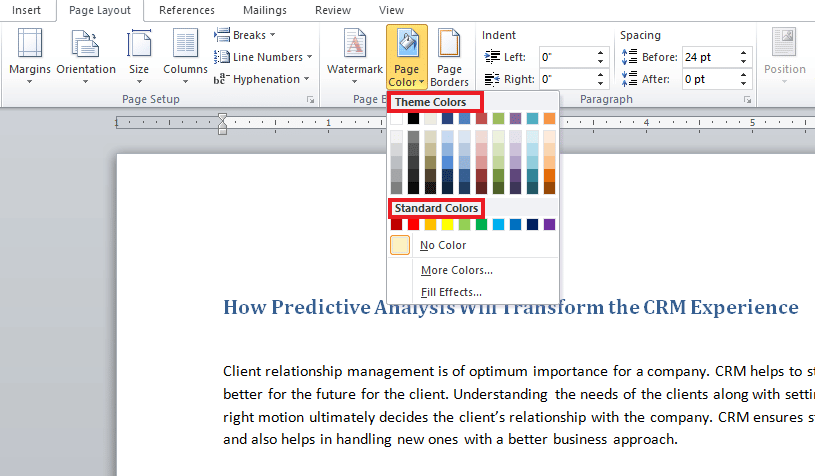
5. Если вы хотите добавить больше цветов, щелкните параметр «Больше цветов».
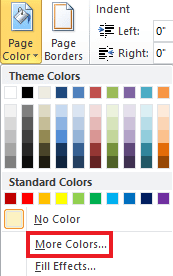
6. Выберите желаемый цвет на всплывающей доске и нажмите OK.
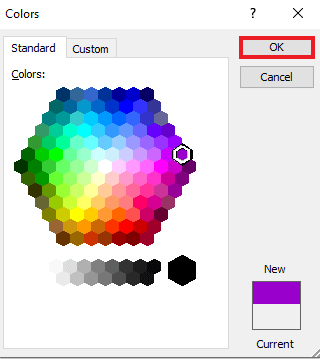
7. Если вы хотите изменить цвет или удалить его, нажмите «Нет цвета».
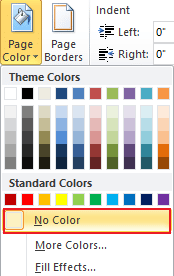
Способ 2: использовать стандартную цветовую тему
Если вы боретесь с идеями и не знаете, какой цвет фона вы хотите для своего документа, вам не о чем беспокоиться, потому что стандартная тема набора цветов в Word может помочь вам выбрать лучший цвет в соответствии с вашим документом. Изменить цвет фона в Microsoft Word теперь чрезвычайно просто с цветами по умолчанию. Итак, чтобы установить их в соответствии с вашими предпочтениями, выполните следующие шаги.
1. Откройте документ Word и нажмите «Разметка страницы».
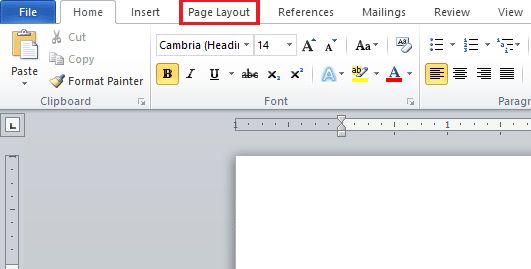
2. Нажмите «Цвета» в верхнем левом углу страницы.
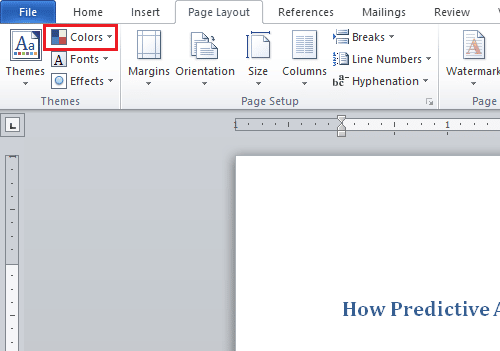
3. Откроется меню встроенных цветов.
4. Выберите тему по вашему выбору, чтобы добавить в документ.
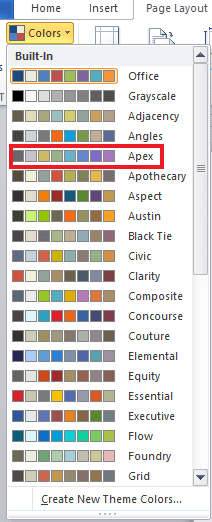
Способ 3: создать пользовательскую цветовую тему
Чтобы добавить немного индивидуальности в ваш документ и придать файлу немного цвета и тепла, лучше всего подойдет пользовательская цветовая тема из спектра. Если вам интересно, как изменить цвет фона в Word, вы можете выполнить шаги точно так, как они упомянуты ниже, и сделать ваш файл цветным.
1. Нажмите «Макет страницы» в нужном документе Word.
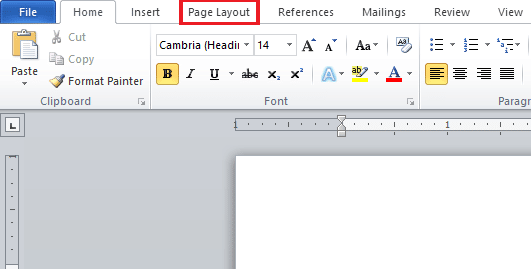
2. Щелкните вкладку «Цвета» в верхнем левом углу страницы, как показано на рисунке.
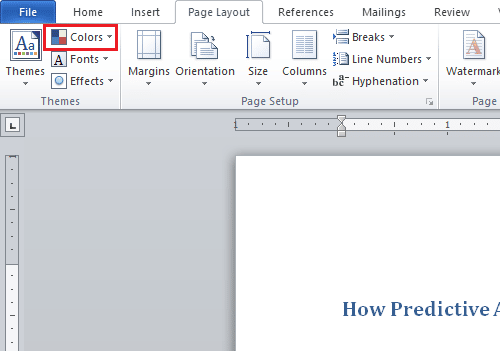
3. Нажмите «Создать новые цвета темы» в меню «Встроенные», как показано ниже.
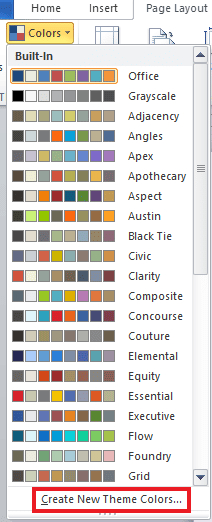
4. В окне «Создать новые цвета темы» щелкните раскрывающееся меню для нужного цвета.
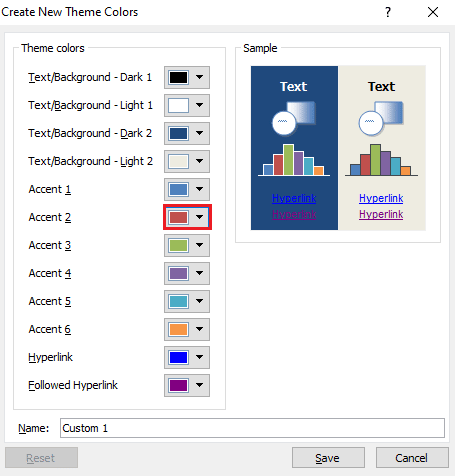
5. Введите свое имя и нажмите Сохранить.
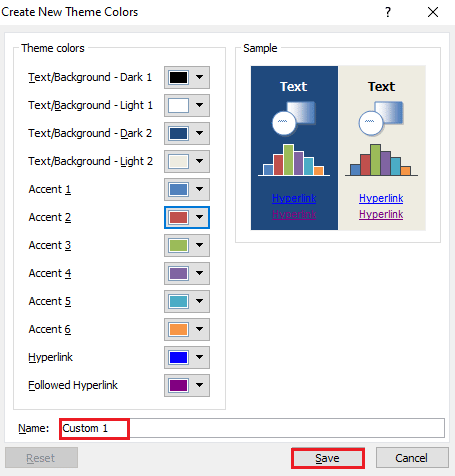
Способ 4: выделить текст цветом
Наряду с изменением цвета фона Word также позволяет пользователям выделять текст. Выделение текста помогает привлечь внимание к теме и выделяет ее среди остальных. Следовательно, если вы пишете что-то важное в своем документе или добавляете заметку, выделение текста будет вам удобно. Вы можете выделить текст с помощью цвета, выполнив следующие действия.
1. Откройте нужный документ Word.
2. Щелкните вкладку «Главная» > значок «Цвет выделения текста».
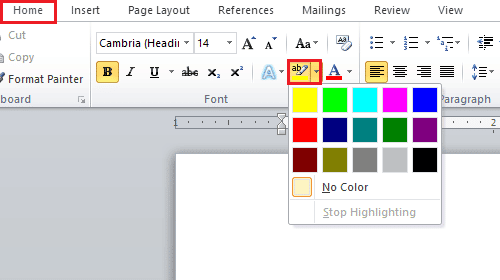
3А. В меню «Цвет» выберите нужный цвет, чтобы выделить текст в документе.
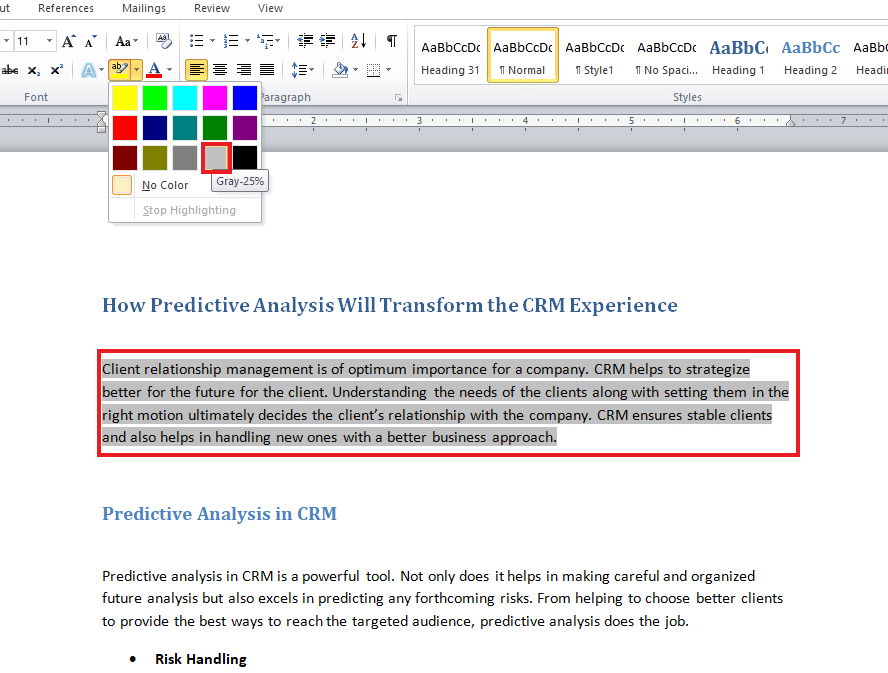
3Б. Нажмите «Нет цвета», если вы хотите изменить или удалить выделенный цвет.
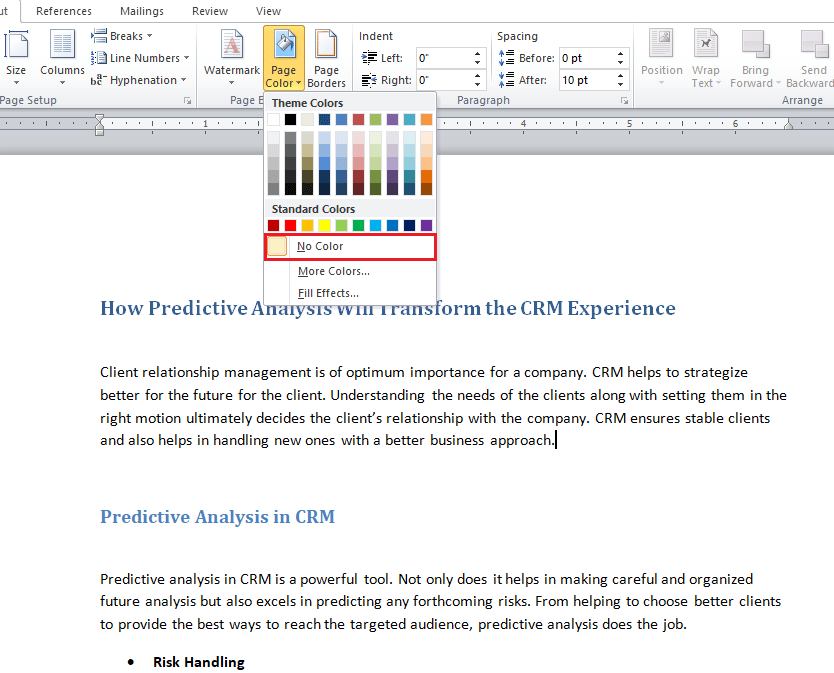
Способ 5: добавить градиентные цвета
Если вы хотите добавить к фону документа больше, чем просто цвет, Word также предлагает другие варианты фона. Градиент — это одна из функций Word, которую вы можете добавить в свой файл в виде цветов и стилей заливки. Если вы хотите узнать, как изменить цвет фона в Word на одной странице с помощью градиента, вам помогут следующие шаги.
1. В документе Word щелкните Разметка страницы > Цвет страницы.
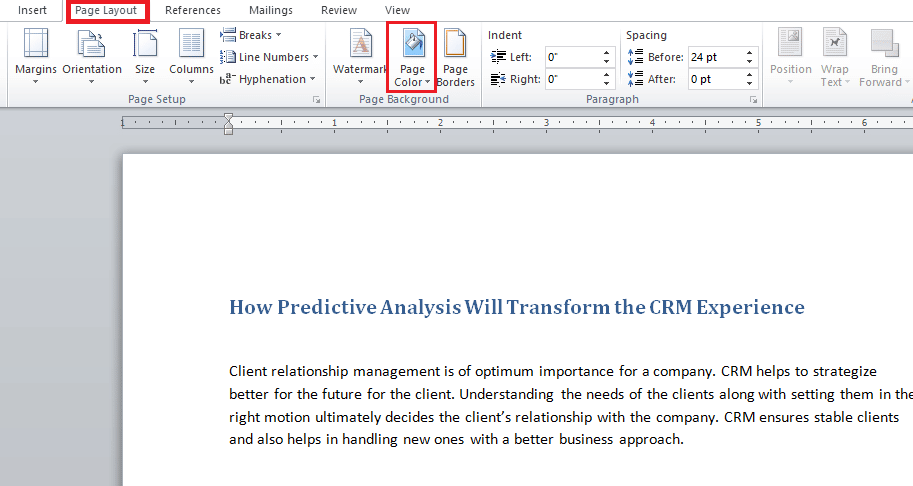
2. Нажмите «Эффекты заливки…», как показано на рисунке.
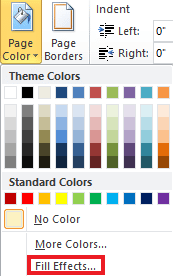
3. На вкладке «Градиент» выберите любой из следующих вариантов:
- Один цвет
- Два цвета
- Предустановка
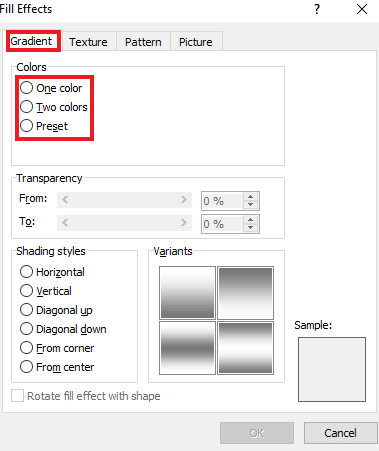
4. Выберите Цвет 1 и Цвет 2, если вы выбрали вариант Два цвета.
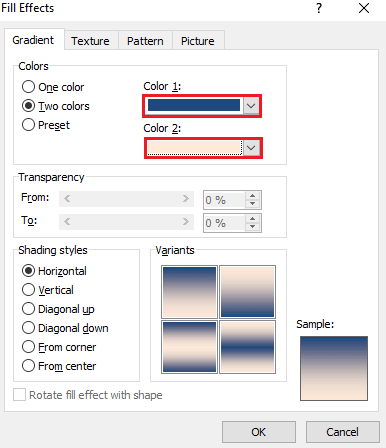
5. Выберите Стили заливки и нажмите OK.
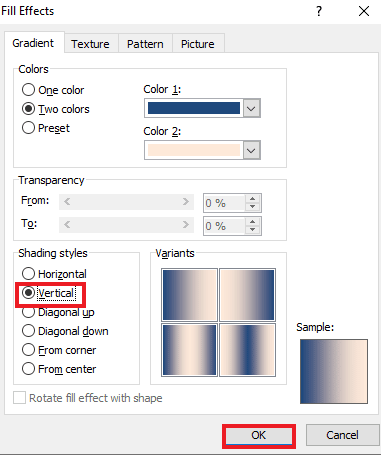
Способ 6: создание текстурированного фона
Текстурированный фон — еще один способ сделать ваш документ Word привлекательным. Текстура позволяет пользователям добавлять более сложные цвета и формы для улучшения файла. Чтобы узнать, как изменить цвет фона в Word в виде текстуры, ознакомьтесь с пошаговыми инструкциями, указанными ниже.
1. Нажмите «Разметка страницы» в нужном документе Word.
2. Щелкните параметр «Цвет страницы», как показано ниже.
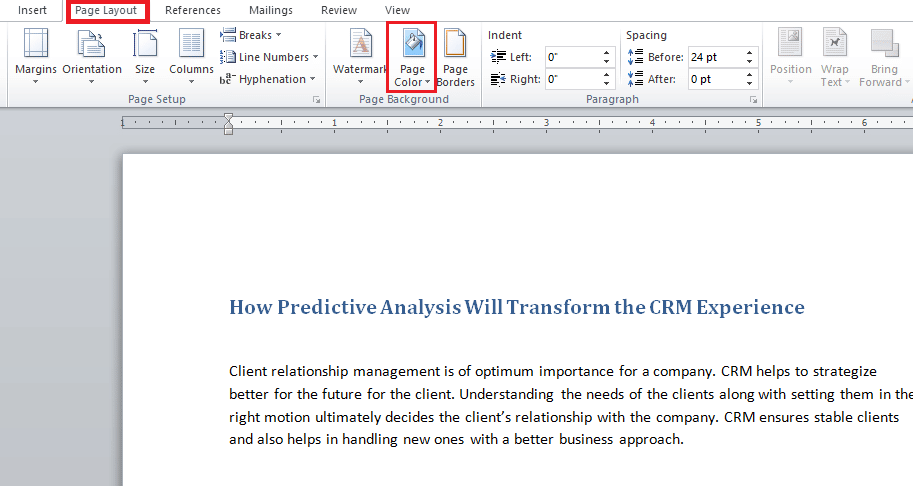
3. Нажмите «Эффекты заливки».
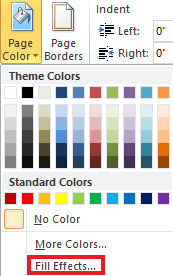
4А. Нажмите на вкладку «Текстура» и выберите предпочтительную текстуру. Затем нажмите ОК.
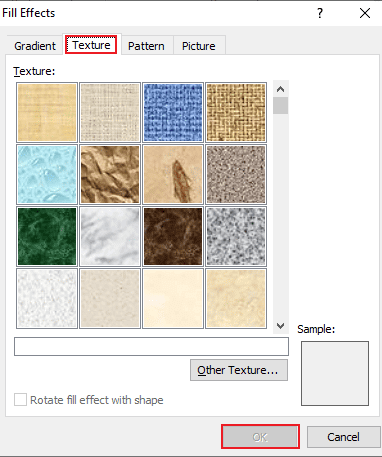
4Б. Если вам нужны дополнительные параметры, нажмите «Другая текстура».
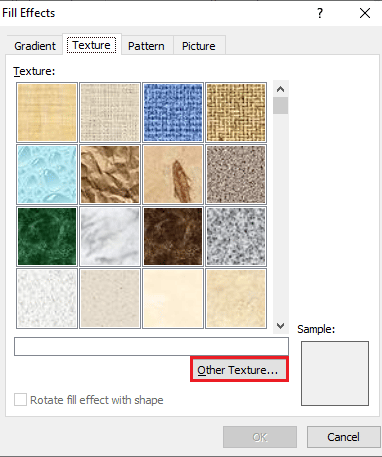
5. Добавьте в документ желаемую картинку подходящего размера и нажмите Вставить. желаемое изображение будет добавлено в качестве фона в целевой документ Word.
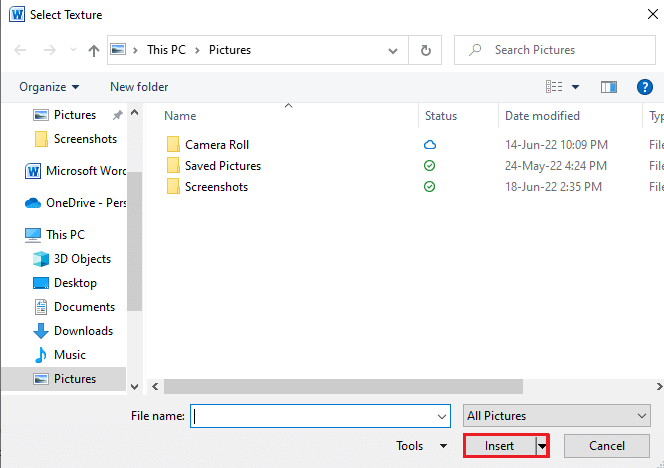
Способ 7: создание узорчатого фона
Функция шаблона Word — это еще один способ добавить цвет переднего плана и фона в документ. От точек и волн до темы сетки — фоновый рисунок — это все, что вам нужно. Следующие шаги помогут вам добавить этот фон в ваш документ.
1. Откройте нужный документ Word на своем ПК.
2. Выберите параметры «Макет страницы» > «Цвет страницы», как показано ниже.
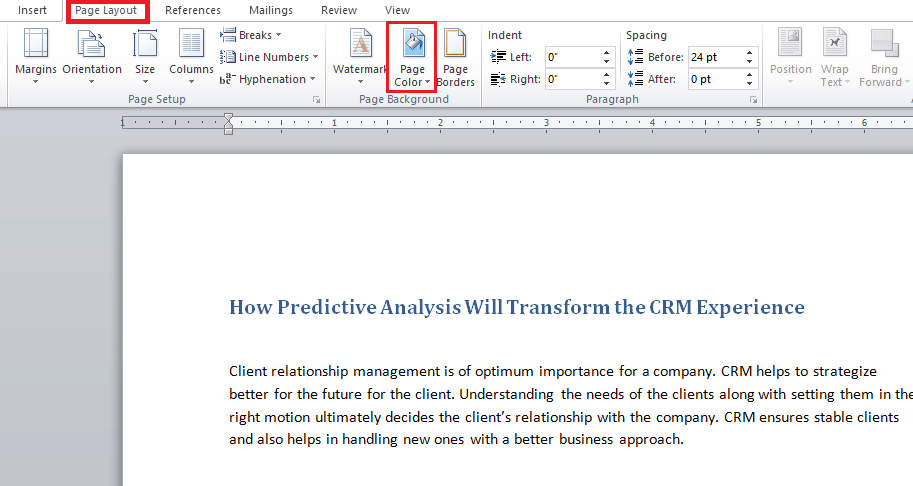
3. Нажмите «Эффекты заливки» в раскрывающемся меню «Цвет страницы».
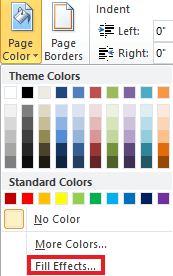
4. Нажмите на вкладку Pattern и выберите подходящий цвет для переднего плана и фона, как показано на рисунке.
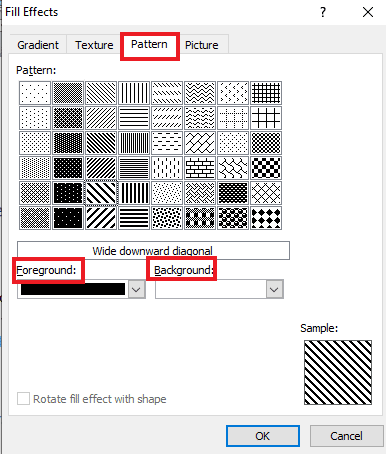
5. Нажмите OK, чтобы применить изменения.
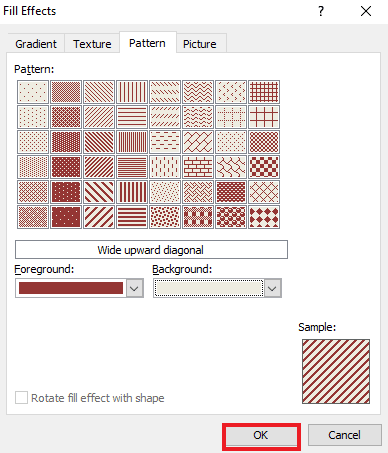
Способ 8: установить изображение в качестве фона
Если вы ищете другой способ узнать, как изменить цвет фона в Word, вы можете сделать это, используя изображение в функции фона в эффектах заливки. В документ можно добавить любое изображение. Единственное, о чем вам нужно позаботиться, это размер изображения, который должен быть совместим с размером букв документа. Ознакомьтесь с шагами, указанными ниже, чтобы узнать, как добавить изображение в файл.
1. Щелкните Разметка страницы > Цвет страницы в документе Word.
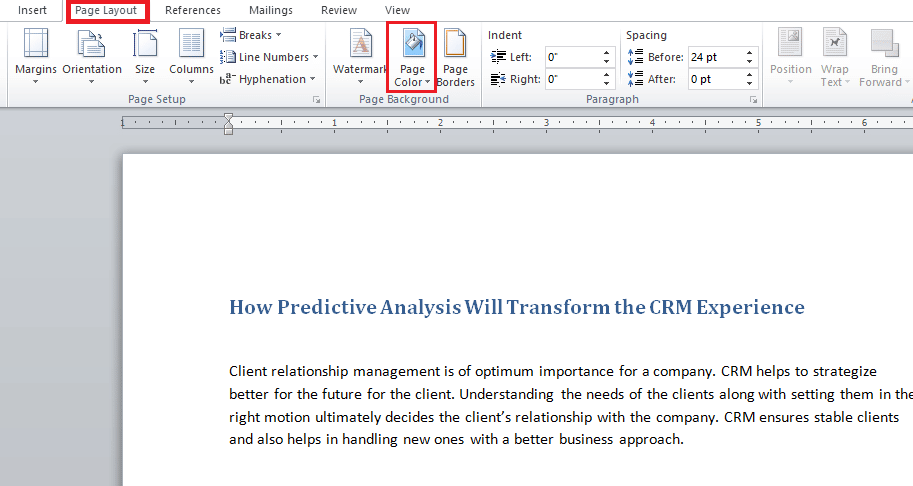
2. Откройте Эффекты заливки в Цвет страницы.
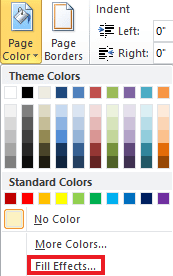
3. Щелкните вкладку «Изображение» > «Выбрать изображение», чтобы выбрать подходящее изображение из вашей системы.
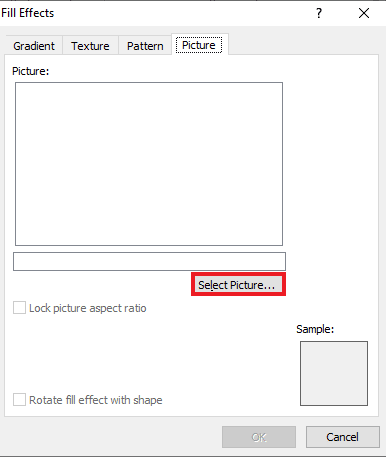
4. Загрузите нужную картинку и нажмите ОК.
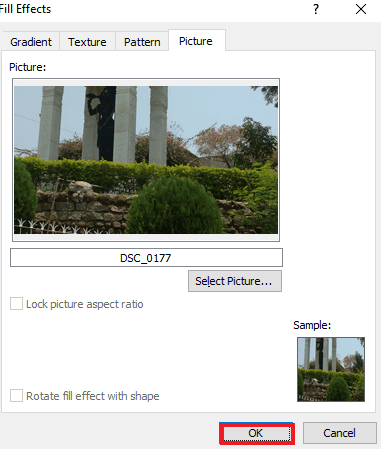
Часто задаваемые вопросы (FAQ)
Q1. Могу ли я иметь другой цвет фона для каждой страницы в моем документе Word?
Ответ Да, цвет фона можно изменить для каждой страницы документа Word. Для этого вам нужно будет выбрать другой стиль или цвет из Цвет страницы в Word. Вы можете выбрать стандартную цветовую тему или создать собственную тему для файла.
Q2. Могу ли я выбрать другой фон для каждой страницы в Word?
Ответ Да, у вас может быть разный фон для каждой страницы в документе Word. В параметре цвета страницы вы можете выбрать эффекты заливки, что позволяет выбрать параметры градиента, узора, изображения или текстуры для добавления в файл Word.
Q3. Как изменить цвет одной страницы в Word?
Ответ Если вы хотите добавить цвет только к одной странице документа, вы можете сделать это, добавив прямоугольную фигуру размером со страницу, а затем заполнив цвет по вашему выбору в фигуре на странице, к которой вы хотите добавить цвет.
Q4. Могу ли я изменить цвет фона в Word, если он мне больше не нужен?
Ответ Да, вы можете удалить или изменить цвет фона страницы в файле. Это можно сделать, открыв вкладку «Цвет страницы», а затем выбрав параметр «Без цвета», чтобы вернуть все в нормальное состояние.
Q5. Могу ли я также напечатать фоновый цвет?
Ответ Да, вы можете печатать цвет, который вы установили на фоне документа. Чтобы получить цвет фона, вам нужно будет использовать цветной принтер.
***
Мы надеемся, что это руководство было полезным, и вы смогли узнать, как изменить цвет фона в Word. Сообщите нам, какой метод добавления цвета к фону вашего документа был вашим любимым. Если у вас есть какие-либо вопросы или предложения по этому поводу, не стесняйтесь оставлять их в разделе комментариев ниже.
