Альтернативный текст — это термин, который в основном связан с изображениями, которые вы найдете в Интернете. Это текст, который обычно сопровождает изображение, и изначально предназначался для чтения поисковыми системами. Его полезность изменилась с тех пор, как появился ИИ, который может анализировать изображение и автоматически генерировать для него альтернативный текст для всеобщего блага. Facebook делает это со всеми вашими фотографиями. Альтернативный текст также полезен для слабовидящих. Это позволяет им узнать, что находится на изображении, если они не могут или испытывают трудности с его восприятием. Word в Office 365 автоматически создает замещающий текст для изображений, которые вы вставляете в документ. Описания не ужасны, но вы можете улучшить их, если напишете сами. Вот как можно изменить замещающий текст для изображений в Office 365
Изменить автоматически сгенерированный замещающий текст
Альтернативный текст создается для каждого изображения, которое вы вставляете в документ, и, если каждое изображение отличается, создаваемый текст также будет другим. Чтобы просмотреть замещающий текст и изменить его, щелкните изображение правой кнопкой мыши и выберите «Редактировать замещающий текст» в контекстном меню.
Панель замещающего текста откроется и покажет вам автоматически сгенерированный замещающий текст.

Если описание неточное, щелкните внутри поля и введите новое. Он будет сохранен автоматически.

Если вы хотите вернуться к автоматически сгенерированному альтернативному тексту, нажмите кнопку «Создать описание для меня» под текстовым полем. Это полезный инструмент, который делает документ более доступным, однако, если вы обнаружите, что создаваемые описания не очень хороши, вы можете отключить эту функцию и ввести их полностью самостоятельно. После отключения этой функции вы больше не сможете создавать описание из текстовой панели Alt. «Создать описание для меня» не появится.
Чтобы отключить автоматически сгенерированный замещающий текст, выберите «Файл»> «Параметры». В окне «Параметры» выберите «Удобство доступа». В разделе «Автоматический замещающий текст» снимите флажок «Автоматически создавать замещающий текст для меня».
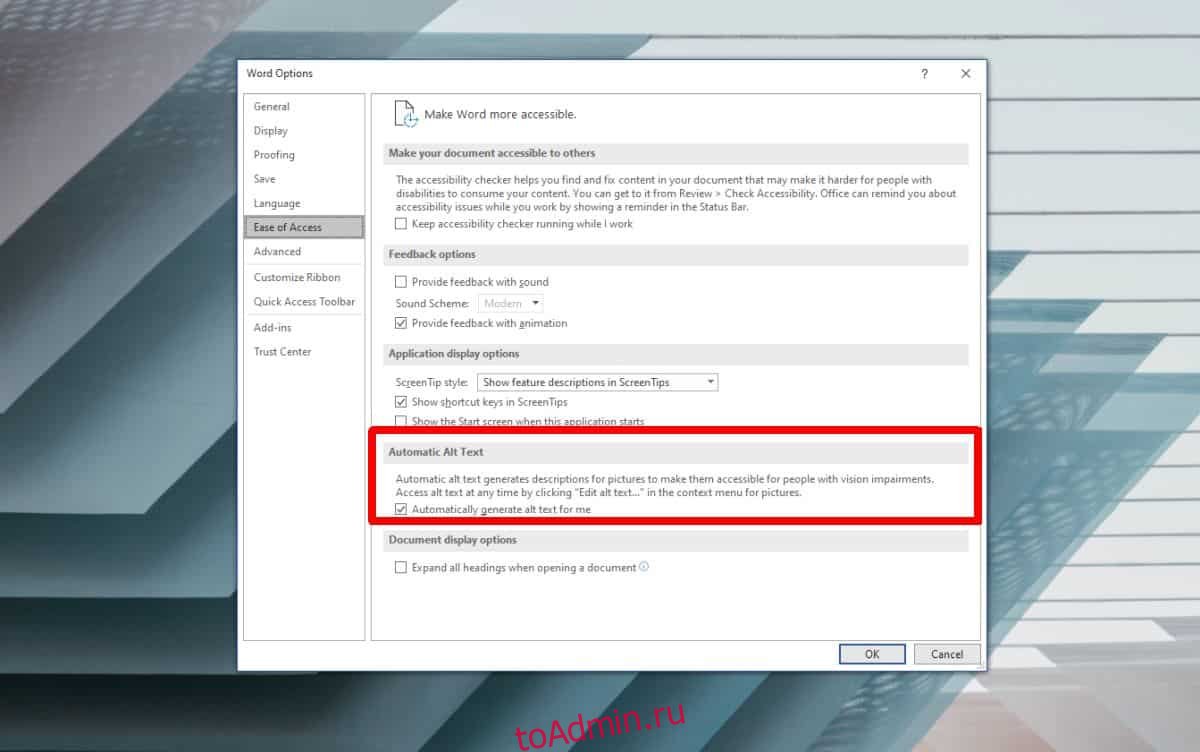
Замещающий текст — отличная функция, но ИИ, который использует Office 365, нуждается в улучшении. Замещающий текст доступен во всех приложениях Office 365, в которые вы можете вставить изображение, но в некоторых приложениях он не создается автоматически. В Word и PowerPoint вы можете получить автоматически сгенерированный замещающий текст, а в Excel — нет. Если вы добавили изображение на лист Excel и хотите ввести для него замещающий текст, щелкните его правой кнопкой мыши и выберите «Изменить замещающий текст» в контекстном меню.

