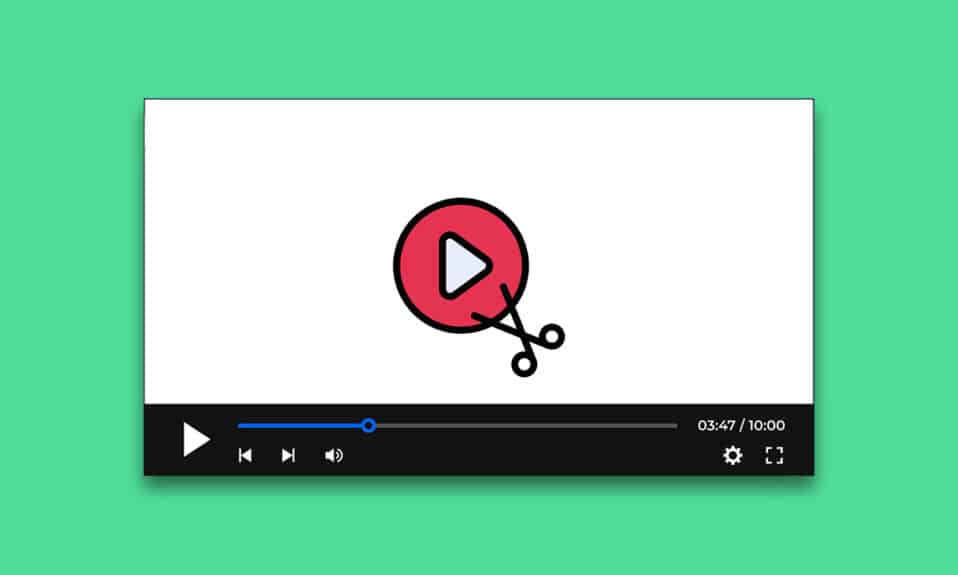
Кадрирование и композиция жизненно важны при создании анимации, видео и фильмов. Каждый GIF или клип фильма состоит из серии кадров. Видео — это не что иное, как файл, который содержит все кадры и воспроизводит их один за другим. Трудно извлечь кадры из видео. Однако доступных вариантов немного, и в этой статье мы научим вас, как захватывать кадр из видео в Windows 10.
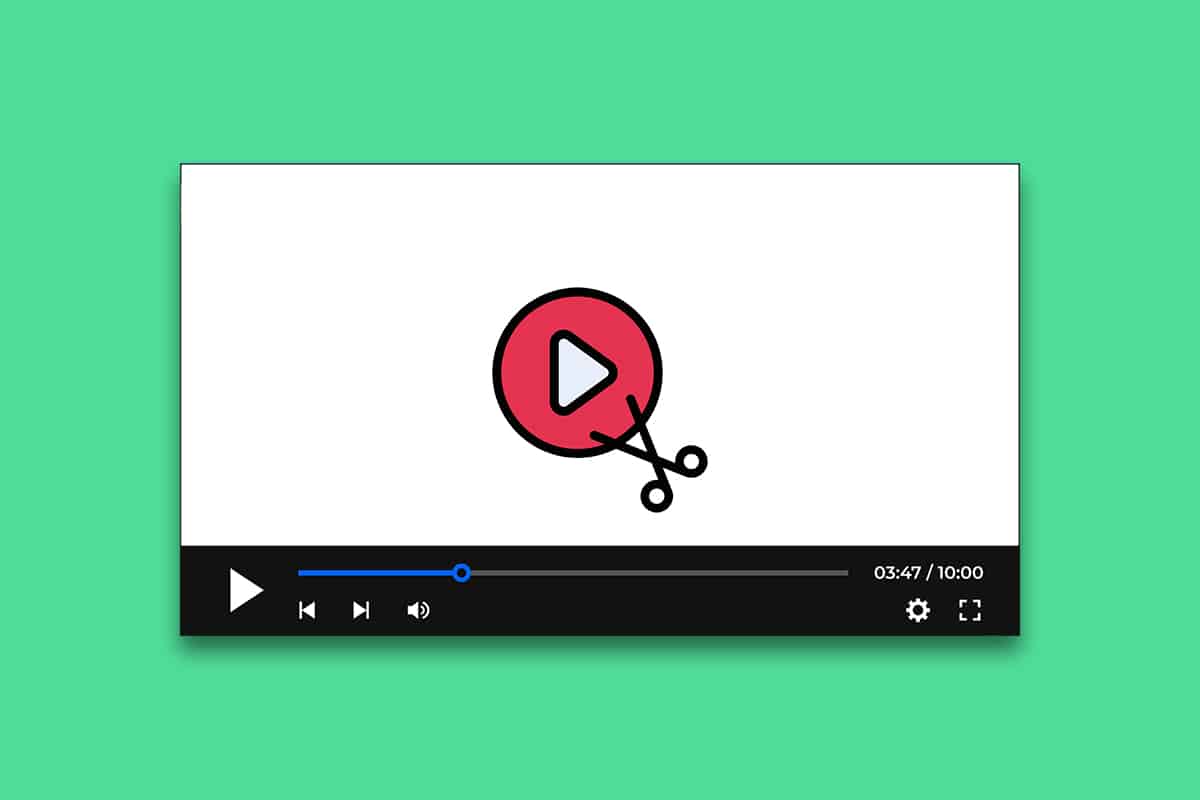
Здесь мы показали методы извлечения и захвата кадра из видео.
Оглавление
Способ 1: сделать снимок экрана
Это, безусловно, самый простой способ извлечь кадры из видео. Вот как вы можете это сделать.
1. Воспроизведите видео на предпочитаемом видеоплеере и приостановите его на кадре, который хотите захватить.
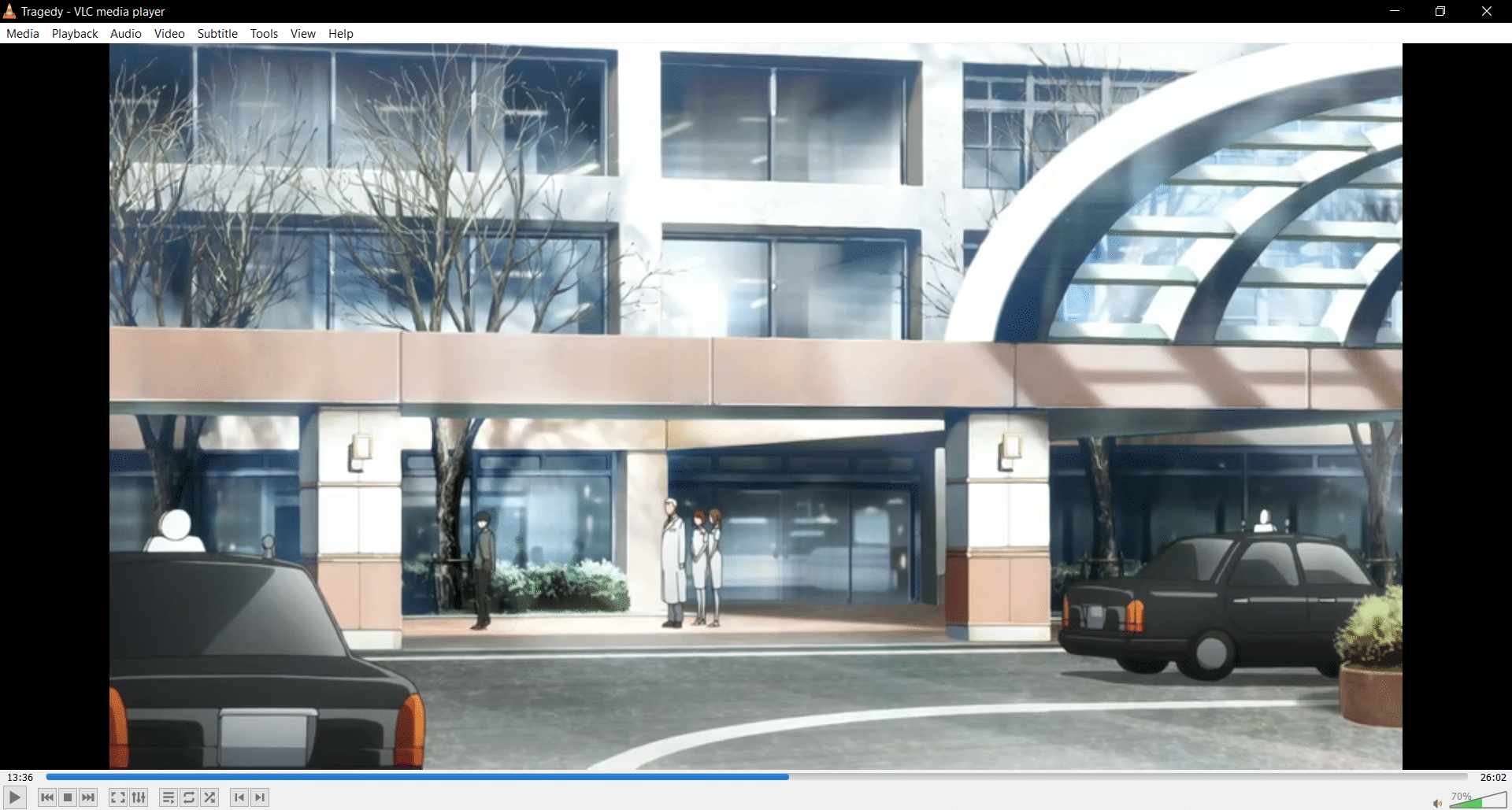
2. Сделайте снимок экрана, одновременно нажав клавиши Win + Pntscrn. Убедитесь, что элементы управления видеоплеером скрыты.
3. Перейдите в папку с изображениями по умолчанию, т. е. «Изображения» > «Снимки экрана», и там вы найдете захваченный кадр в формате .png.

4. При желании вы можете обрезать или отредактировать его в Paint или Microsoft photos.
Примечание 1. Клавиша экрана печати представлена различными буквами, такими как Print Scrn, Prnt Scrn, Prt Scrn, Prt Scn, Prt Scr, Pr Sc или PS.
Примечание 2. Вы также можете использовать сторонние приложения, такие как Гриншот для создания скриншотов в Windows.
Способ 2: используйте приложение «Кино и ТВ»
Вы можете использовать приложение «Кино и ТВ» по умолчанию для создания снимков экрана и извлечения кадров из видео, выполнив следующие действия.
1. Откройте приложение «Кино и ТВ» и откройте видео, из которого вы хотите извлечь кадры.
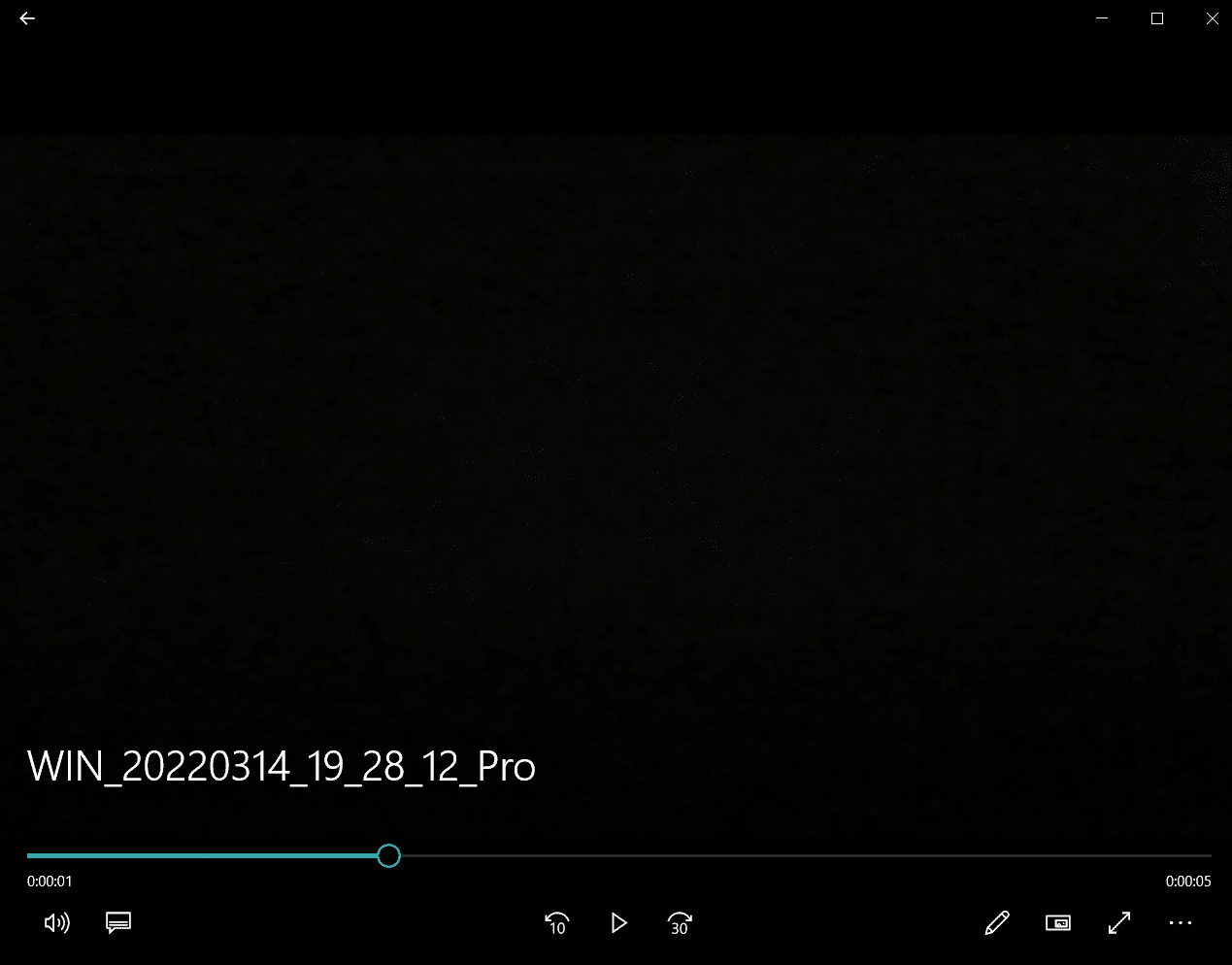
2. Перейдите в раздел, из которого вы хотите извлечь картинку. Пауза видео.
3. В правом нижнем углу проигрывателя нажмите кнопку «Редактировать» в виде карандаша.
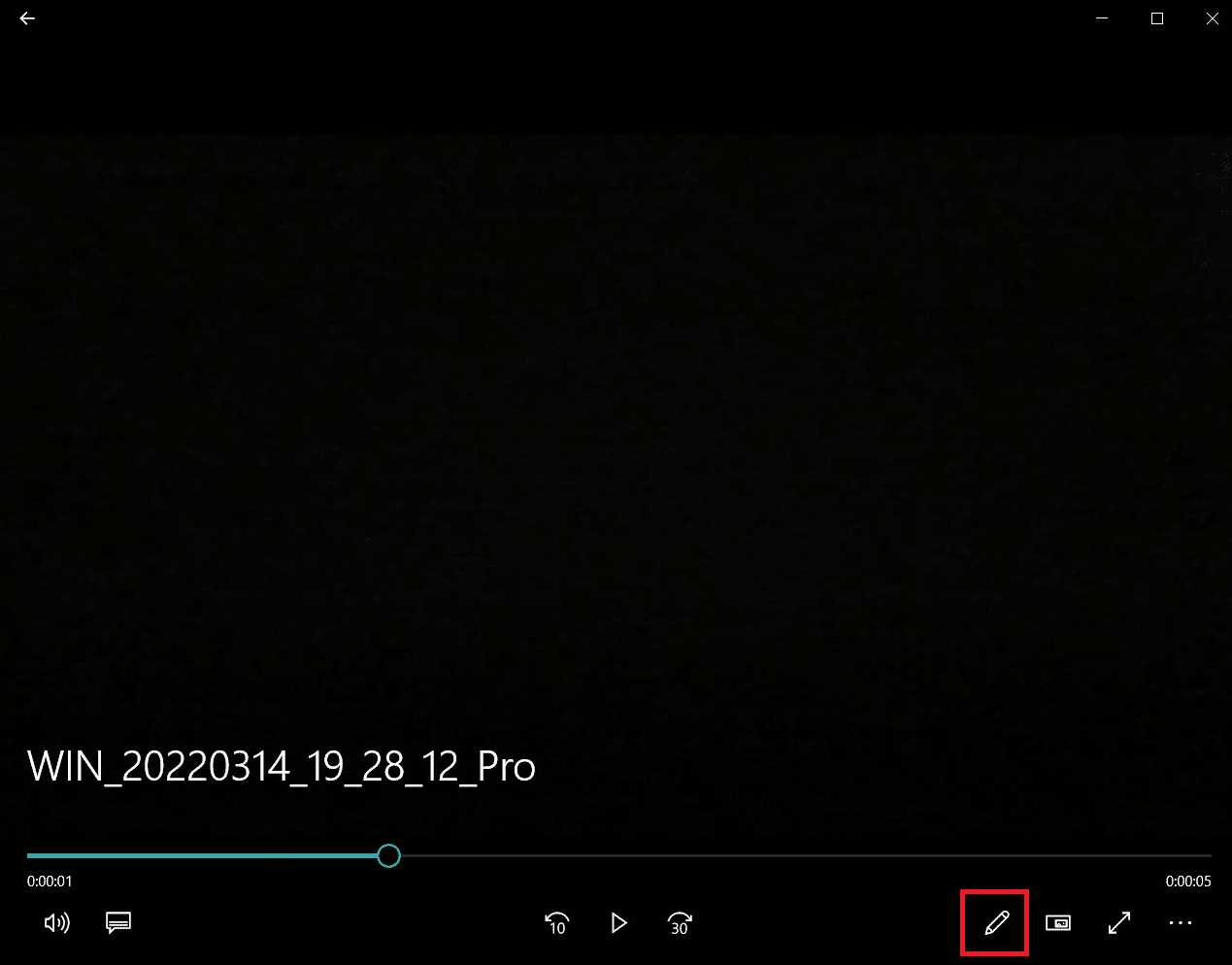
4. Выберите параметр Сохранить фото из видео.
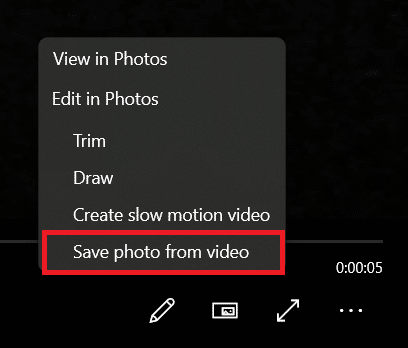
5. Откроется приложение «Фотографии». Теперь кадр за кадром можно перемещаться вперед и назад с помощью стрелок.
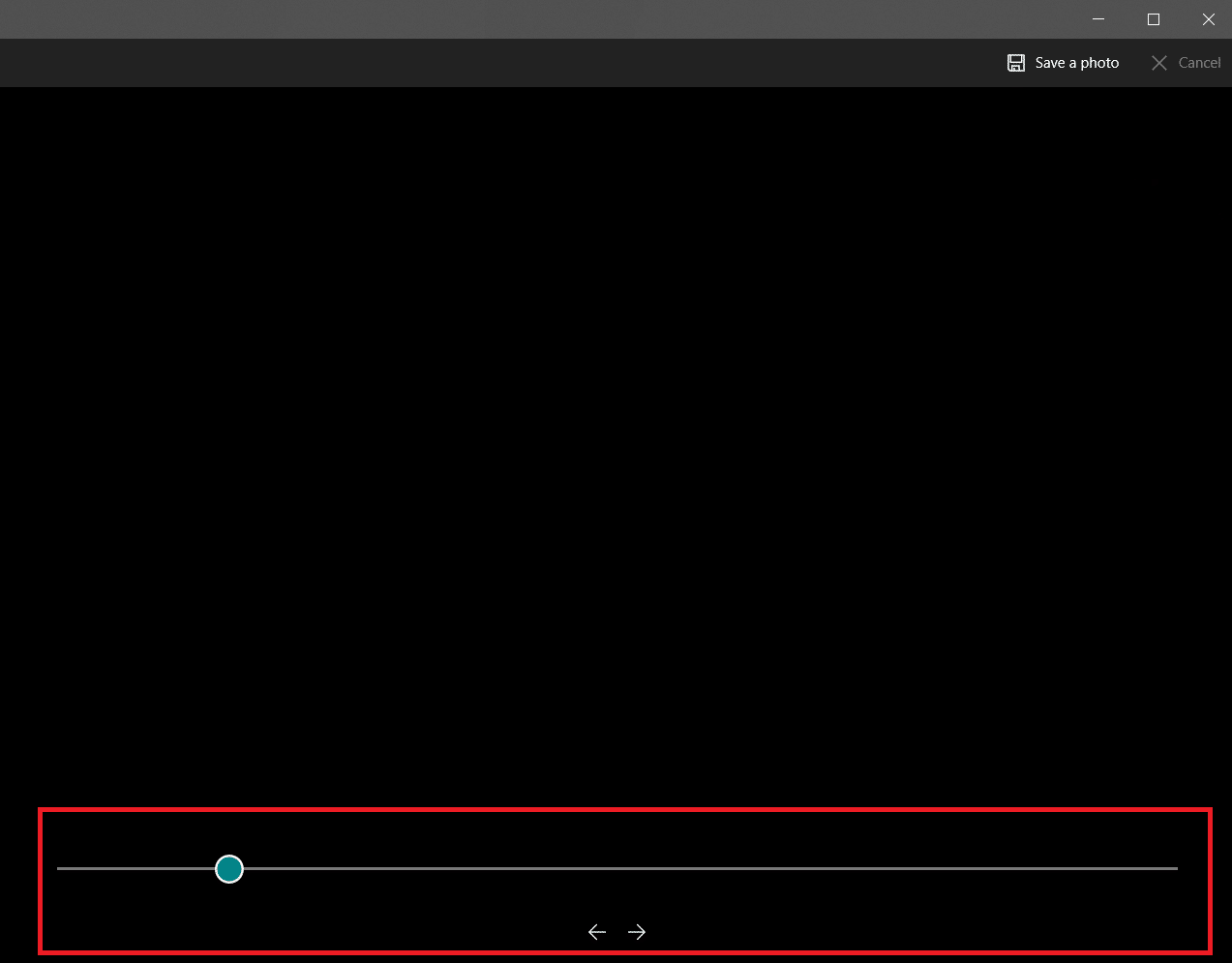
6. Нажмите «Сохранить фото», когда найдете нужную рамку.
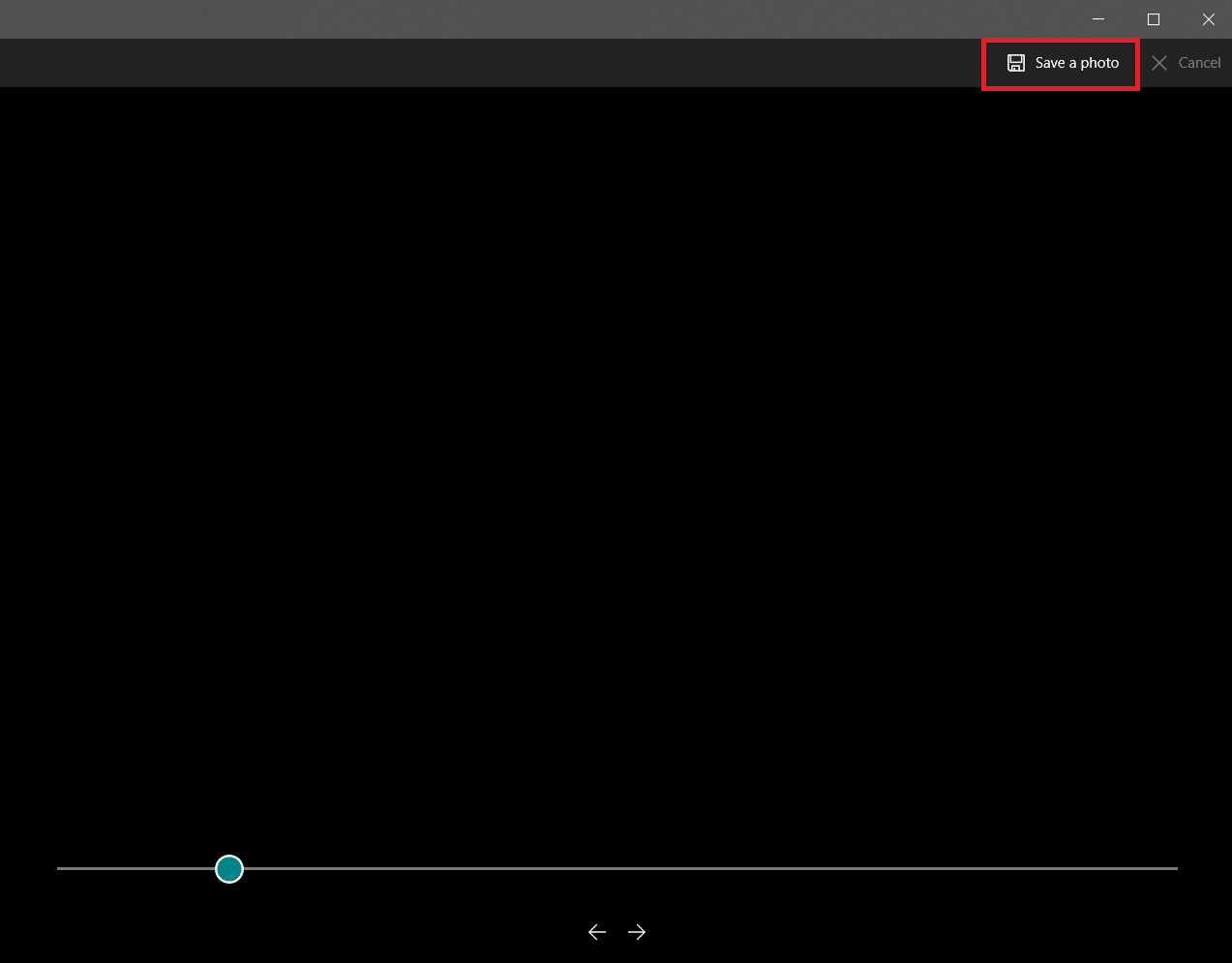
Это займет несколько секунд и предложит вам сохранить его в нужном вам месте. По умолчанию это папка «Изображения» в разделе «Этот компьютер».
Способ 3: Используйте VLC Player
Медиаплеер VLC — известный медиаплеер, который может воспроизводить широкий спектр видеоформатов. Его можно использовать для извлечения нескольких кадров из видеоклипа. Следуйте этим инструкциям, чтобы сделать то же самое.
Примечание. Если исходное видео большое, обрежьте его до короткого видеоклипа, содержащего кадры, которые вы хотите извлечь.
1. Нажмите клавишу Windows, введите vlc, щелкните правой кнопкой мыши медиаплеер VLC и выберите «Запуск от имени администратора».
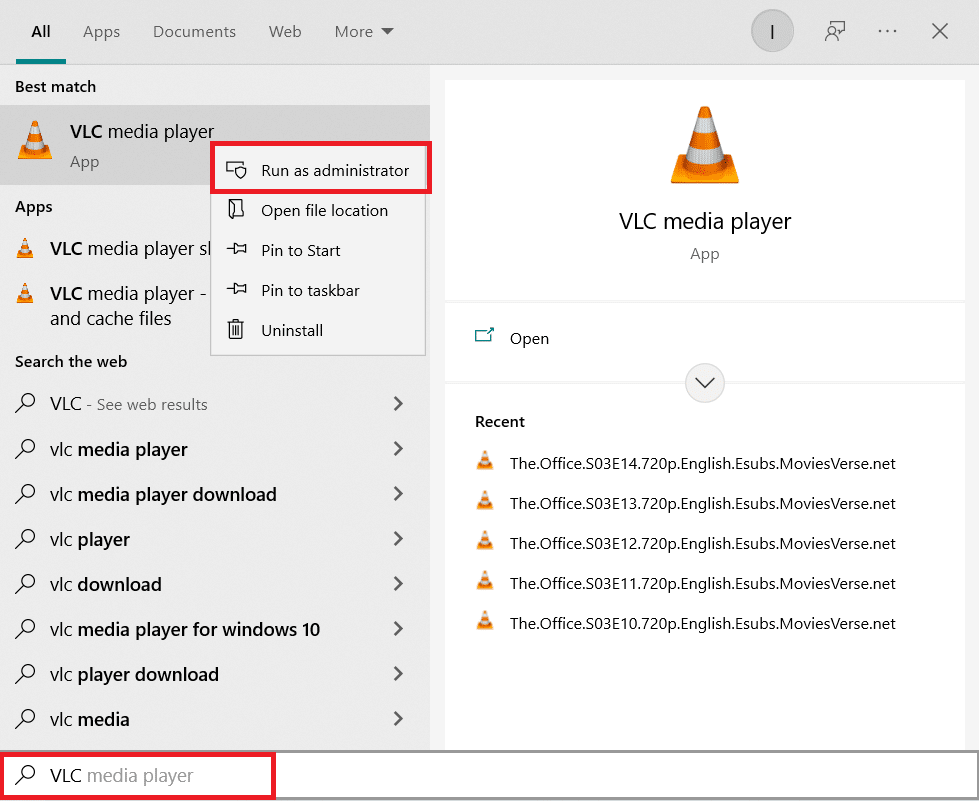
2. Выберите «Инструменты» > «Настройки» в строке меню.
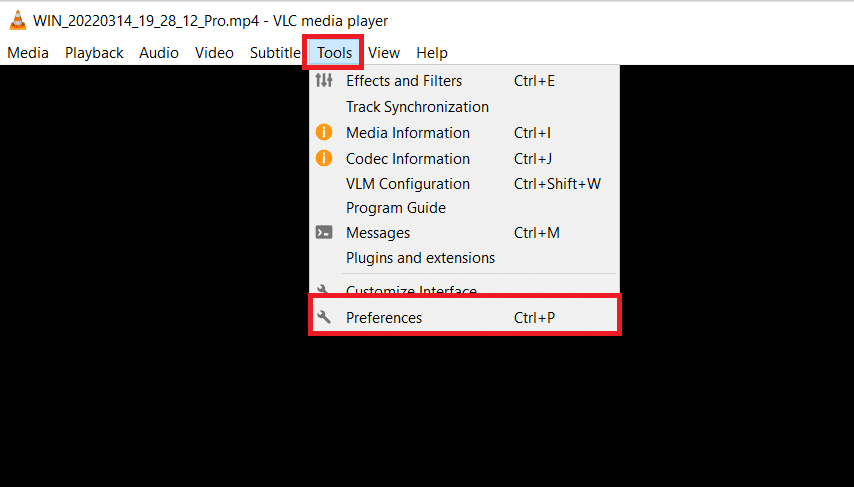
3. Выберите опцию «Все» внизу. Откроются дополнительные настройки.
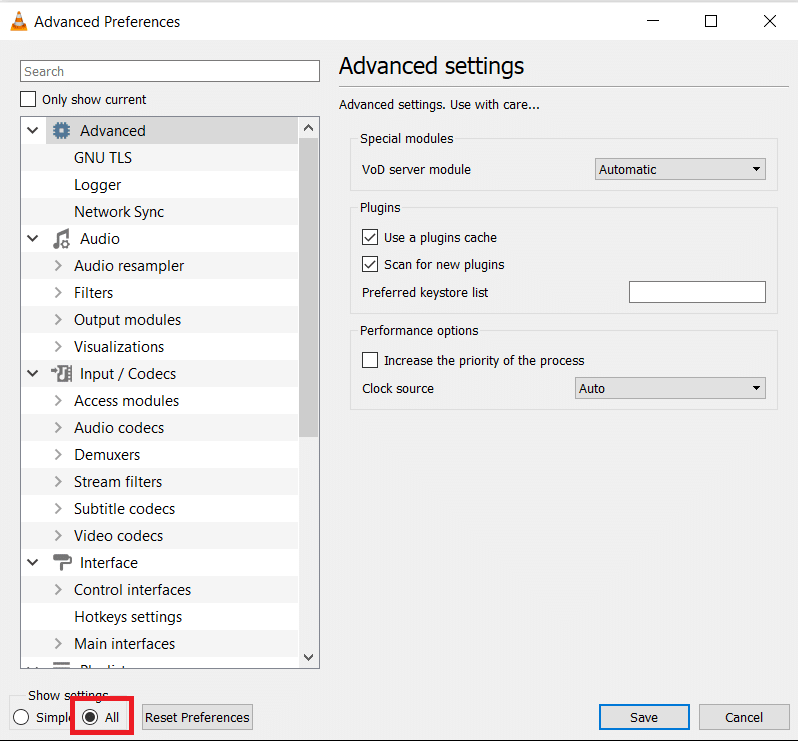
4. В левом столбце прокрутите вниз до раздела «Видео» и выберите «Фильтры». Щелкните один раз, не расширяйте его.
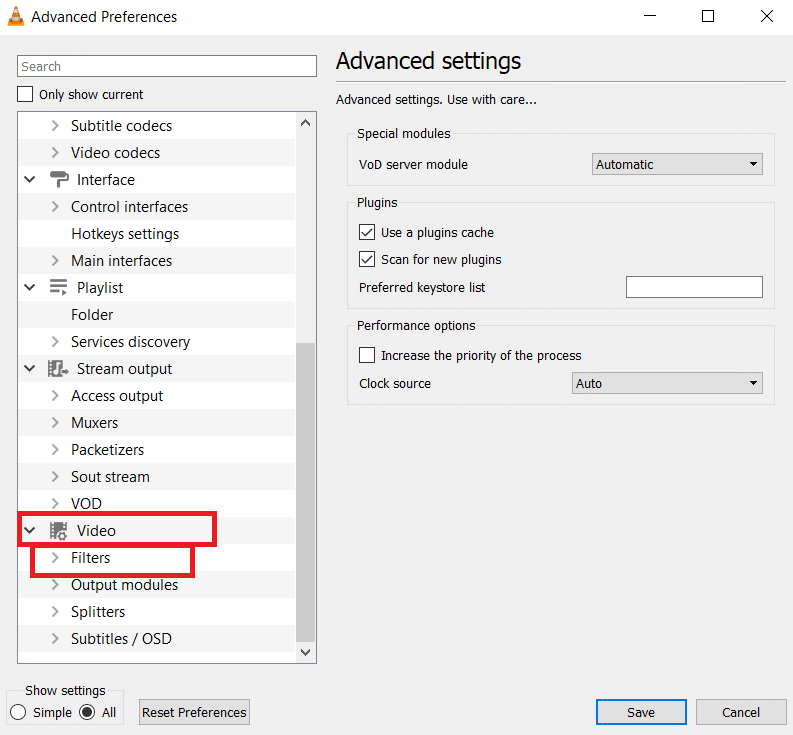
5. Выберите видеофильтр «Сцена» и нажмите «Сохранить».
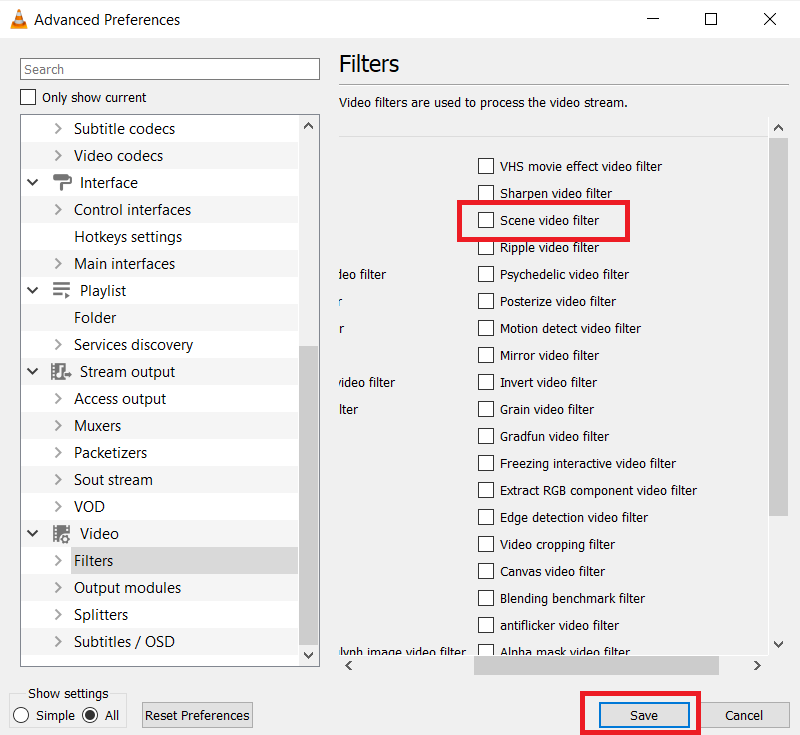
6. Разверните меню «Фильтры» и выберите «Фильтр сцены».
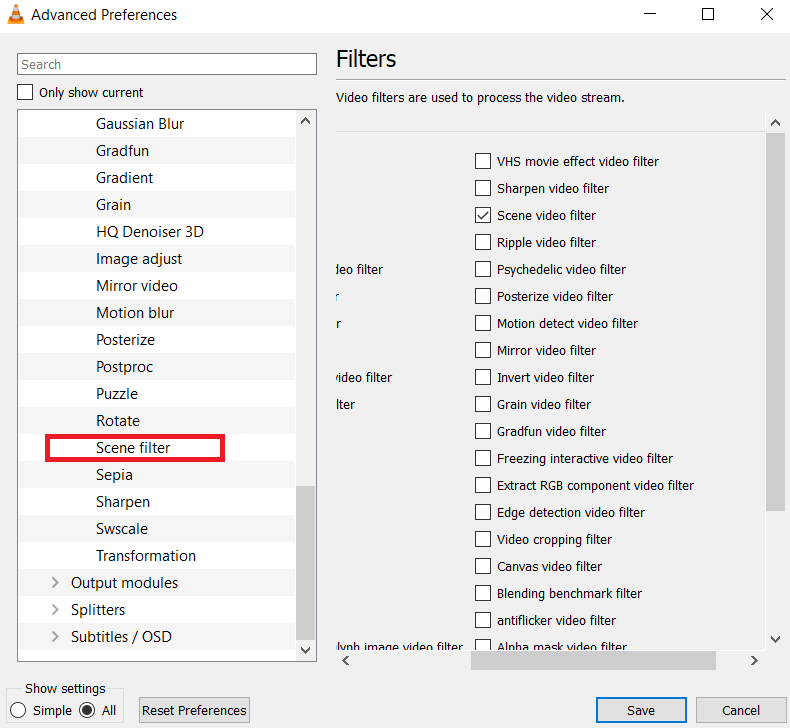
7. В поле Префикс пути к каталогу введите путь к папке, в которой вы хотите сохранить кадры. Вы можете создать новую папку для этой цели или выбрать любую существующую папку.
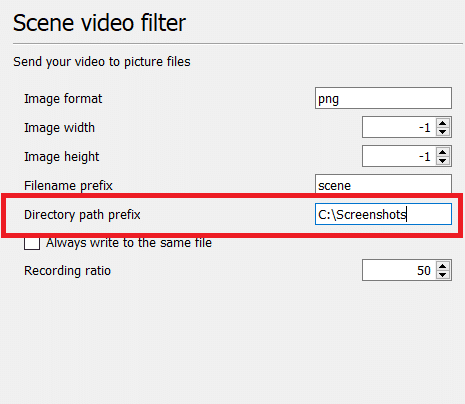
8. Вы можете настроить коэффициент записи в зависимости от частоты кадров вашего видео. Например, если ваше видео длится 5 секунд и имеет частоту кадров 30 кадров в секунду, то при значении коэффициента записи 10 будет извлечено всего 15 изображений.
9. Нажмите «Сохранить» и выйдите из проигрывателя VLC. Теперь вы готовы начать извлечение кадров.
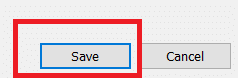
10. Снова откройте медиаплеер VLC, как показано на шаге 1.
11. Перейдите в «Медиафайлы» и нажмите «Открыть файл».

12. Выберите видео, из которого вы хотите извлечь кадры. Разрешите воспроизведение видео после того, как вы его выбрали. Посмотрите видео до конца, вы можете свернуть окно, если хотите, но пусть оно работает. Не ставьте видео на паузу.
13. Когда видео будет закончено, перейдите к пути к папке, который вы ввели в префиксе пути к каталогу.
Примечание. Если папка пуста, измените коэффициент записи и повторите попытку.
Теперь вы знаете, как захватить кадр из видео с помощью медиаплеера VLC.
Способ 4: используйте приложение «Фотографии»
Вы можете использовать приложение Windows 10 Photos для сохранения кадров. Он загружен функциями, которые позволяют обрезать, изменять размер и делать наброски на фотографиях. Имеет возможность извлекать кадры из видео. Вот как вы можете это сделать.
1. Щелкните видео правой кнопкой мыши и выберите «Открыть с помощью» > «Фотографии».
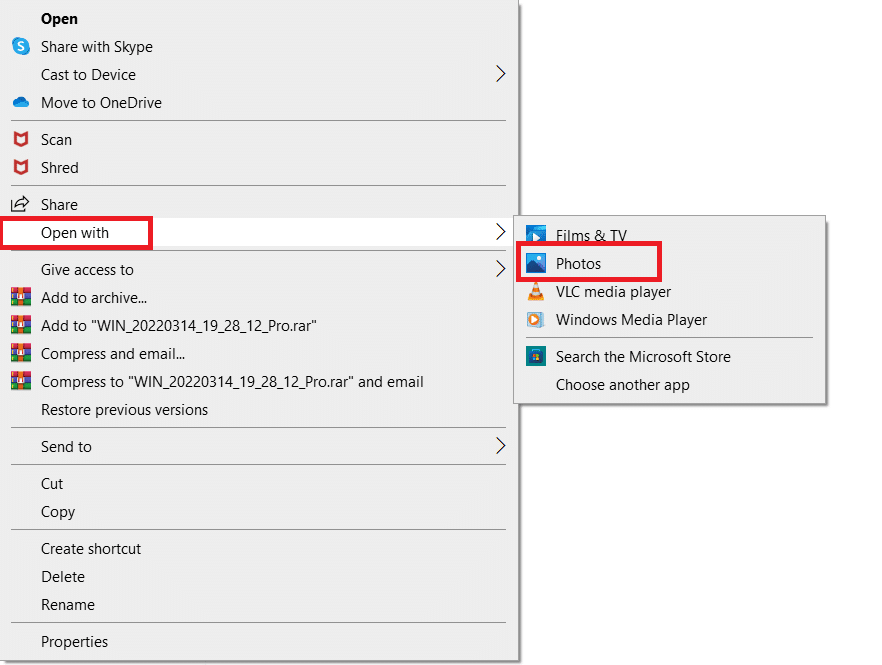
2. Дождитесь раздела, из которого вы хотите захватить кадры, и нажмите «Редактировать и создать».
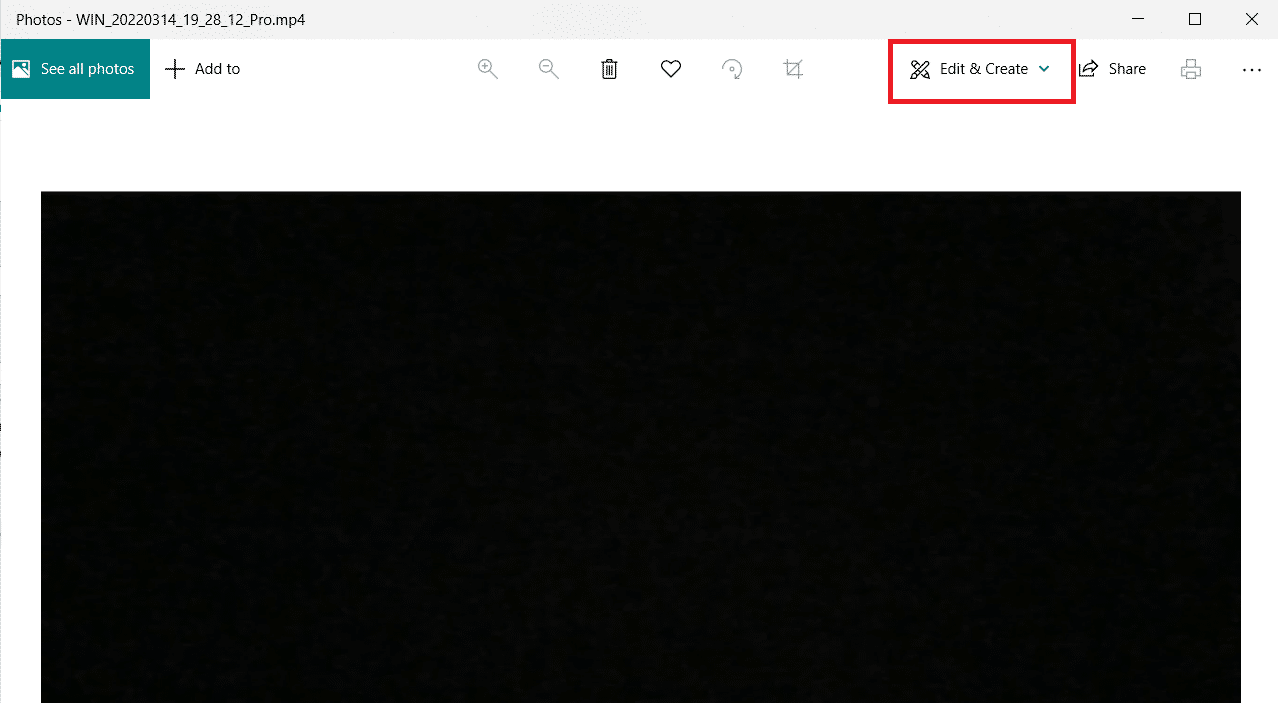
3. Нажмите Сохранить фотографии.
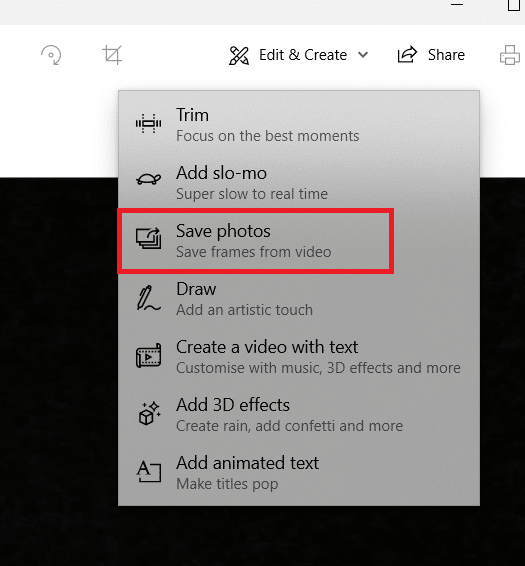
4. Через несколько секунд он будет сохранен как живое изображение. Закройте приложение «Фотографии».
5. Снова откройте это живое изображение в приложении «Фотографии».
6. Перемещайте кадры вперед или назад с помощью клавиш со стрелками, пока не дойдете до нужного кадра.
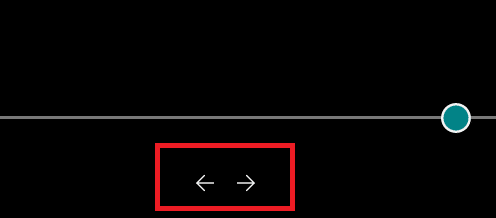
7. Повторите шаги 2 и 3 и сохраните фотографию.
Вы извлекли нужный кадр.
***
Мы надеемся, что эта информация оказалась для вас полезной и вы смогли извлечь кадры из видео. Пожалуйста, сообщите нам, какую технику вы использовали для привязки кадра. Если у вас есть какие-либо вопросы или комментарии, пожалуйста, оставьте их ниже.

