Если вы работаете над документом с несколькими другими людьми, всегда есть шанс, что контент, который вы хотели оставить нетронутым, будет отредактирован. Защитите себя от человеческой ошибки, защитив определенные части документа Word от редактирования.
Защита определенного содержимого в документе Word
Итак, вы готовитесь отправить свой документ Word, но вы хотите убедиться, что некоторые части документа остались нетронутыми. Вместо того, чтобы оставлять это на усмотрение, вы можете воспользоваться функцией, которая позволяет сделать определенные части вашего контента доступными только для чтения, делая их недоступными для редактирования.
Сначала откройте документ Word, который нужно защитить, и перейдите на вкладку «Обзор».
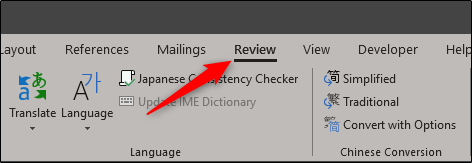
Затем нажмите кнопку «Ограничить редактирование».
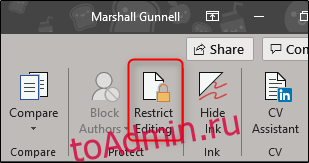
Панель «Ограничить редактирование» появится в правой части Word. Здесь установите флажок «Разрешить только этот тип редактирования в документе».
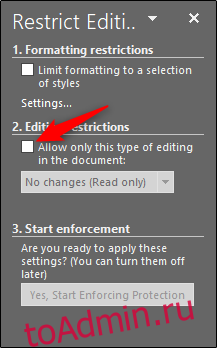
После отметки вы заметите, что раскрывающееся меню под ним становится доступным для выбора. Убедитесь, что в меню выбрано «Без изменений (только чтение)». Вы также заметите новую опцию «Исключения», но мы вернемся к ней позже.
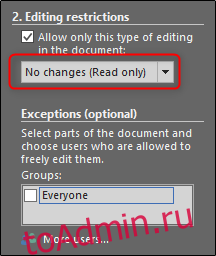
Теперь вам нужно выбрать части документа, для которых вы хотите разрешить редактирование. Какие бы части вы не выбрали, они будут доступны только для чтения. Идите вперед и выделите текст, щелкнув и проведя мышью по тексту. Если у вас есть конкретный контент в двух отдельных разделах, который вы хотите оставить открытым для редактирования, удерживайте клавишу Ctrl, пока вы щелкаете и перетаскиваете, чтобы добавить их в свой выбор.

После выделения текста вернитесь на панель «Ограничить редактирование» и установите флажок «Все» в разделе «Исключения». Это позволяет всем, кто получает документ, редактировать выбранный вами контент. Если вы находитесь в корпоративной сети и хотите, чтобы только определенные люди могли редактировать контент, выберите «Больше пользователей» и введите имена пользователей (обратите внимание, что для этого требуется доступ к центральному сетевому каталогу пользователей).
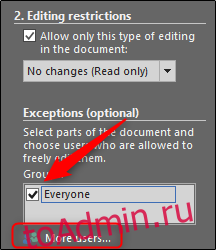
Наконец, в разделе «Начать принудительное применение» нажмите «Да, начать принудительное применение защиты».
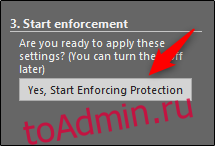
Появится окно «Начать принудительную защиту» с предупреждением о том, что документ не зашифрован и, следовательно, уязвим для злоумышленников. Вам будет предложено ввести пароль. Сделайте это, затем выберите «ОК». Если вы выбрали конкретных людей, которым разрешено редактирование, вы должны вместо этого выбрать опцию «Проверка подлинности пользователя».
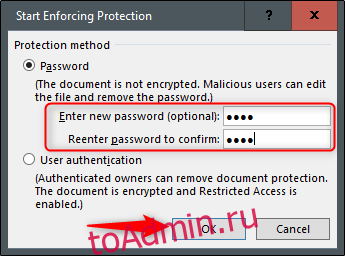
Word теперь выделяет выделенный текст, а также скобки. Это идентификатор для пользователей, которые являются редактируемыми разделами.

На правой панели вы также заметите новую опцию, которая позволяет вам переходить от редактируемого раздела к редактируемому. Все, что вам нужно сделать, это нажать «Найти следующую область, которую я могу редактировать».
Параметр «Показать все области, которые я могу редактировать» указывает на редактируемые разделы, как следует из названия. Если вы хотите удалить выделение из текста, снимите флажок рядом с «Выделить области, которые я могу редактировать».
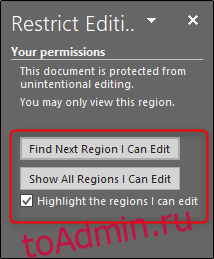
Чтобы снять ограничения защиты для документа, нажмите «Остановить защиту» в нижней части панели «Ограничить редактирование».
Теперь вы можете безопасно отправить документ для совместной работы, не беспокоясь о редактировании некоторых частей, которые в противном случае остались бы нетронутыми.

