Шифрование раздела жесткого диска — отличный способ хранить много конфиденциальных данных без необходимости проходить утомительный процесс использования таких инструментов, как GnuPG, VeraCrypt и других, для индивидуальной блокировки файлов и папок. Еще лучше, шифрование всего диска гарантирует, что ваши данные всегда будут в безопасности, даже если вы забудете предпринять шаги, чтобы сделать свои данные конфиденциальными.
Когда дело доходит до шифрования разделов жесткого диска в Linux, нет более простого приложения, чем Gnome Disk Utility. Из всех инструментов, которые могут шифровать разделы жесткого диска в Linux, это самый простой для понимания рядовым пользователям. И он имеет одни из лучших вариантов шифрования диска, несмотря на его простоту, по сравнению с такими инструментами, как Gparted или KDE Partition manager.
Оглавление
Установите Gnome Disk Utility
Прежде чем говорить о том, как вы можете использовать приложение Gnome Disk Utility для блокировки разделов или целых жестких дисков на вашем ПК с Linux, нам нужно обсудить, как его установить. В основном потому, что не каждая операционная система Linux идет с ним по умолчанию.
Чтобы установить приложение Gnome Disk Utility в Linux, откройте окно терминала, нажав Ctrl + Alt + T или Ctrl + Shift + T на клавиатуре. Затем следуйте инструкциям, которые соответствуют используемой вами ОС Linux.
Ubuntu
sudo apt install gnome-disk-utility
Debian
sudo apt-get install gnome-disk-utility
Arch Linux
sudo pacman -S gnome-disk-utility
Fedora
sudo dnf install gnome-disk-utility
OpenSUSE
sudo zypper install gnome-disk-utility
Общий Linux
Приложение Gnome Disk Utility является фаворитом для включения в большинство производителей дистрибутивов Linux, поэтому многие пользователи — даже те, кто использует малоизвестные дистрибутивы, имеют его в своих источниках программного обеспечения.
Чтобы получить дисковую утилиту Gnome, откройте терминал и выполните поиск по запросу «gnome-disk-utility» или «gnome disks». Затем попробуйте установить его, как обычно на свой компьютер. Кроме того, вы можете получить исходный код приложения. здесь.
Блокировать разделы жесткого диска
Приложение Gnome Disks поддерживает шифрование с помощью LUKS. В предыдущей статье я рассказал, как использовать эту функцию для блокировки USB-диска. Эту функцию также можно использовать для блокировки разделов жесткого диска в Linux или даже целых дисков.
Сделайте резервную копию ваших данных
Зашифровать USB-накопитель легко, потому что большинство людей не хранят на нем столько данных. Однако жесткие диски, как правило, хранят тонны данных. Итак, если вы планируете заблокировать диск или определенный раздел, рекомендуется сначала создать его резервную копию, поскольку процесс шифрования требует форматирования.
Для начала смонтируйте диск в Linux. Вы можете легко сделать это, открыв свой файловый менеджер. Затем посмотрите на раздел «Устройства» файлового менеджера вашего диска или раздела и дважды щелкните его, чтобы смонтировать.
После подключения диска начните копирование данных в безопасное место, например, на внешний диск или другой жесткий диск. Когда закончите, вернитесь в раздел «Устройства» файлового менеджера и щелкните правой кнопкой мыши диск. Затем выберите «Отключить».
Переформатирование
Какой бы полезной ни была возможность задним числом преобразовать незашифрованный жесткий диск в зашифрованный без необходимости переформатирования, это невозможно. Чтобы переформатировать, откройте приложение Gnome Disks на своем компьютере. Затем посмотрите на боковую панель программы для жесткого диска, с которым вы хотите работать, и выберите его с помощью мыши. Оттуда щелкните значок меню в правой части приложения и выберите параметр «Форматировать диск» внутри.
Убедитесь, что для него установлено значение GPT, если вы хотите, чтобы он работал с современными компьютерами. В противном случае измените его на MBR в меню «Разбиение на разделы». Когда все будет в порядке, нажмите кнопку «Форматировать», чтобы удалить все с жесткого диска.

Настроить отдельный заблокированный раздел
Не хотите, чтобы все пространство диска было заблокировано? Если это так, настройте выделенный зашифрованный раздел Linux, выполнив следующие действия.
Шаг 1: Щелкните знак +, чтобы создать новый раздел.
Шаг 2: Используйте ползунок, чтобы создать раздел. Убедитесь, что не используете весь размер жесткого диска. Затем нажмите «Далее».

Шаг 3: На следующей странице в Gnome Disks используйте пользовательский интерфейс и установите метку нового раздела.
Шаг 4: Перейдите к «типу» и выберите «Внутренний диск только для систем Linux». Также установите флажок «Защита паролем тома».
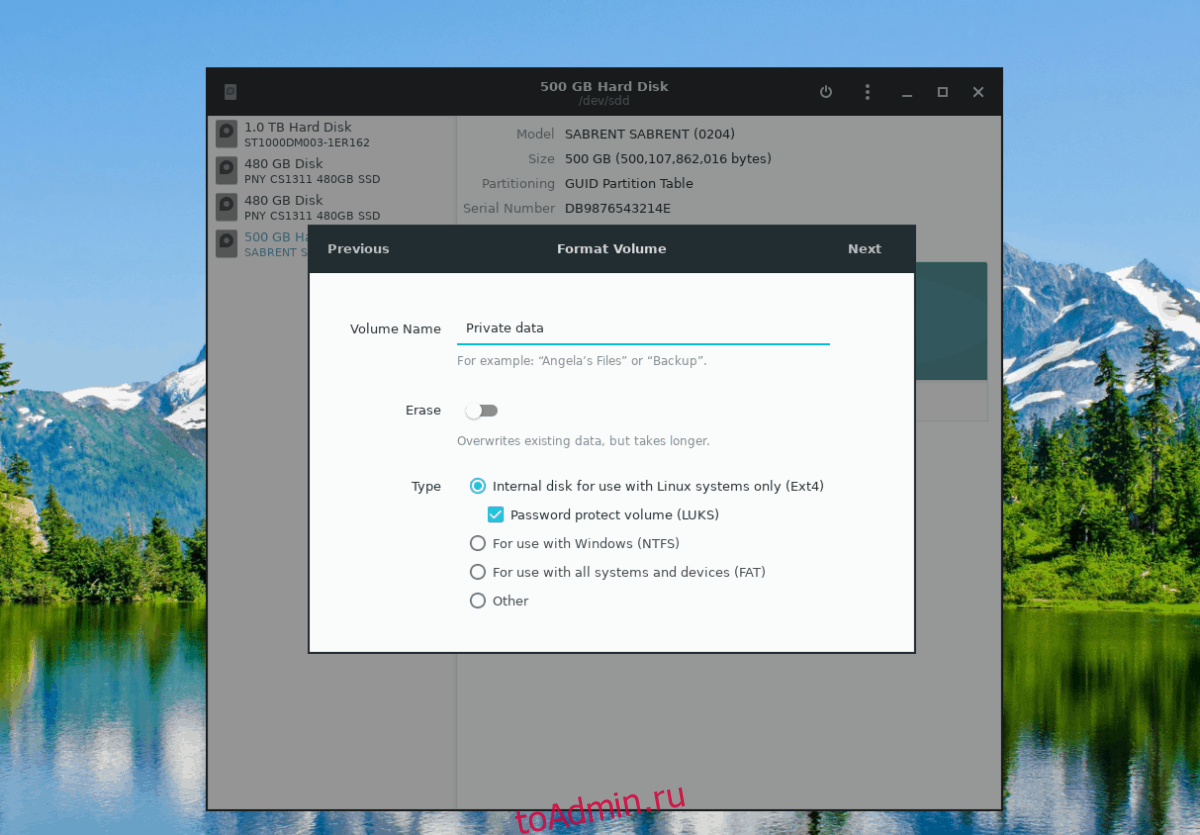
Шаг 5: Нажмите кнопку «Далее», чтобы перейти на страницу создания пароля. Затем используйте пользовательский интерфейс, чтобы установить запоминающийся код доступа.
Шаг 6: Нажмите кнопку «Создать», чтобы создать новый зашифрованный раздел.
Шаг 7: Вернитесь на жесткий диск в Gnome Disks, снова щелкните значок + и создайте второй незашифрованный раздел, чтобы заполнить остальную часть дискового пространства.

Заблокируйте весь жесткий диск
Шаг 1: Щелкните знак +, чтобы создать новый раздел.
Шаг 2: Используйте ползунок, чтобы создать раздел, который использует все свободное пространство на диске, и нажмите «Далее», чтобы продолжить.

Шаг 3: Напишите имя тома в поле имени. Затем выберите «Внутренний диск только для систем Linux» и «Пароль защищает том».

Шаг 4: Нажмите кнопку «Далее», чтобы перейти на страницу создания пароля.
Шаг 5: На странице пароля установите надежный и запоминающийся код доступа для нового раздела. Затем нажмите кнопку «Создать», чтобы создать новый зашифрованный раздел.

