Chromium OS не имеет официальной сборки для Raspberry Pi, хотя это устройство ARM. Причина? Проект ориентирован только на Chromebook и другие устройства Chrome. Однако не волнуйтесь! Есть неофициальная сборка операционной системы, которая может работать на Pi.
На данный момент неофициальная сборка Chromium OS для Pi находится в «тестовом» режиме и поддерживает только Pi 3 / Pi 3B + и Pi 4. Поскольку он находится в «тестовом» режиме, некоторые функции ОС еще не реализованы. будут реализованы, ошибки присутствуют, и что-то может вылететь в случайное время. Тем не менее, если у вас есть запасной Raspberry Pi 3 / 3B + или Pi 4 и вам нужна полнофункциональная операционная система, Chromium OS — одна из лучших.
В этом руководстве мы покажем вам, как получить последнюю сборку Chromium OS для Pi и настроить ее для работы в качестве работающей операционной системы.
Оглавление
Скачать сборку Chromium OS для Raspberry Pi 3 / 3B + / Pi 4
Получить в свои руки неофициальную сборку Chromium OS для Raspberry Pi несложно, поскольку весь код проекта размещен на GitHub. Чтобы начать загрузку, запустите окно терминала, нажав Ctrl + Alt + T или Ctrl + Shift + T на клавиатуре. Затем, в открытом окне терминала, используйте инструмент загрузки wget, чтобы загрузить ОС.
Примечание: не используете Linux? Загрузите образы ОС Pi 3 или Pi 4 здесь.
Pi 3 / 3B +
wget https://github.com/FydeOS/chromium_os_for_raspberry_pi/releases/download/r77-r2/chromiumos_test_image_r77r2-rpi3b.img.xz
Пи 4
wget https://github.com/FydeOS/chromium_os_for_raspberry_pi/releases/download/r77-r2/chromiumos_test_image_r77r2-rpi4b.img.xz
После использования инструмента wget для загрузки неофициальной сборки Chromium OS для Pi 3 или 4 не извлекайте архив XZ! Оставьте все как есть, так как в следующем разделе этого руководства его нужно будет записать на SD-карту.
Установка Chromium OS на Raspberry Pi
Установка образа Chromium OS на Raspberry Pi 3 или 4 работает точно так же, как и другие операционные системы: запись файла IMG.XZ на карту Micro SD.
В Linux процесс создания образа SD-карты может быть выполнен разными способами (терминал с DD, Gnome Disks и т. Д.). Однако в этом руководстве мы будем использовать инструмент создания образов Etcher SD Card / USB, поскольку он прост в использовании и очень хорошо работает с образами ОС Raspberry Pi. Кроме того, он работает одинаково на Mac, Linux и Windows, поскольку является кроссплатформенным.
Чтобы получить Etcher для вашей операционной системы, перейти на официальный сайт. Оказавшись там, нажмите кнопку «Загрузить», чтобы загрузить его для операционной системы, которую вы используете для настройки Chromium OS на Pi. Установите Etcher и запустите его.

После запуска приложения Etcher на вашем компьютере найдите синюю кнопку «Выбрать изображение» и щелкните ее. Затем с помощью диалогового окна открытия файла найдите «chromiumos_test_image_r77r2-rpi3b.img.xz» или «chromiumos_test_image_r77r2-rpi4b.img.xz» и нажмите кнопку «Открыть».
Затем подключите SD-карту вашего Pi к компьютеру и найдите кнопку «Выбрать диск». Щелкните его, чтобы выбрать SD-карту в качестве устройства для прошивки Chromium OS.
Найдите «Вспышку!» кнопку и щелкните ее мышью, чтобы начать процесс перепрограммирования, и наберитесь терпения.
Как заставить Chromium OS на Raspberry Pi работать
Получение Chromium OS на Raspberry Pi работает идентично настройке Chromebook, и пользовательский интерфейс в настройке аналогичен. Чтобы начать процесс настройки, подключите Raspberry Pi к источнику питания Micro USB. Кроме того, подключите USB-клавиатуру и мышь.

После подключения блока питания, клавиатуры и мыши подключите шнур HDMI к порту HDMI Pi и подключите его к монитору компьютера или телевизору. Когда HDMI подключен, вы должны увидеть окно с надписью «Поиск устройств Bluetooth и USB…». Нажмите кнопку «Продолжить» внизу, чтобы перейти к следующей странице.
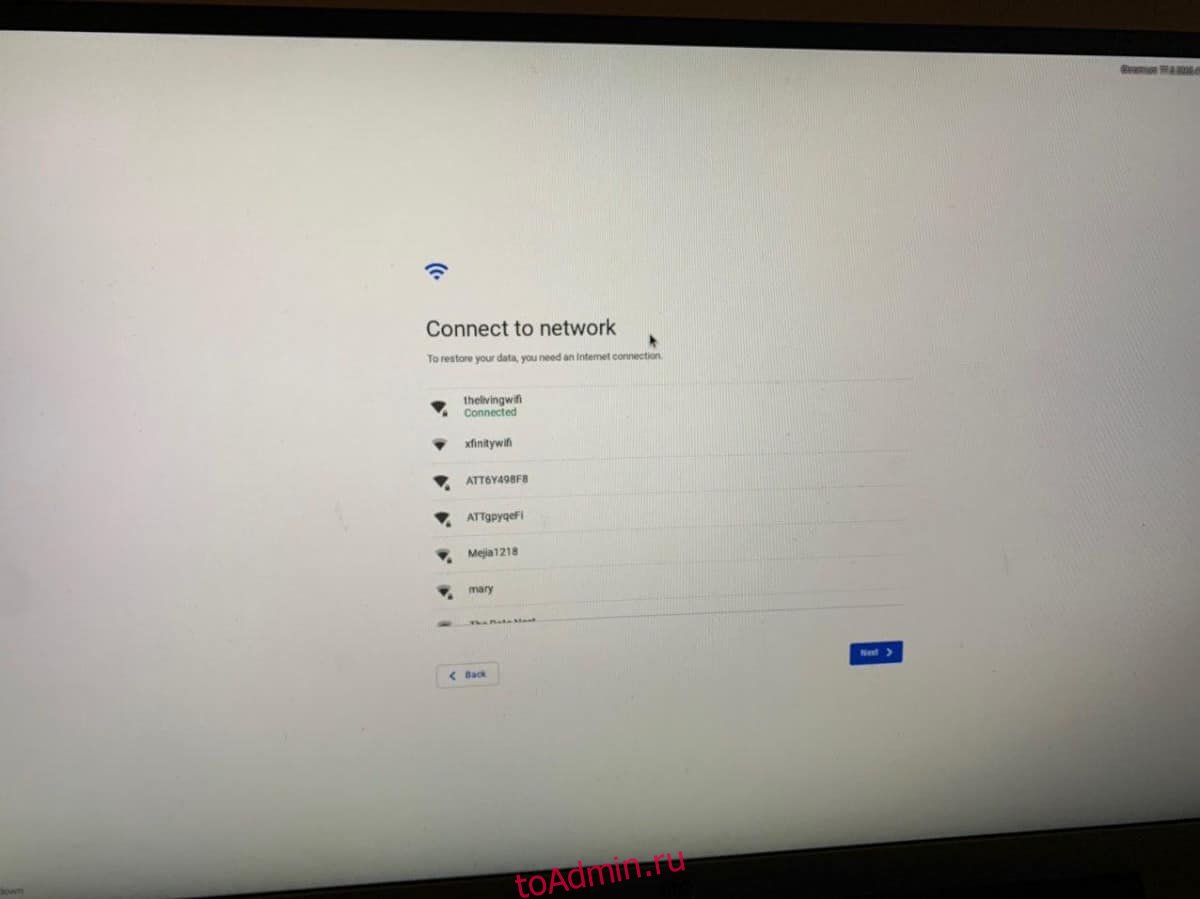
После перехода на страницу «Поиск устройств Bluetooth и USB…» вам потребуется подключиться к сети Wi-Fi. Используя пользовательский интерфейс, войдите в свою беспроводную сеть. Или подключите кабель Ethernet к Pi. После подключения нажмите «Далее», чтобы продолжить.
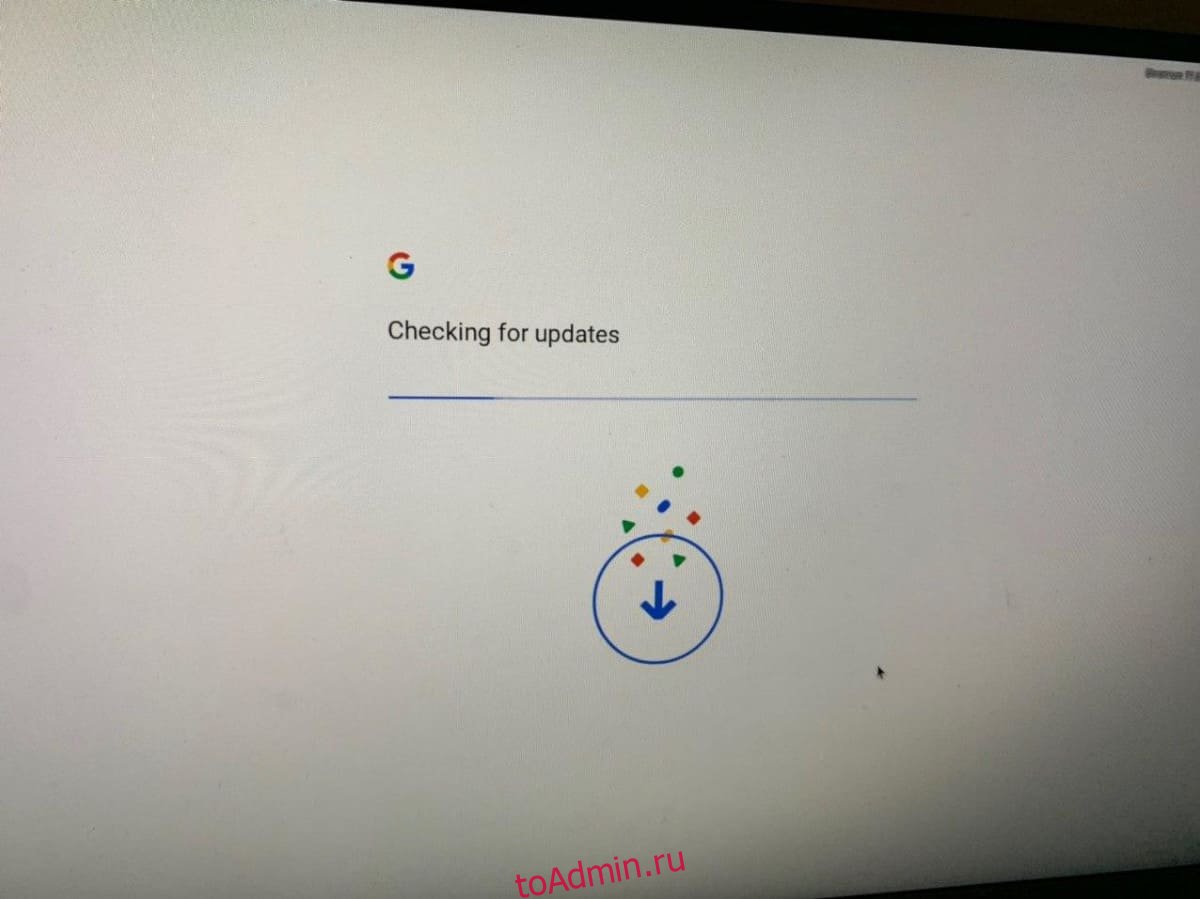
Когда Chromium OS подключена к Интернету, она будет проверять наличие обновлений. Устройтесь поудобнее и будьте терпеливы. Это займет пару секунд.

После того, как Chromium OS завершит проверку обновлений программного обеспечения, вам будет предложено войти в свою учетную запись Google. Введите свой адрес Gmail и связанный с ним пароль для входа.
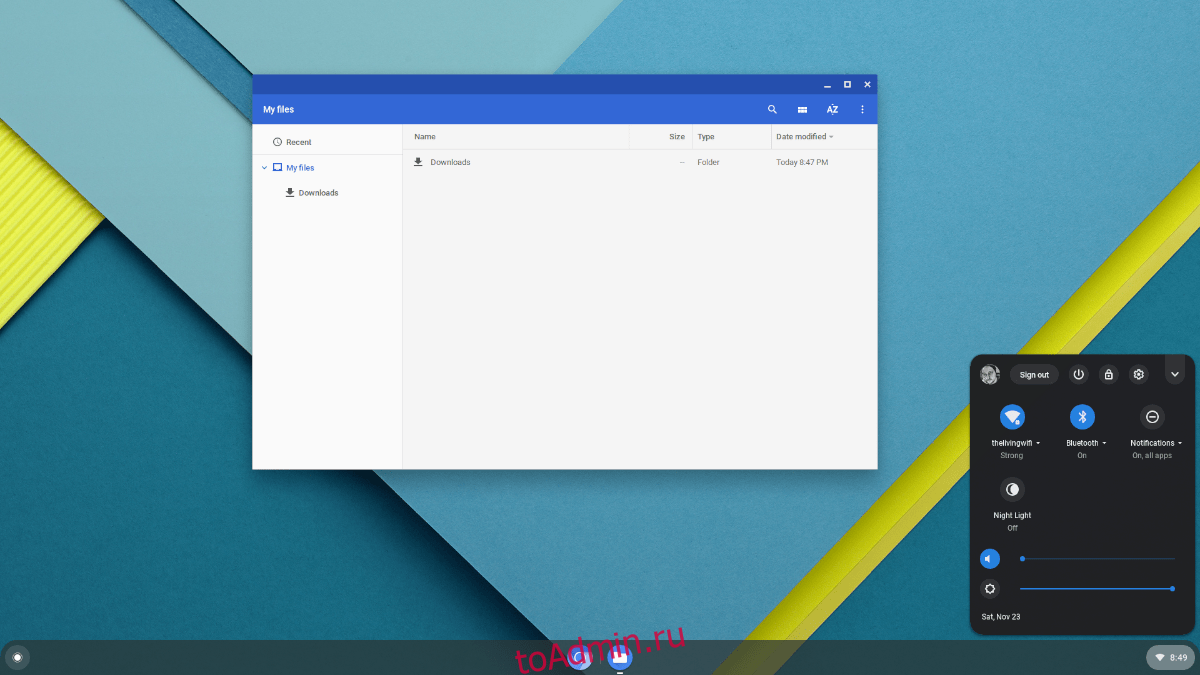
Когда вы успешно введете свой адрес Gmail и пароль в поле входа, Chromium OS запустится и представит вам рабочий стол. Отсюда нажмите значок «Chromium», чтобы просматривать веб-страницы, или значок поиска слева, чтобы открыть другие приложения Chrome на Pi.


