В Windows 10 приложения должны запоминать, на каком мониторе они были запущены. Когда вы открываете их, они должны открываться на том же мониторе, на котором были открыты раньше. Это принцип, но он не всегда соблюдается, особенно в играх. С играми все немного сложнее, потому что они, как правило, работают в полноэкранном режиме, а перемещение полноэкранного приложения между мониторами практически невозможно. Это немного беспорядок, и есть немного менее беспорядочный способ его обойти. Вот как вы можете запустить приложение на определенном мониторе в Windows 10
Запустить приложение на определенном мониторе
Мы собираемся использовать приложение под названием TvGameLauncher. Это приложение предназначено для игр, но оно будет работать с любым другим настольным приложением. Вы должны запустить его, а затем запустить через него игру или любое другое приложение. Приложение запустится на выбранном вами мониторе.
Давай и скачать TvGameLauncher, распакуйте его и запустите файл TVGameLauncherGUI.exe. Первый параметр, который вам нужно проверить, — это раскрывающиеся списки TV и Monitor. Убедитесь, что все ваши дисплеи обнаружены. Выберите, какой монитор вы хотите использовать в качестве «телевизора», а какой — в качестве «монитора». Затем снимите флажок «Включено». Это необязательно, но рекомендуется. Если вы оставите его включенным, он изменит ваши основные мониторы, чего вы не хотите.
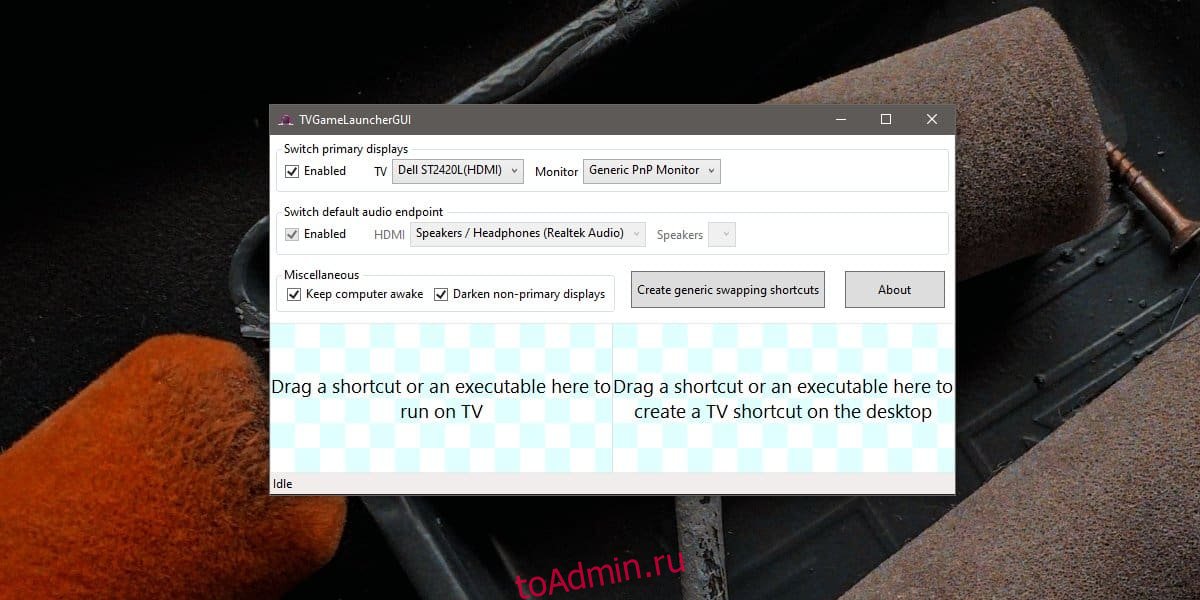
Как только вы закончите со всем этим, перетащите EXE для приложения или игры в приложение. Если вы поместите его в раздел слева, то есть в раздел «Запуск на ТВ», он запустит приложение на мониторе, который установлен как телевизор. Если вы поместите его в раздел «Ярлык ТВ на рабочем столе», он создаст ярлык на рабочем столе, который при запуске запустит приложение или игру на ТВ-мониторе.

Вам нужно запускать TvGameLauncher каждый раз, когда вы хотите запустить приложение на определенном мониторе, но создание ярлыка для него — хороший способ упростить процесс и пропустить этот шаг. Запомните, какой ярлык предназначен для конкретного приложения, и переместите ярлыки в папку, чтобы все было в порядке на рабочем столе. Вы также можете закрепить ярлыки в меню «Пуск» и сгруппировать их вместе, чтобы оно было организовано.
Приложение работает очень хорошо; ни разу не удалось запустить приложение на правильном мониторе. Побочных эффектов не было; не изменилось разрешение экрана, значки остались прежними, и ни одно приложение не зависло. Переход был настолько плавным, насколько вы этого хотели.

